10 trucs et astuces pour maîtriser le Samsung Galaxy S6 edge+


Le Samsung Galaxy S6 edge+ se classe actuellement comme notre meilleur téléphone Android. Nous l'aimons, mais à quoi bon posséder le meilleur téléphone si vous ne maîtrisez pas toutes ses caractéristiques. Et comme le nouveau logiciel Edge peut être un brin déroutant pour les nouveaux utilisateurs, nous vous avons réuni les meilleurs trucs et astuces pour maîtriser le Galaxy S6 edge+.
1. Choisissez votre côté
La première chose à savoir au sujet de l'affichage Edge, c'est que vous ne pouvez utiliser qu'un côté à la fois. Les fonctions que vous pouvez activer, comme Contact Favoris ou IFlux d'informations, ne fonctionneront pas sur les deux côtés simultanément, ou changeront de côté comme votre écran lorsque vous faites pivoter votre téléphone.
Si vous êtes gaucher, le côté gauche est probablement le meilleur pour vous et vice versa pour les droitiers - mais chaque côté fonctionne de la même manière. Il suffit d'aller dans Paramètres > Ecran Latéral > Position écran latéral Vous pouvez choisir également l'endroit ou vous souhaitez mettre le raccourci, chose qui n'était pas possible avec le S6 edge.
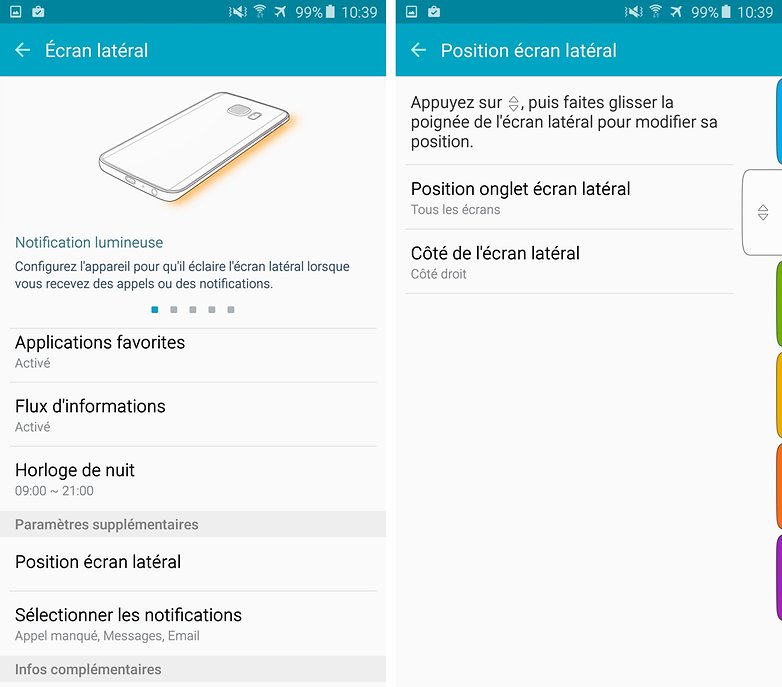
2. Attribuez des codes couleurs à vos amis
C'est à mon humble avis la fonction la plus cool du mobile. Commencez par affecter une couleur à vos contacts favoris (dans Contact favoris) qui se transformera en un scintillement de couleur de votre téléphone lorsque vous recevrez un appel ( Notification Lumineuse).
Contact favoris fournit également une liste d'accès rapide à vos contacts préférées sur le côté droit de votre écran - vous verrez une petite barre blanche sur l'écran Edge une fois activé - et affiche des lignes colorées lorsque vous avez manqué un appel ou un message d'un de vos contacts favoris. Faire glisser votre doigt sur cette ligne fournira un résumé de ce que vous avez raté, avec la possibilité de répondre immédiatement. Rendez-vous dans Paramètres > Ecran Latéral > Contact favoris.
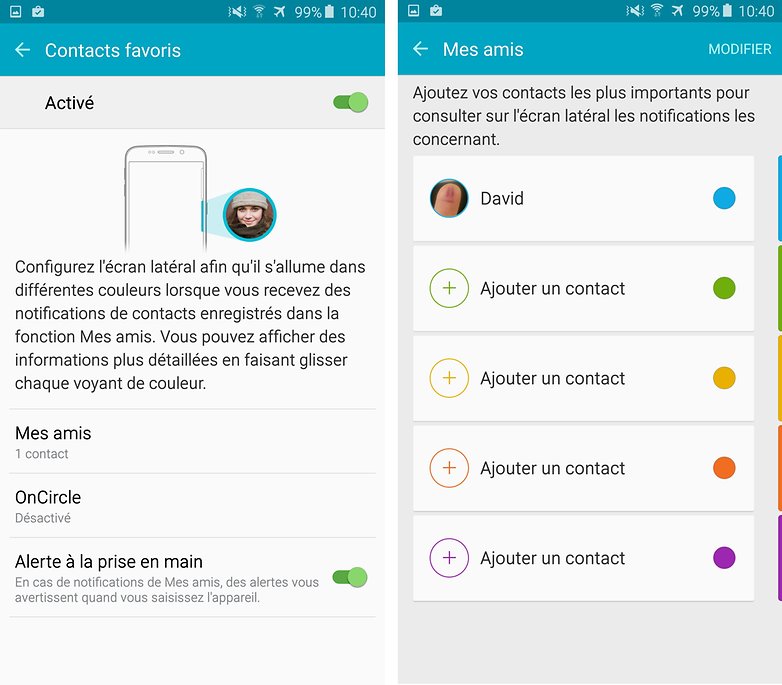
3. Rejeter les appels avec un doigt et envoyer des réponses automatiques
Il s'agit d'une sous-section de la fonctionnalité Notification Lumineuse (qui affiche des lumières de couleur sur l'écran Edge lorsque votre téléphone est placé face vers le bas et qu'un contact mis en favoris tente de vous joindre).
Si un contact tente de vous joindre alors que vous êtes occupé, vous pouvez simplement passer votre doigt sur le moniteur de fréquence cardiaque pour rejeter l'appel et envoyer un message pré-défini automatiquement. Un moyen très pratique pour savoir qui vous appelle et communiquer avec eux discrètement si vous ne pouvez pas parler.
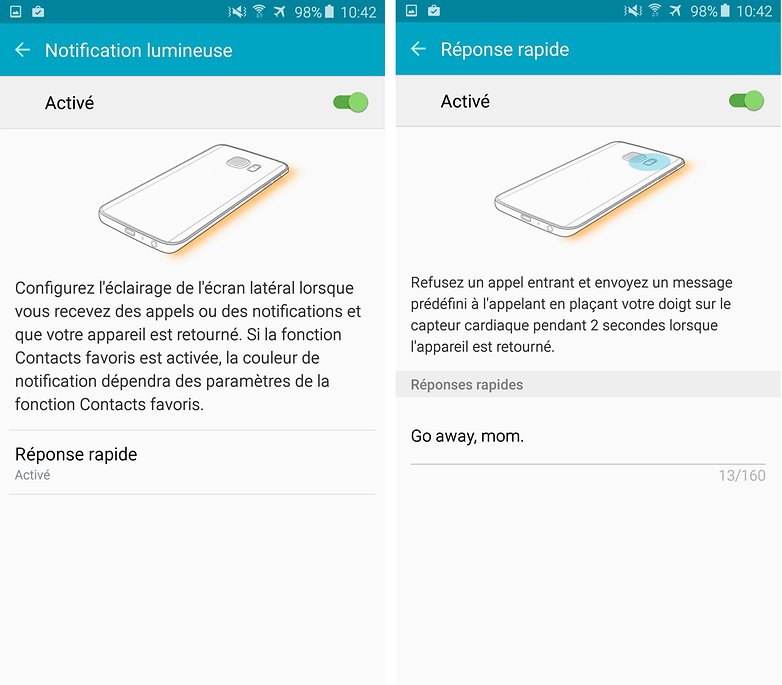
4. Gérer vos notifications Edge
Une fois que vous avez mis en place vos contacts favoris, la première chose à faire est de décider si vous voulez voir des notifications pour tous les messages et appels manqués venant de ces contacts ou seulement de certains. Dans les paramètres Edge, vous pouvez décider d'activer les emails, les appels manqués et les messages. À l'heure actuelle il n'existe pas d'option pour les autres applications, mais soyez certains que cette fonctionnalité est à venir.
Rendez-vous dans Paramètres > Ecran Latéral > Sélectionner les notifications et cochez les cases à côté des types de notifications que vous souhaitez voir apparaître.
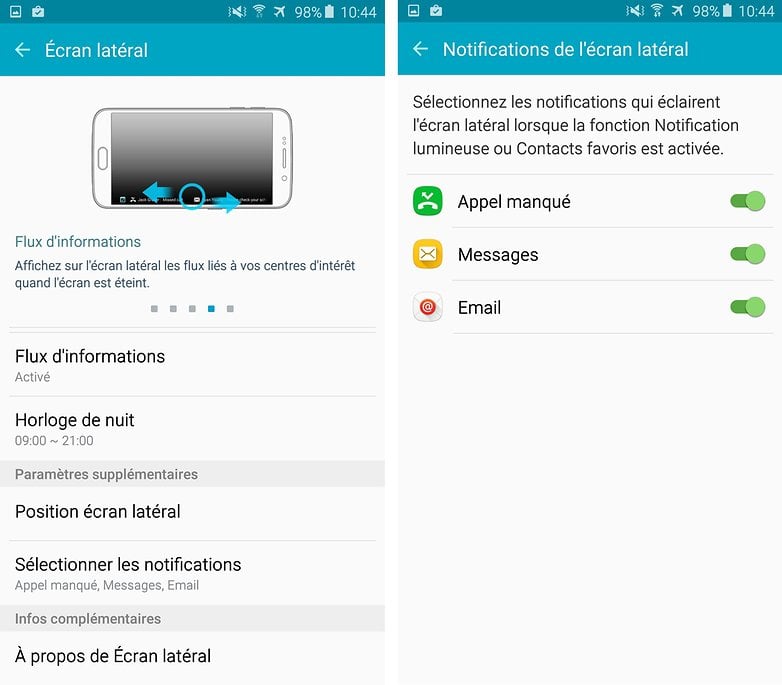
5. Obtenir des informations utiles sur le Edge
L'écran Edge peut également être utilisé comme un fil d'actualités, appelé Samsung Information Stream. Car il s'agit de bien plus que d'un simple fil Flipboard. Vous pouvez obtenir la météo, les résultats sportifs, votre flux Twitter et bien plus encore via le contenu Edge téléchargeable.
Rendez-vous dans Paramètres > Ecran Latéral > Flux d'informations et activez l'option pour bénéficier de Samsung Information Stream. Vous devriez désormais être en mesure de gérer les fils d'information pour sélectionner et organiser les flux que vous voulez voir sur l'écran Edge.
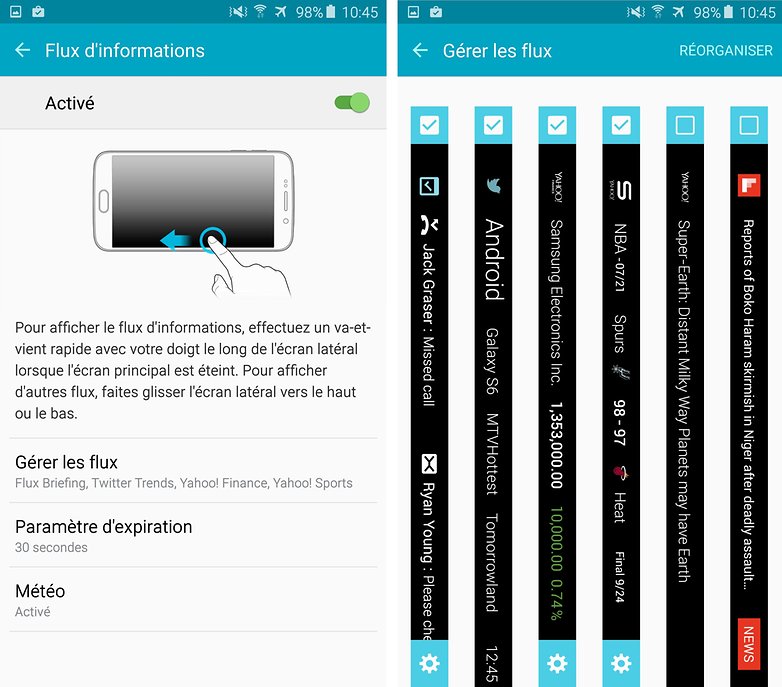
6. Horloge de nuit, l'horloge du futur
Une caractéristique intéressante de l'écran Super AMOLED du Galaxy S6 Edge+ est qu'il est incroyablement peu gourmand en énergie. Les écrans AMOLED n'allument que des pixels individuels, de telle sorte que la plupart du temps, un écran noir avec seulement quelques pixels lumineux consommera très peu d'énergie.
Rendez-vous dans Paramètres > Ecran Latéral > Horloge de nuit pour faire activer la fonction. Désormais, lorsque votre écran sera inactif, vous verrez l'heure et la date briller doucement sur l'écran Edge, ce qui signifie que vous n'avez plus besoin d'activer l'écran de votre téléphone pour voir l'heure.

7. Personnalisez votre Galaxy S6 edge+
Les nouveaux Galaxy sont équipés du thème Samsung par défaut. Mais sur une simple pression d'un bouton, vous pouvez changer complètement le look de votre S6 edge+ grâce à une gamme de thèmes pré-enregistrés, ou d'autres que vous pouvez télécharger.
Rendez-vous dans Paramètres > Thèmes afin de choisir parmi les trois thèmes pré-enregistrés ou appuyez sur le bouton « magasin » en haut à droite de l'écran pour lancer le store, qui regorge de thèmes alternatifs avec des nouveautés chaque semaine.
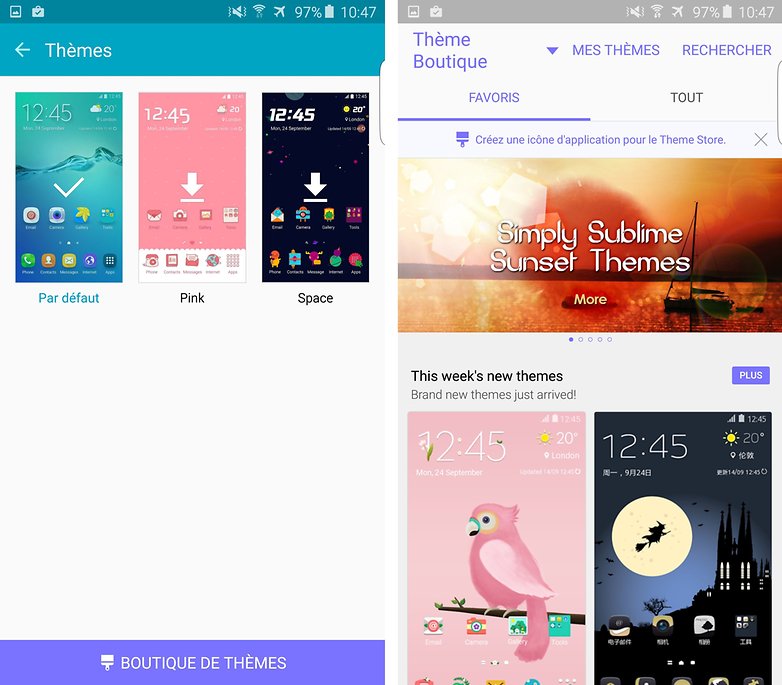
8. Changez la police de l'interface
Le Galaxy S6 edge+ vous offre la possibilité de personnaliser la police de caractères de l'interface. Rendez-vous dans Paramètres > Affichage > Police pour voir les polices disponibles, ou faites défiler vers le bas et appuyez sur « Télécharger polices » pour voir les nombreuses possibilités offertes (certaines d'entre elles sont payantes).
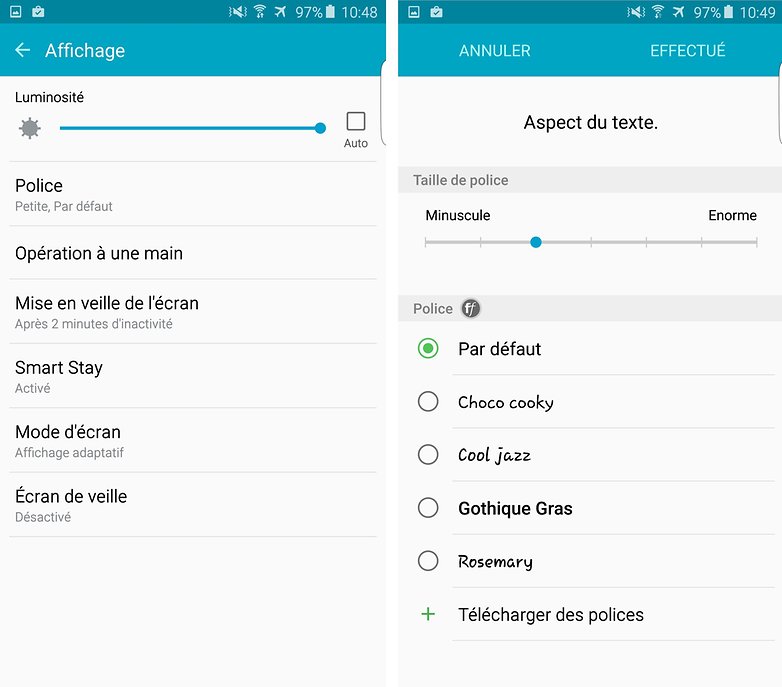
9. Économisez votre batterie
Le Galaxy S6 edge+ bénéficie des deux excellentes options d'économie d'énergie de Samsung : le mode économie d'énergie et le mode économie d'énergie ultra. Le premier limite simplement votre CPU, minimise le retour haptique, la luminosité de l'écran et réduit le temps nécessaire avant que l'écran ne s'obscurcisse lorsqu'une notification arrive.
Le mode économie d'énergie ultra est plutôt réservé aux cas d'urgence. Il réduit votre écran au simple affichage d'échelles de gris, limite le nombre d'applications que vous pouvez utiliser (vous pouvez définir la liste vous-même) et arrête toutes les fonctions les plus importantes de votre téléphone. Pas franchement très fun, mais il s'agit d'un mode inestimable lorsque votre batterie est très faible. Rendez-vous dans Paramètres > Batterie pour activer l'un des modes.
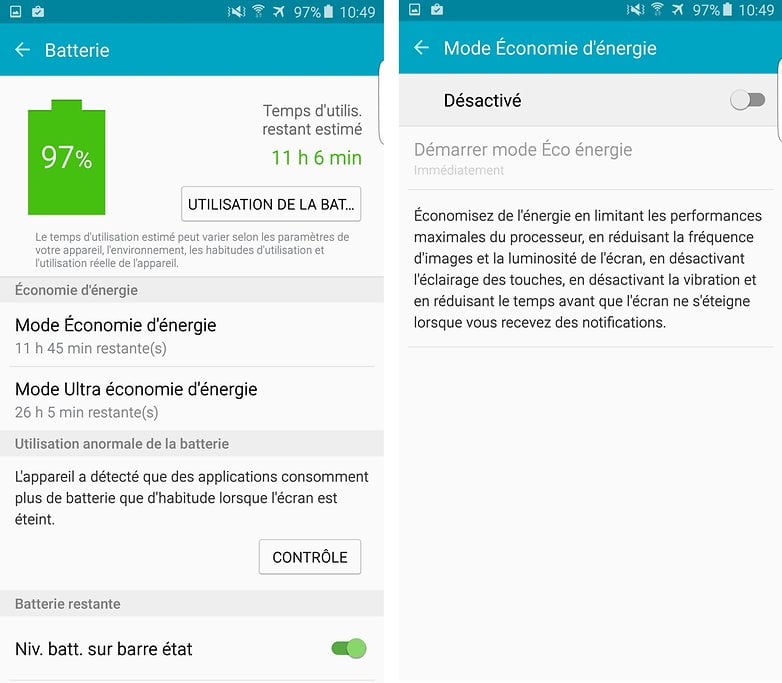
10. Gérer vos écrans d'accueil
Si vous êtes le genre d'utilisateur Android qui se contente de la configuration de l'écran d'accueil fournie par Samsung - complétée par les Galaxy Gifts Widget et le reste – ce conseil est fait pour vous. Appuyez longuement sur un emplacement vide de votre écran d'accueil pour afficher le gestionnaire de l'écran d'accueil.
Vous pouvez réorganiser vos écrans d'accueil, ajouter des widgets, changer la configuration de la grille d'icônes, retirer le Flipboard Briefing (en décochant la case en haut) et changer votre fond d'écran. Vous bénéficiez également d'un accès rapide à vos thèmes à partir de cet emplacement.
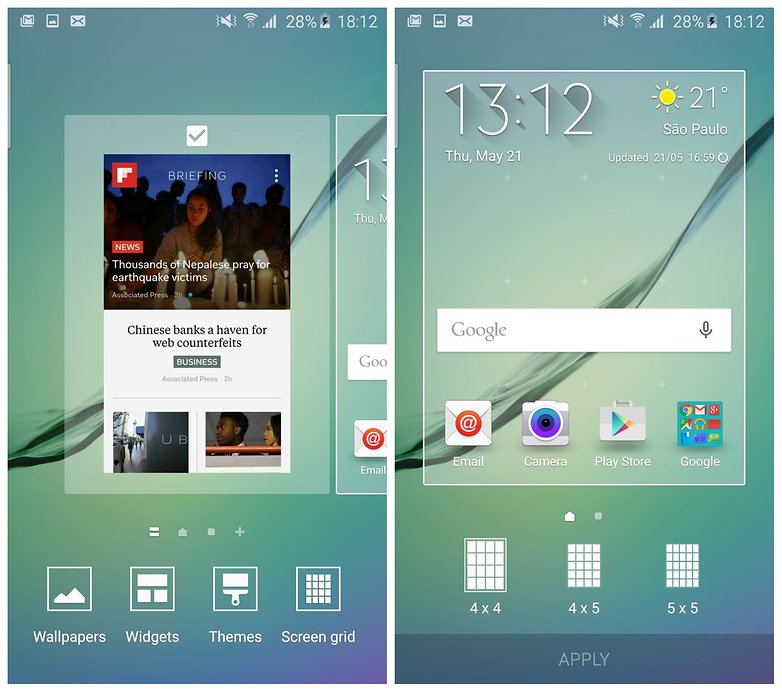
Avez-vous un Galaxy S6 edge+ ? Quels sont les conseils que vous aimeriez partager ?

















Très bon article!
La seule petite chose à préciser à mon avis (qui possède un s6 edge classique) c'est que sur l'astuce n°6 l'horloge fonctionne seulement sur créneau horaire de 12h journalier. En programmant cette fonction, le téléphone demande à partir de quelle heure cette option se met en place et cela pendant 12h maximum.
En sachant que si on l'active pendant la journée on ne verra rien tellement la luminosité est faible. Donc pour voir l'heure la journée il faut bien appuyer sur un bouton....et en général on regarde plus l'heure la journée que la nuit ^^