Les meilleurs trucs et astuces pour les Samsung Galaxy J3, J5 et J7 (2017)

Tous les smartphones ont leur lot de fonctionnalités cachées ou, tout au moins, difficiles à trouver pour l'oeil non aguerri du débutant. Si les initiés, éternels curieux et adeptes du bricolage, aiment fouiller jusque dans les entrailles de l'appareil pour les trouver, d'autres n'ont pas cette patience et préfèrent en chercher la liste sur Internet. Voici la nôtre : nous vous présentons les astuces du Samsung Galaxy J7 (2017).
Samsung Galaxy J7 (2017)
Désactiver le mode Always On Display
Cette astuce devient un véritable classique pour les appareils Samsung. Par défaut, le fabricant active le mode Always On Display, fonctionnalité permettant d'afficher en permanence la date, l'heure, le pourcentage de la batterie et les icônes des notifications. Ce mode d'écran peut déranger mais rassurez-vous, il peut être paramétré. Pour ce faire, il vous suffit d'entrer dans les paramètres et de taper Always On Display dans le menu en haut de l'écran. Vous pouvez alors modifier l'apparence (en passant par exemple vers une horloge analogue) ou désactiver totalement la fonction.
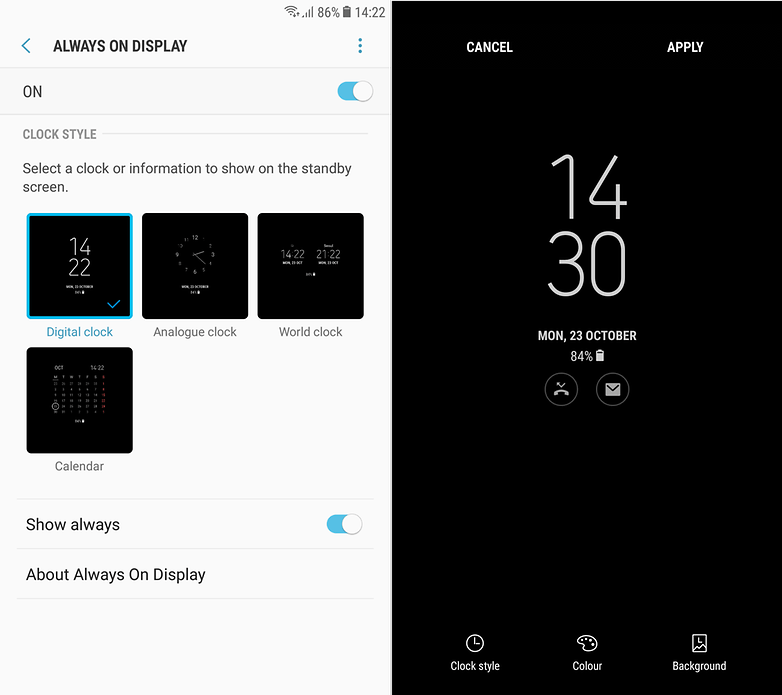
Samsung Galaxy J3 (2017) & J5 (2017) & J7 (2017)
Utiliser l'écran à une seule main grâce au bouton Home
Le Galaxy J7 est loin de ce que l'on peut appeler un smartphone compact. Il possède une diagonale de 5,5 pouces donc l'utiliser à une seule main est difficile, voire impossible. Heureusement, Samsung pense à ce type d'utilisateurs en proposant sur ses smartphones un moyen de l'utiliser à une main. Mieux encore, vous pouvez configurer le bouton Home pour qu'il adapte la taille d'écran.
Entrez dans les paramètres et cherchez les fonctions avancées et appuyez sur "Mode Utilisation à une main". Sélectionnez "Touche". Désormais, en faisant 3 taps successifs sur le bouton Home, vous accéderez au menu. A l'aide d'une flèche, vous pourrez choisir de le placer d'un côté ou de l'autre de l'écran.
Activer le mode simplifié
Cette fonctionnalité, si pratique pour certains, existe sur les smartphones Samsung depuis un moment déjà mais elle est pourtant assez méconnue. Il est vrai que la plupart des utilisateurs souhaitent utiliser le téléphone sans ce mode, mais certains, réticents à l'utilisation de la technologie, voire même technophobes, désirent simplement un écran avec les fonctions basiques dessus, sans s'embarrasser avec les différents bureaux et les (trop) nombreux raccourcis qui leur paraissent perturbants.
Pour activer le mode simplifié, vous devez entrer dans les paramètres de l'affichage. Vous n'avez ensuite plus qu'à valider "Mode simplifié" et le tour est joué.
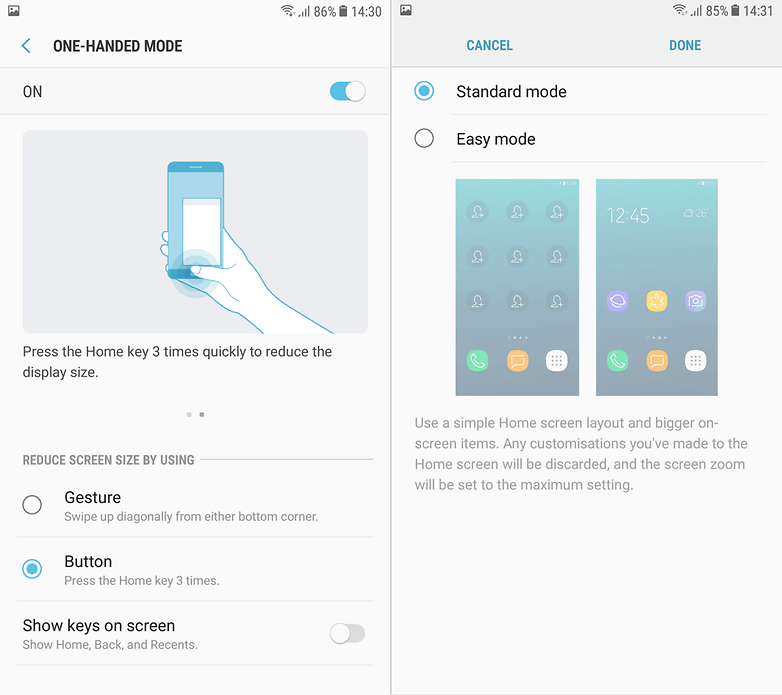
Tester le matériel
Il est facile de voir si votre appareil fonctionne bien ou non, mais parfois, après une chute ou après avoir bu la tasse, il peut avoir besoin de faire quelques tests. Il vous suffit d'entrer le code *#0*# sur le téléphone pour pouvoir accéder à plusieurs types de tests, allant de l'affichage des couleurs à la reconnaissance du tactile.
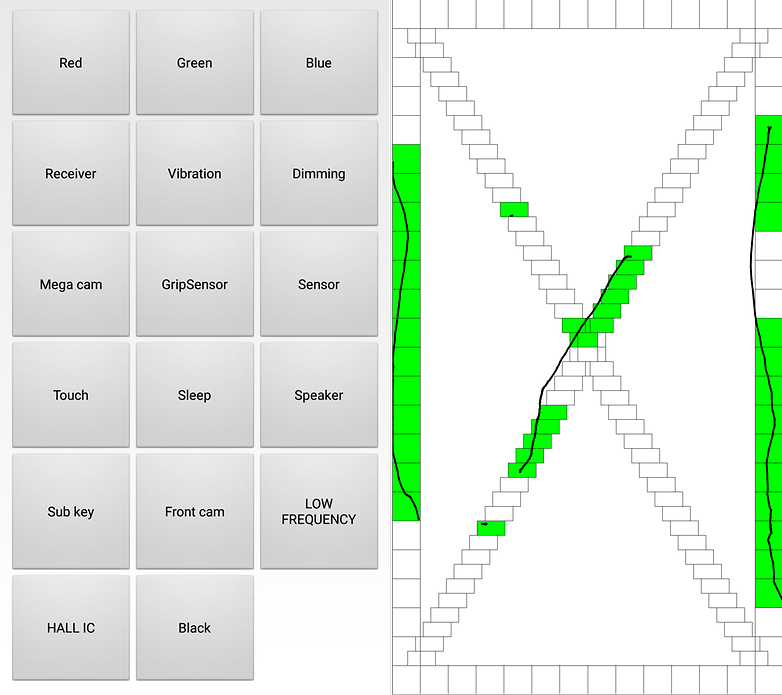
Prendre des photos sans toucher l'écran
Il arrive parfois que nous ayons besoin de prendre une photo rapide, et le temps de déverrouiller le smartphone, d'appuyer sur l'icône de l'appareil photo et sur le déclencheur, l'objet que nous voulions immortaliser a disparu. Heureusement, les constructeurs ont pensé à tout cela et proposent des moyens plus simples d'ouvrir l'appareil photo et de prendre un cliché. Sur ce J7 et, de manière générale, sur tous les smartphones Samsung, il vous suffit de faire un double tap sur le bouton Home pour ouvrir l'appareil photo et utiliser une des touches de volume pour prendre la photo. C'est simple, non ?
Activer le mode multifenêtre
Ce mode est bien connu par les habitués d'Android mais les novices, eux, ne le connaissent pas forcément et c'est bien dommage car il peut s'avérer très pratique. Vous pouvez afficher deux applications en même temps (l'une dans la partie inférieure de l'écran, l'autre dans la partie inférieure), il vous faut vous rendre dans les paramètres, fonctions avancées, multi-fenêtres et activer "Action vue en écran fractionné". Ensuite, rendez-vous sur une application et appuyez longuement sur la touche multitâche (à gauche du bouton Home). Votre écran sera ainsi dividé en deux parties, vous pourrez charger dans le champ libre l'autre application que vous désirez ouvrir.
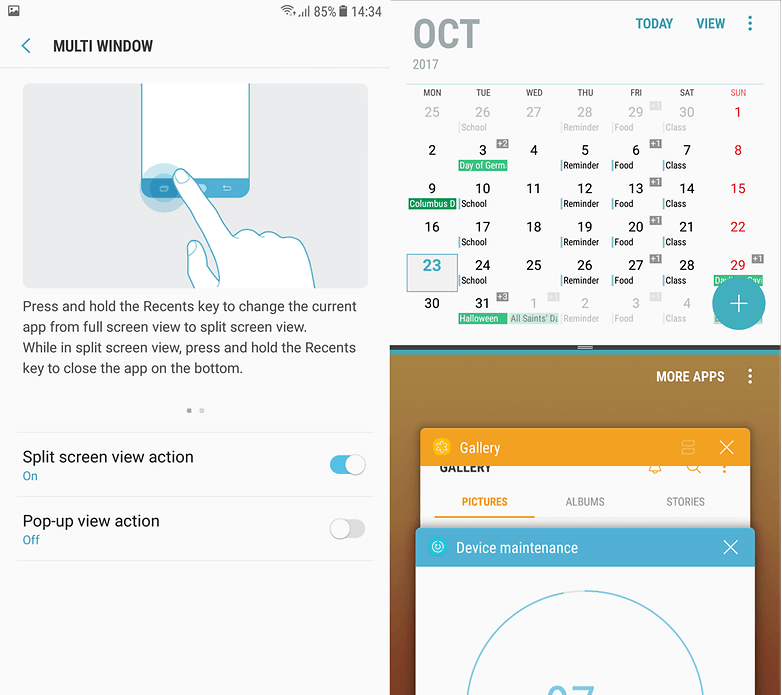
Connaissez-vous d'autres fonctions intéressantes sur cet appareil ?

















