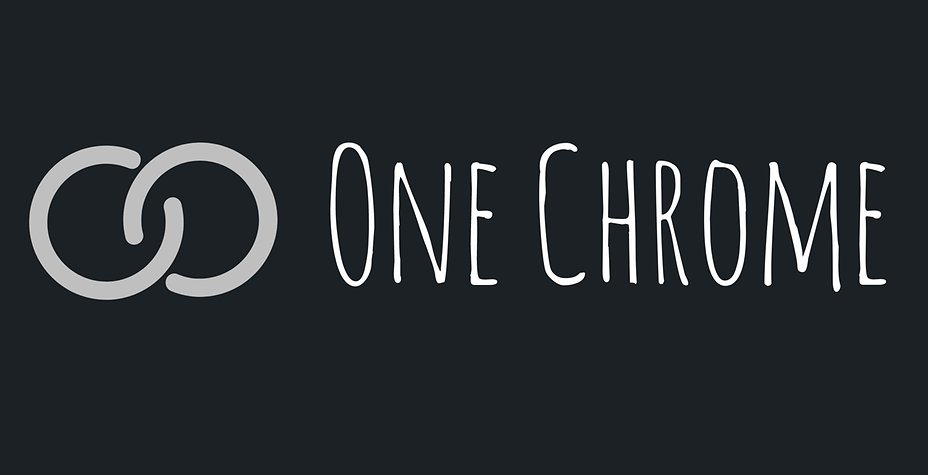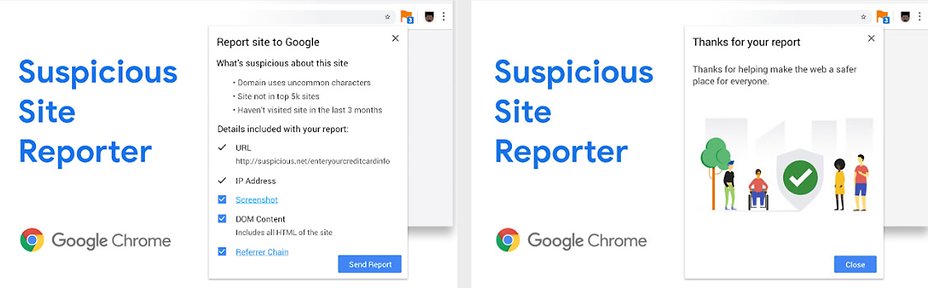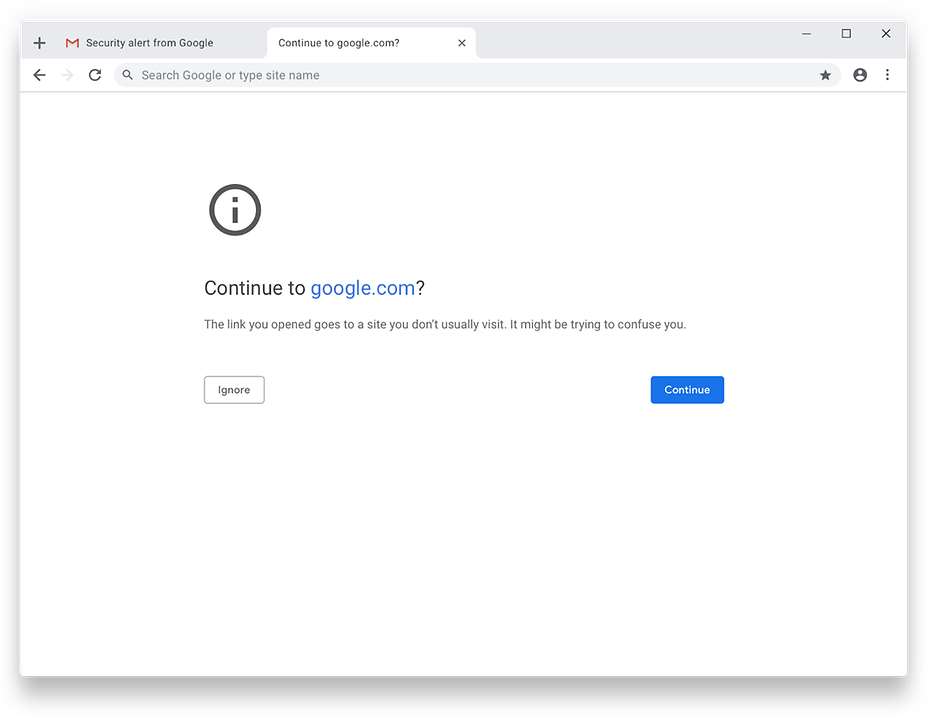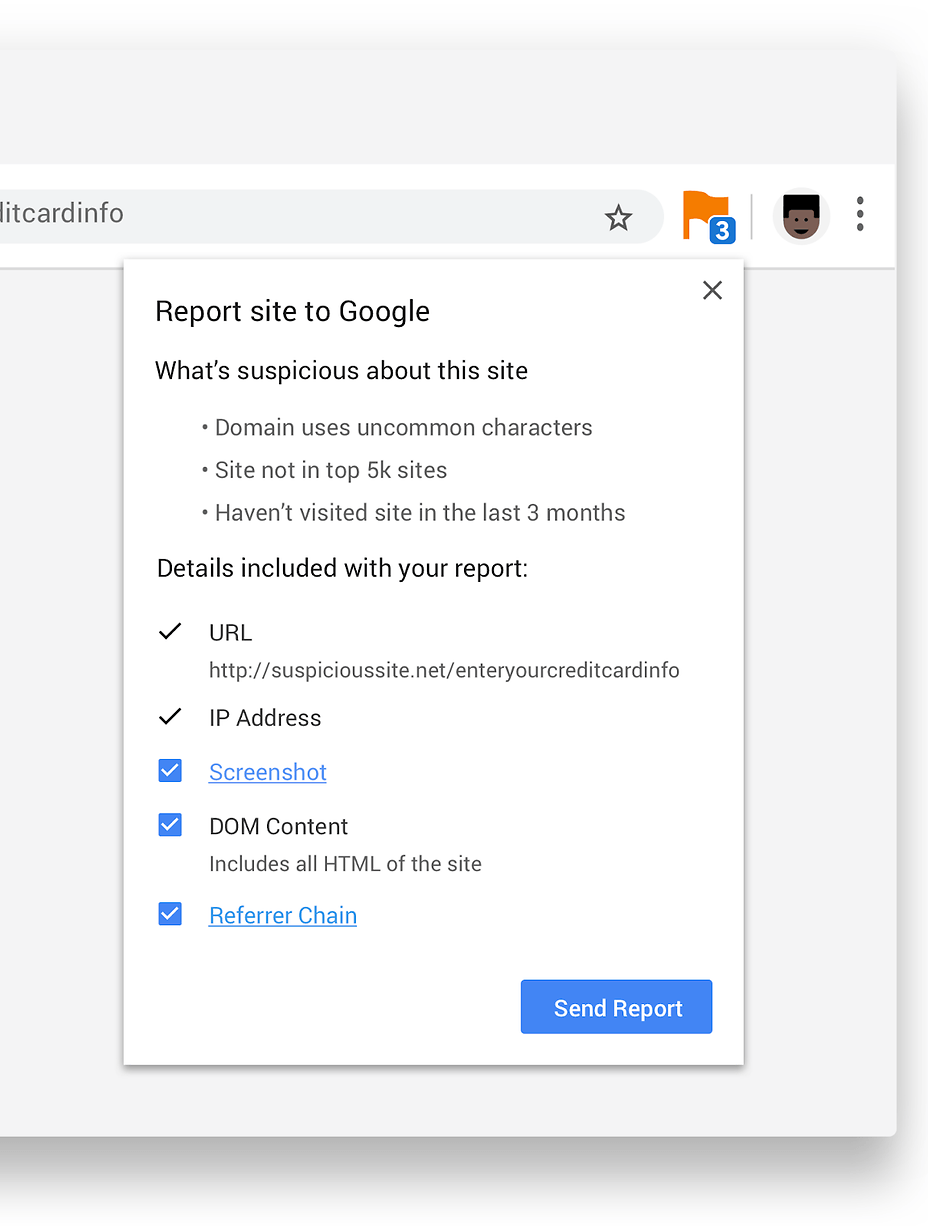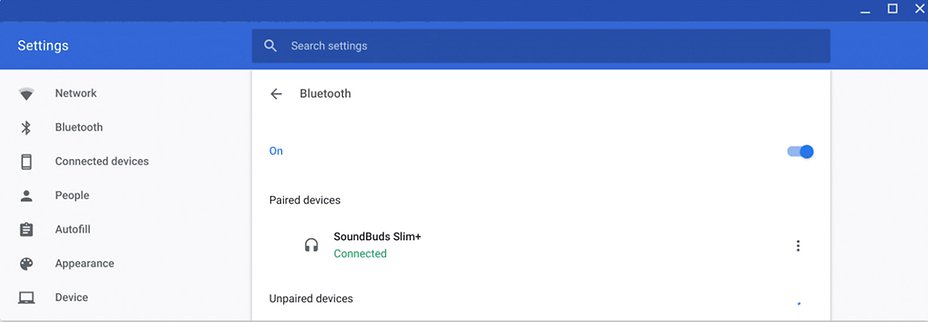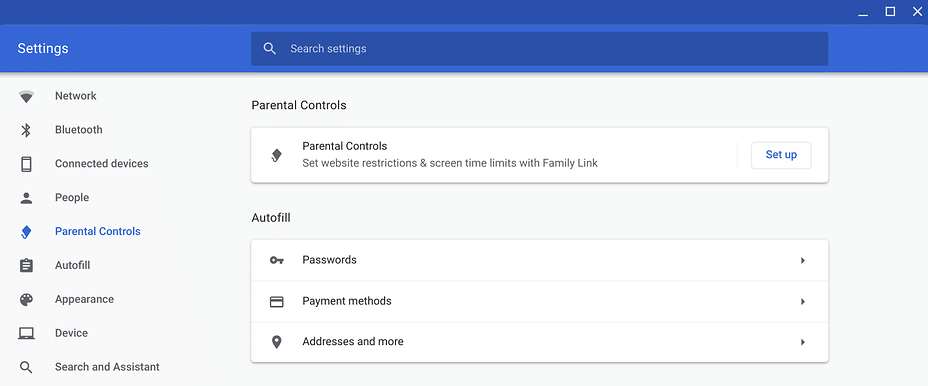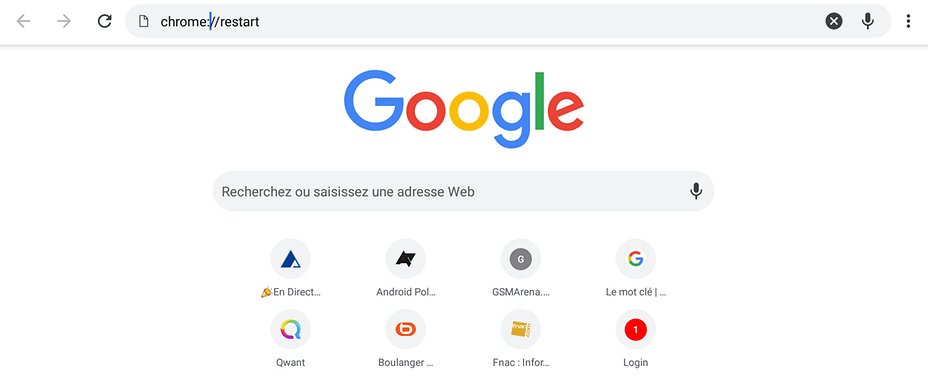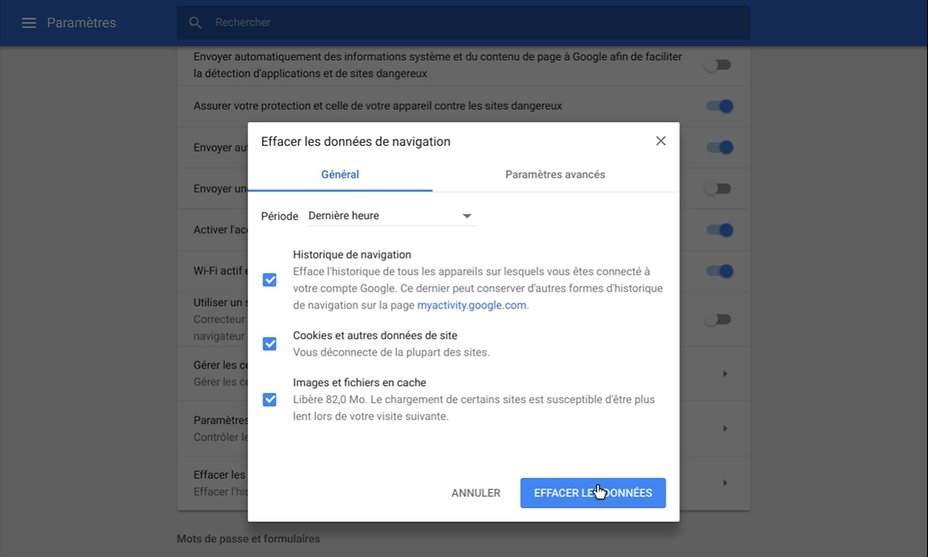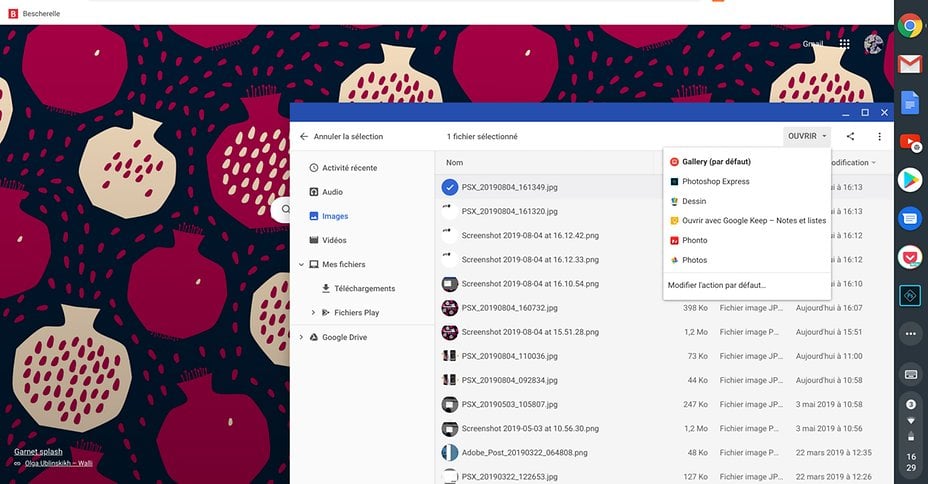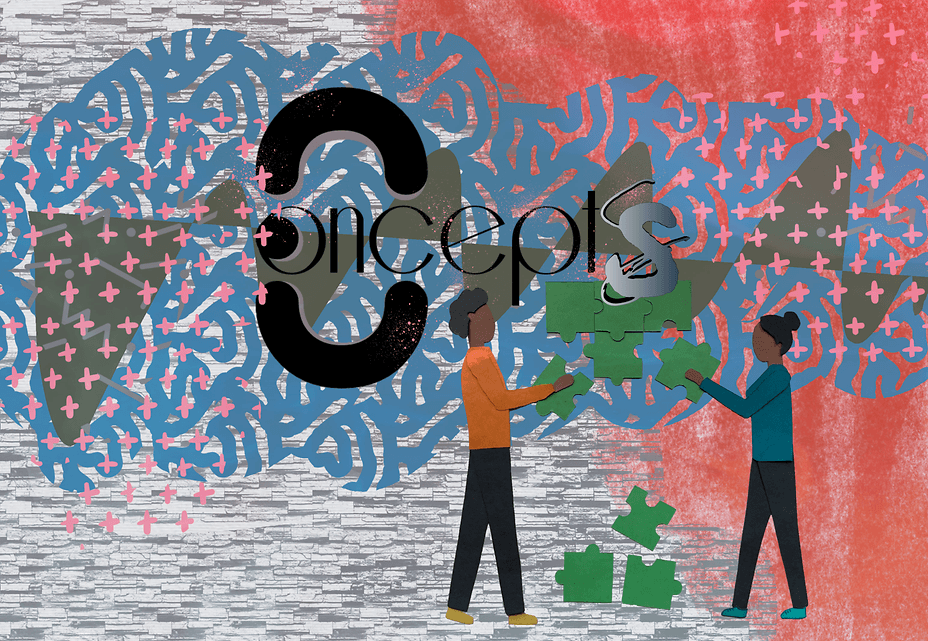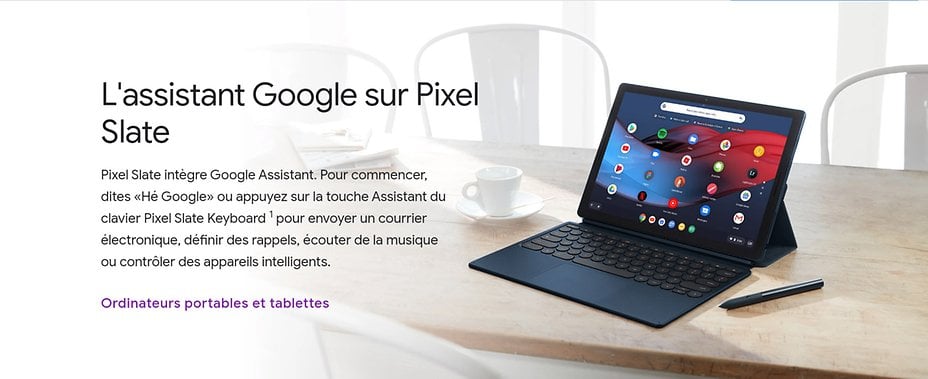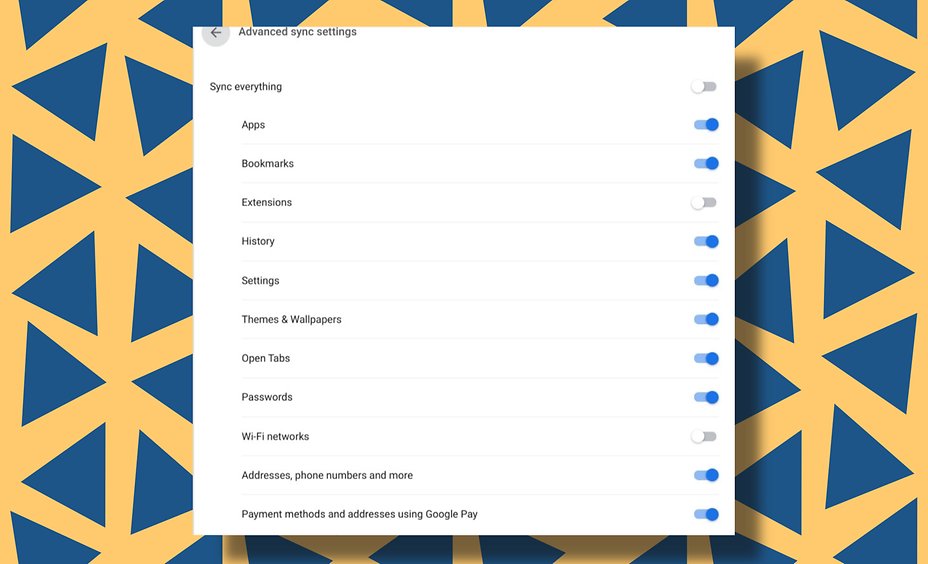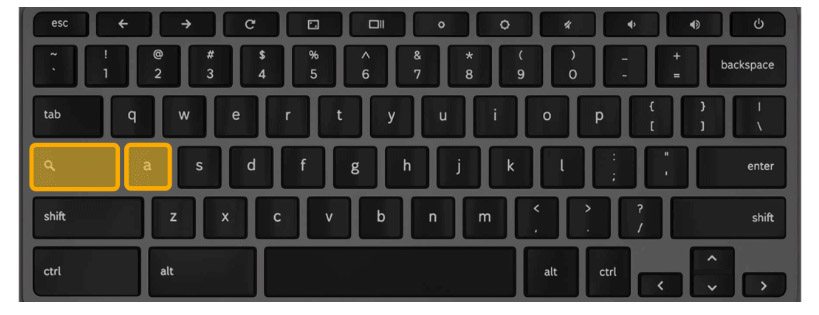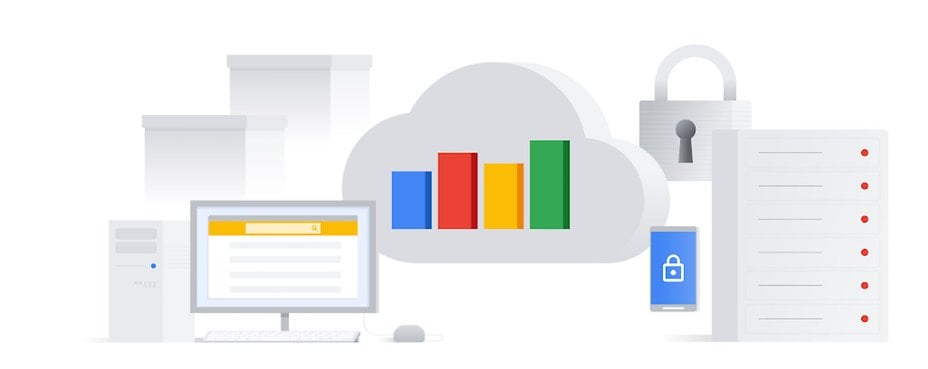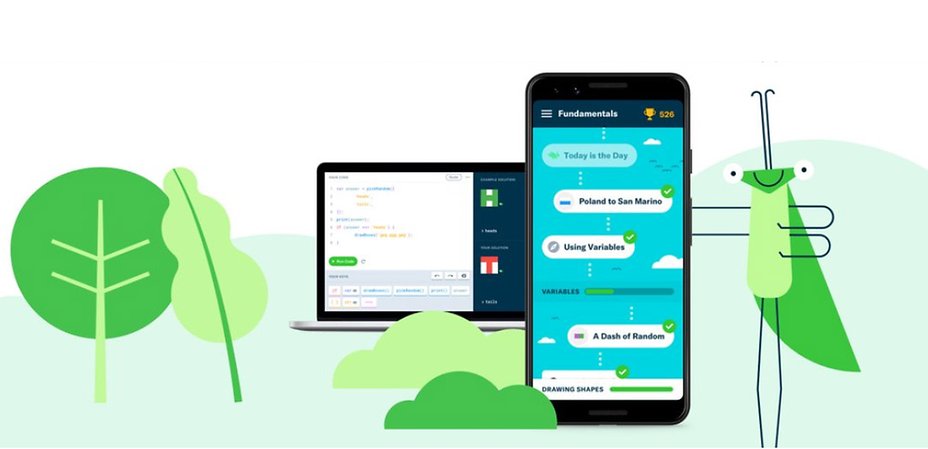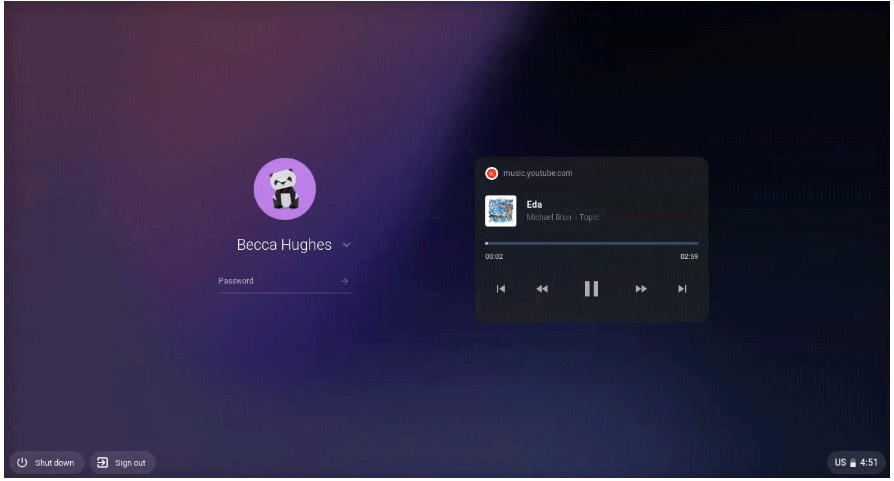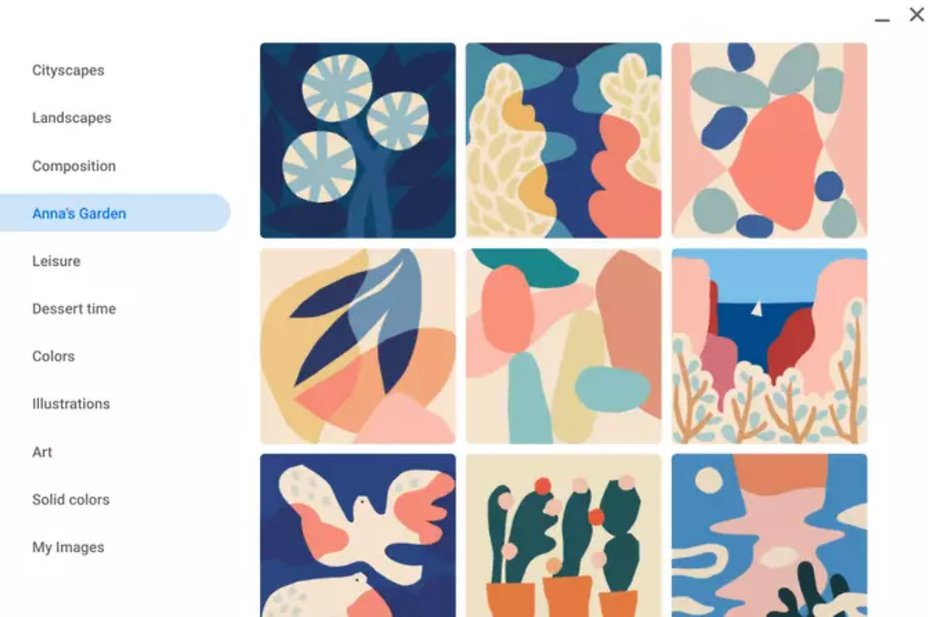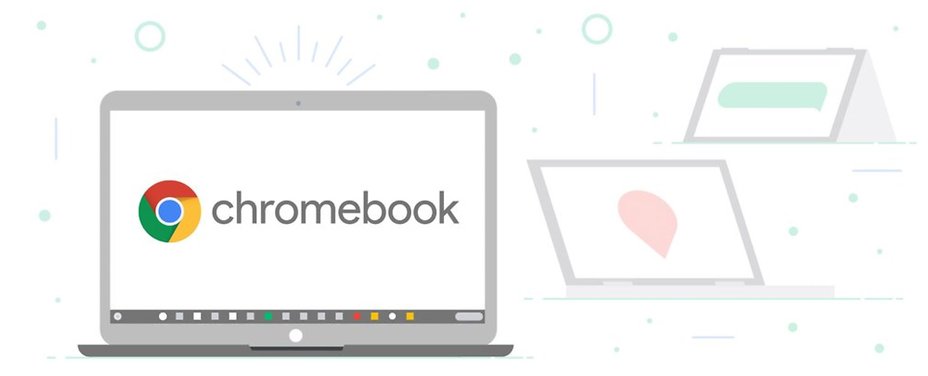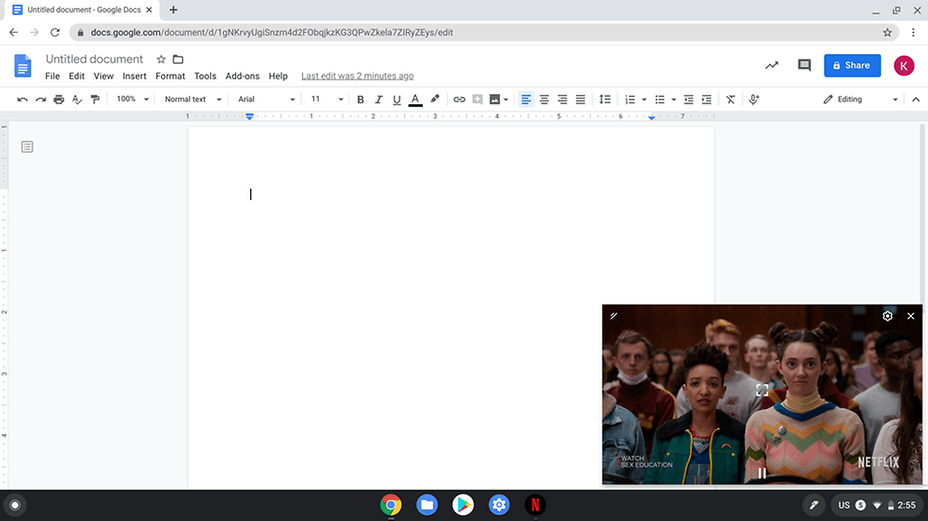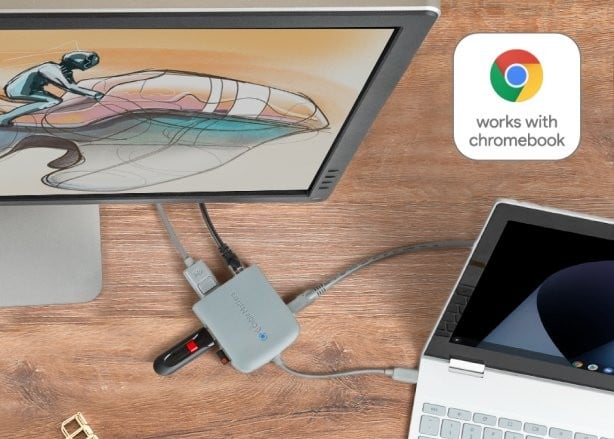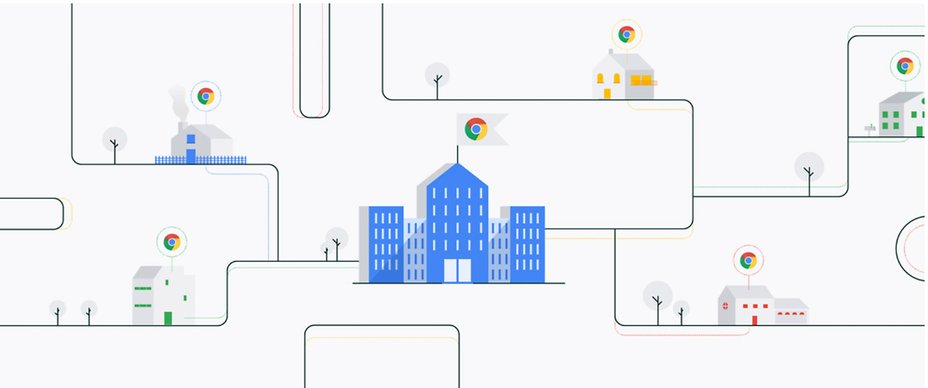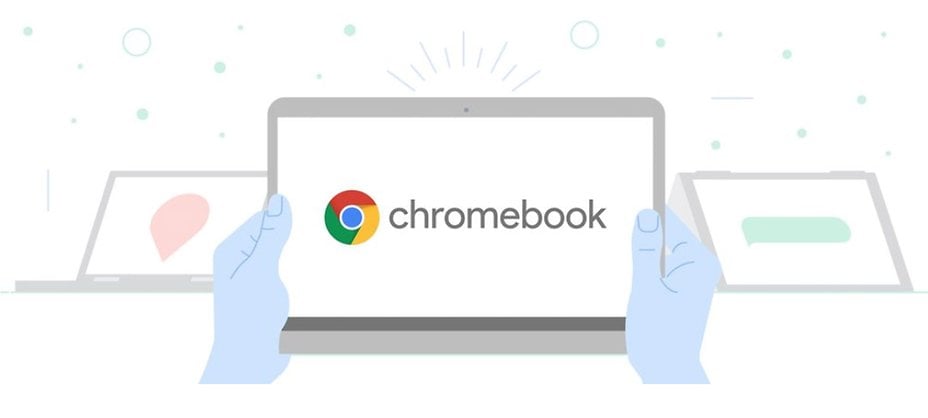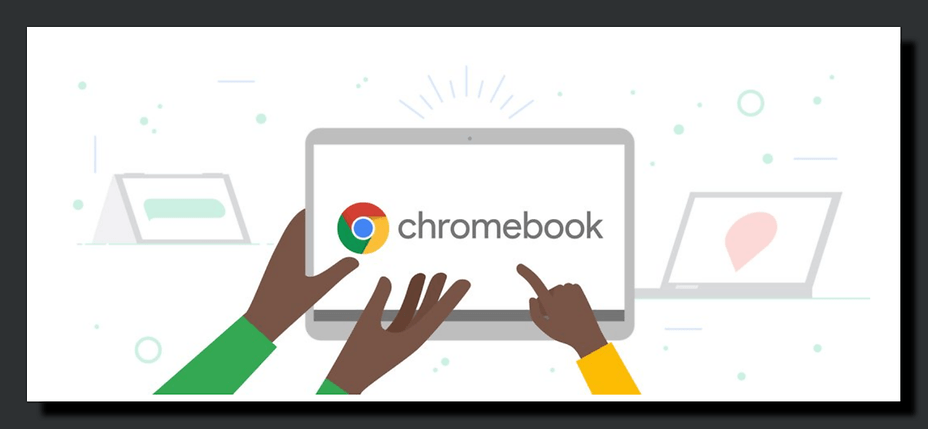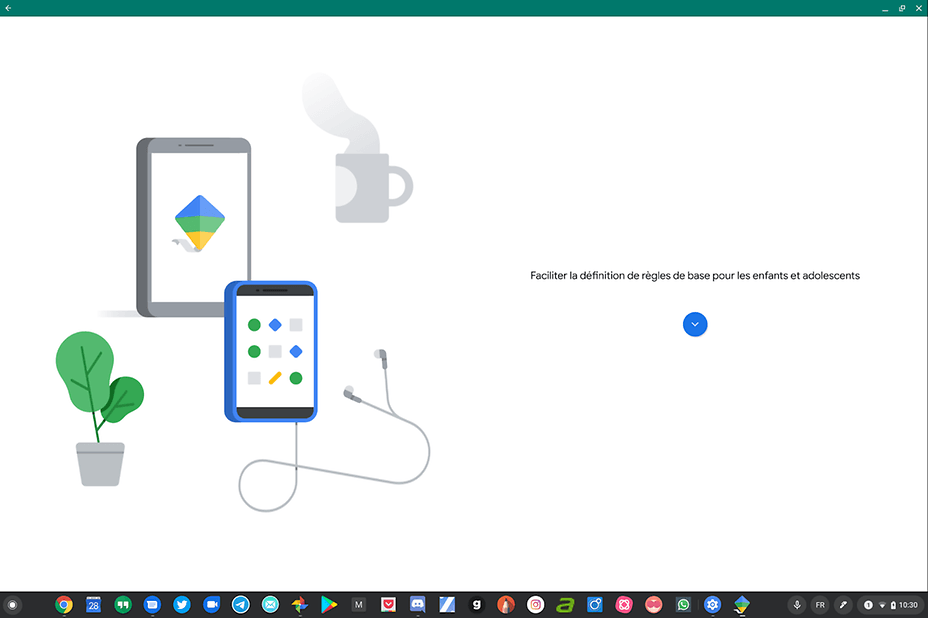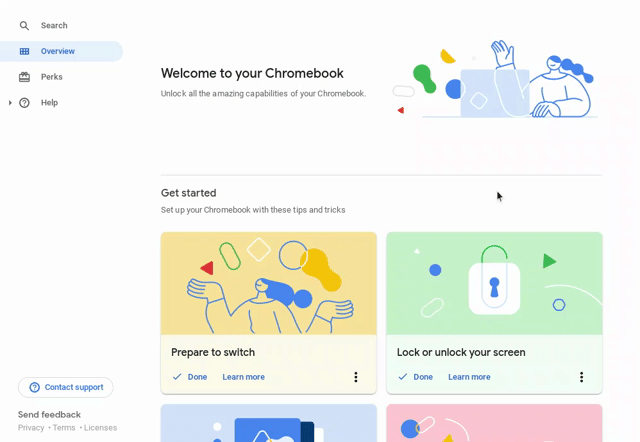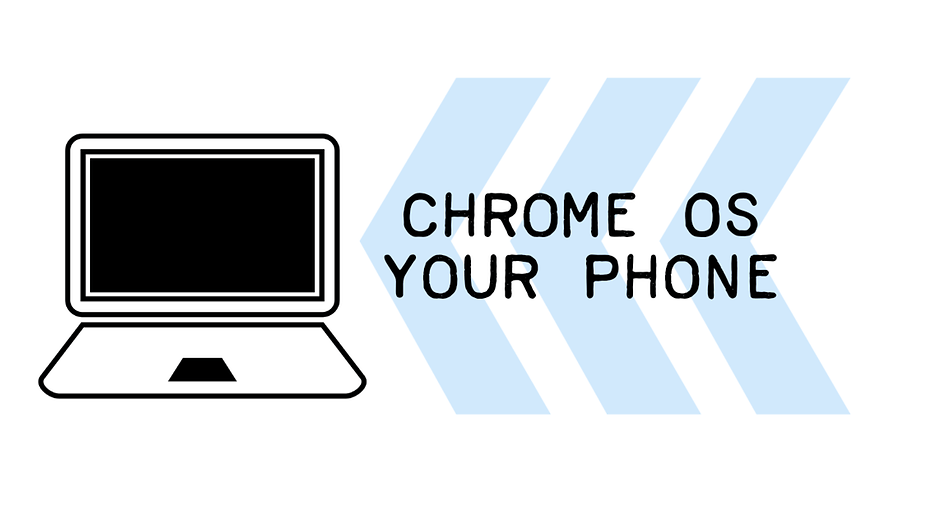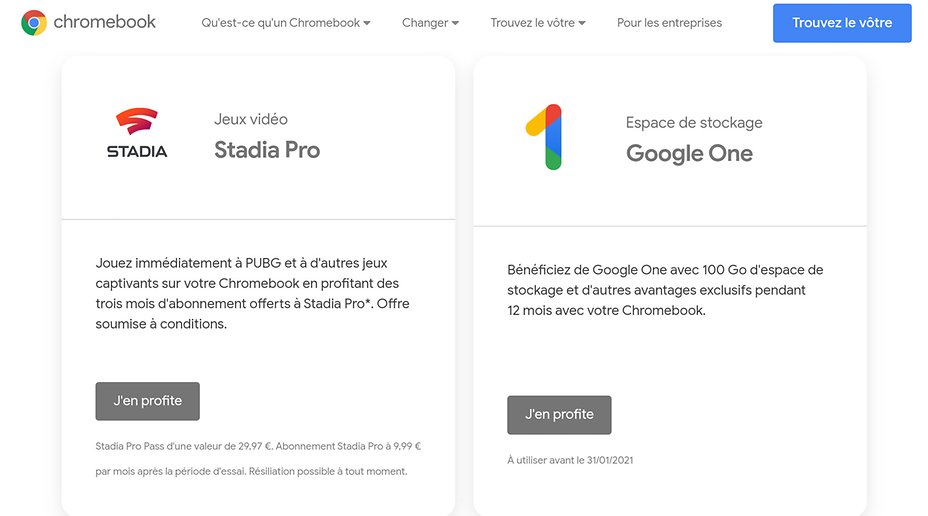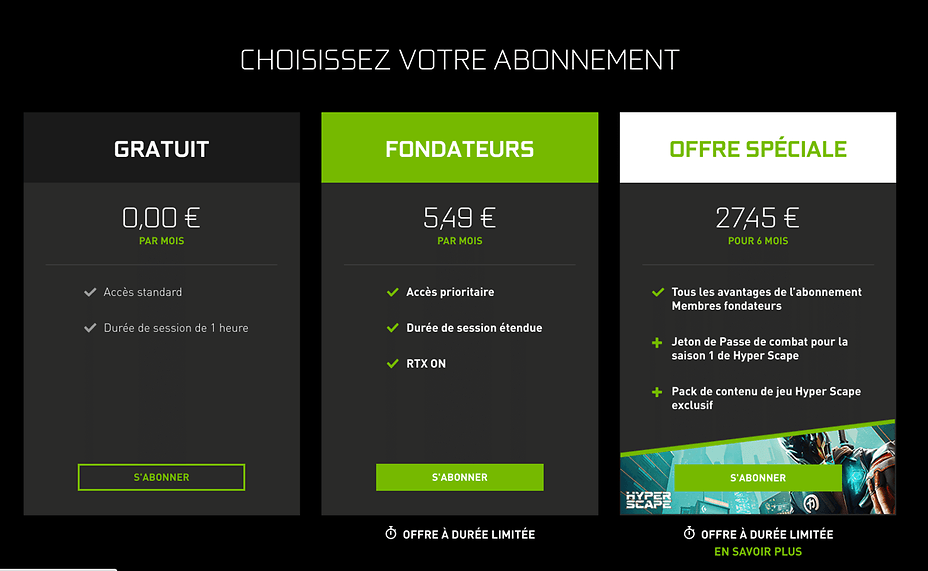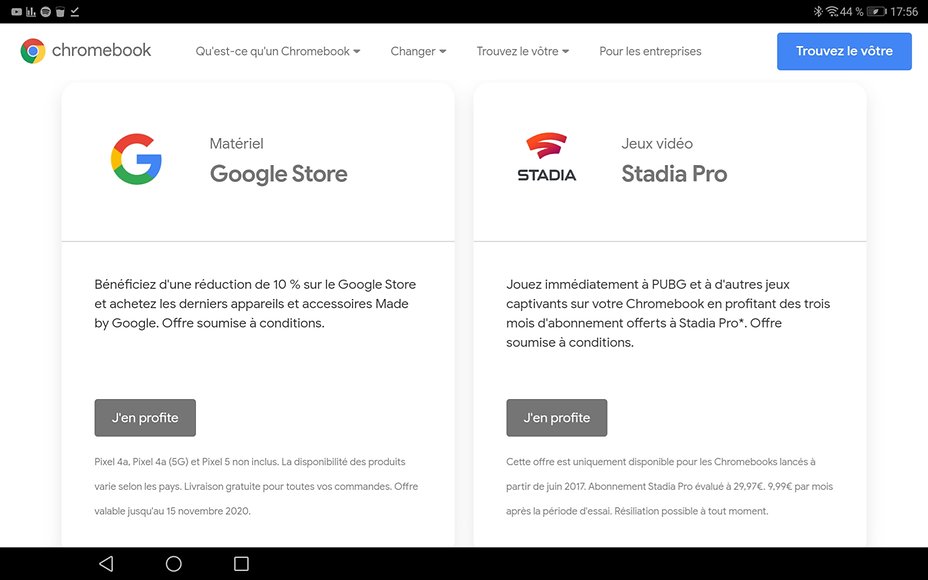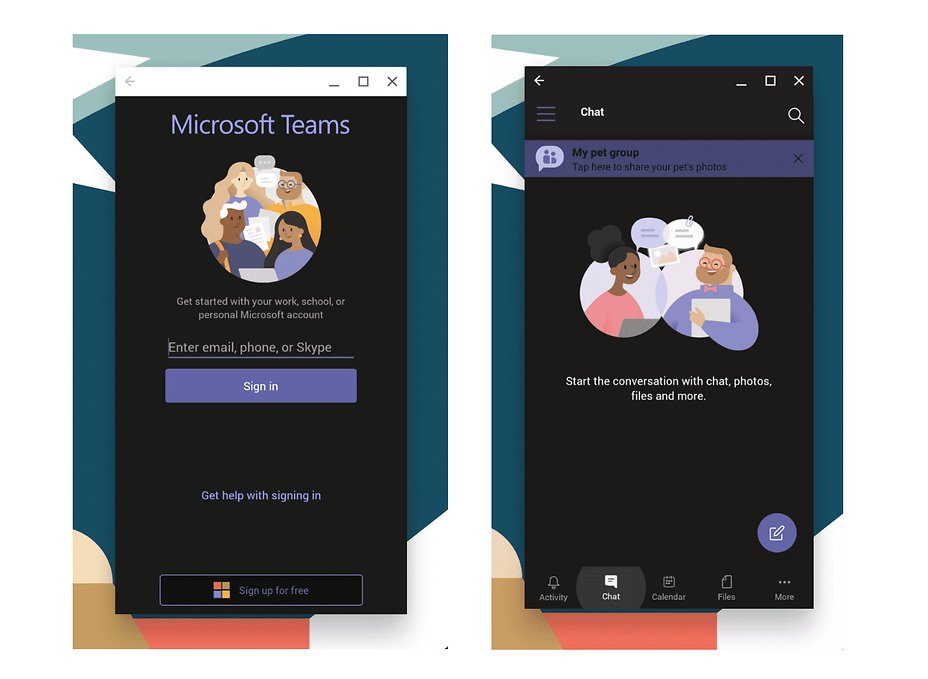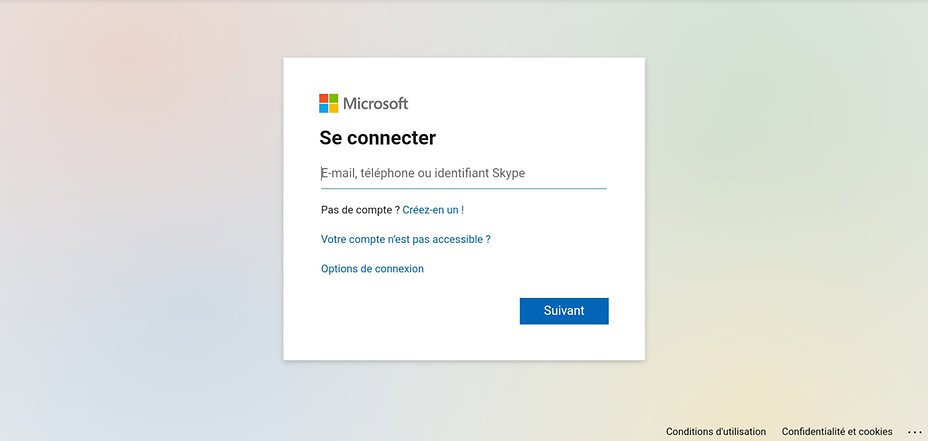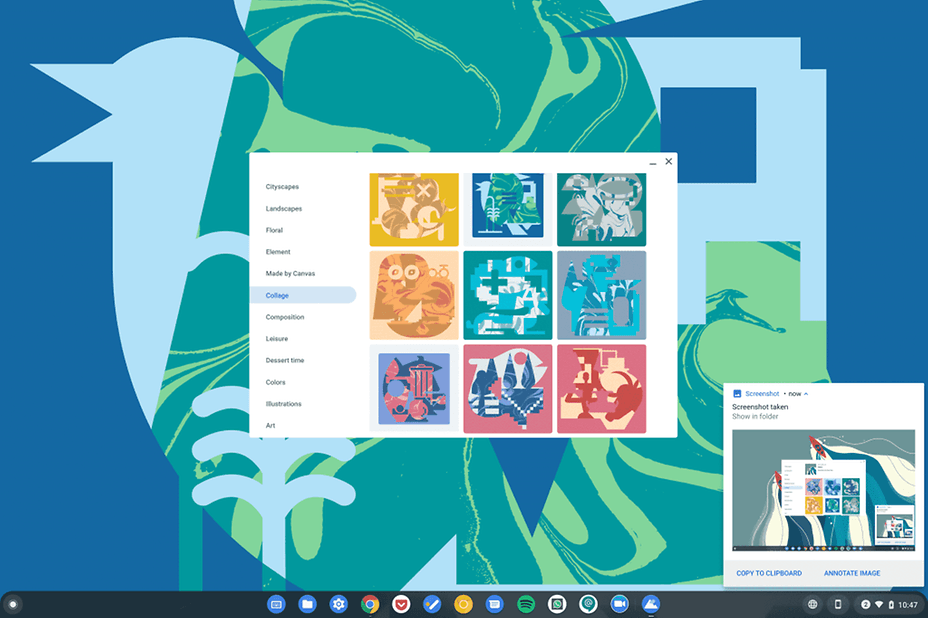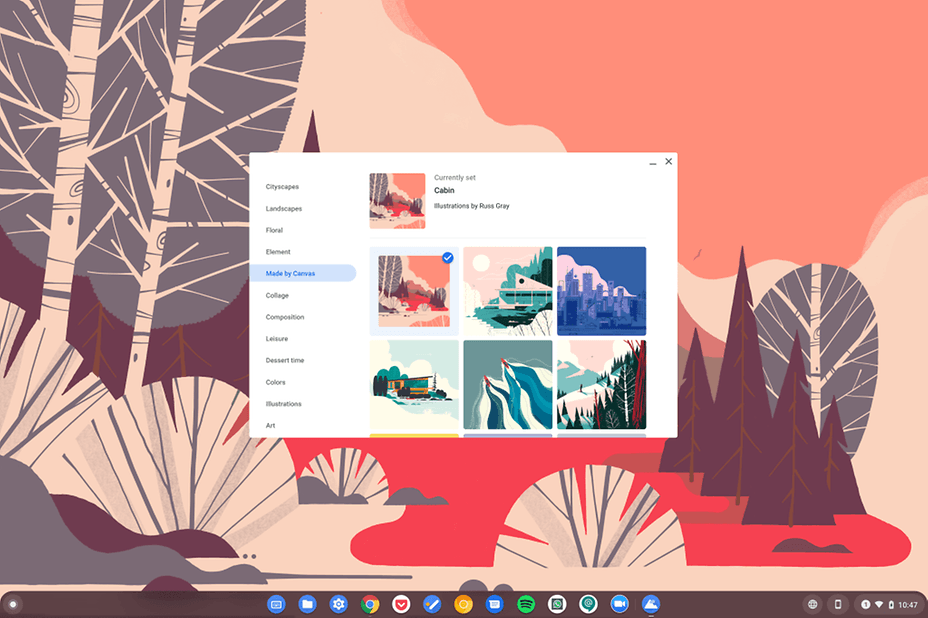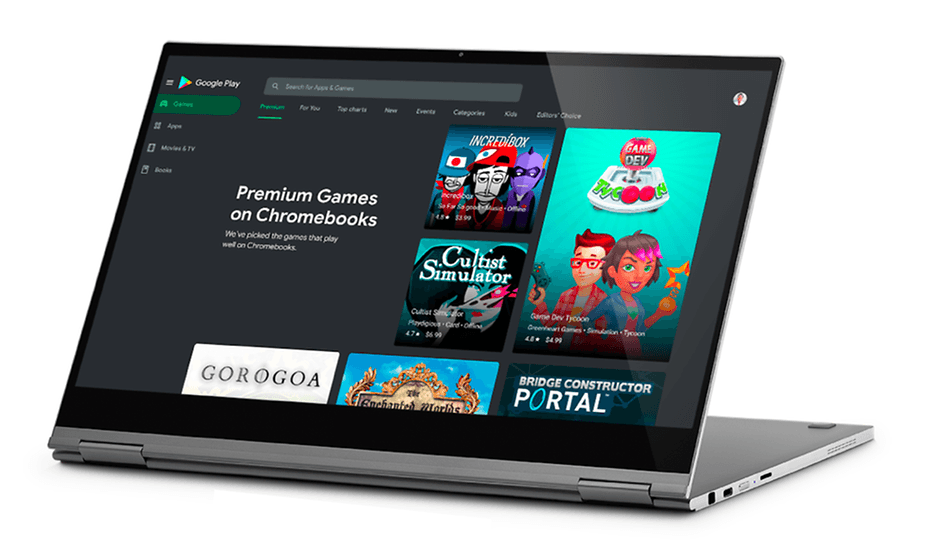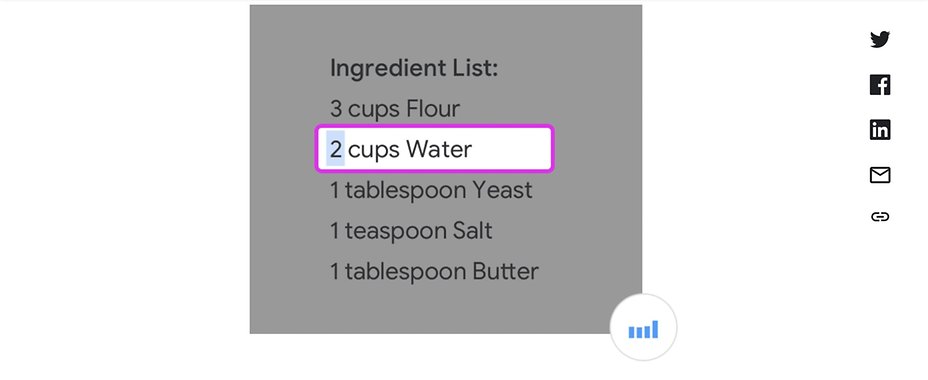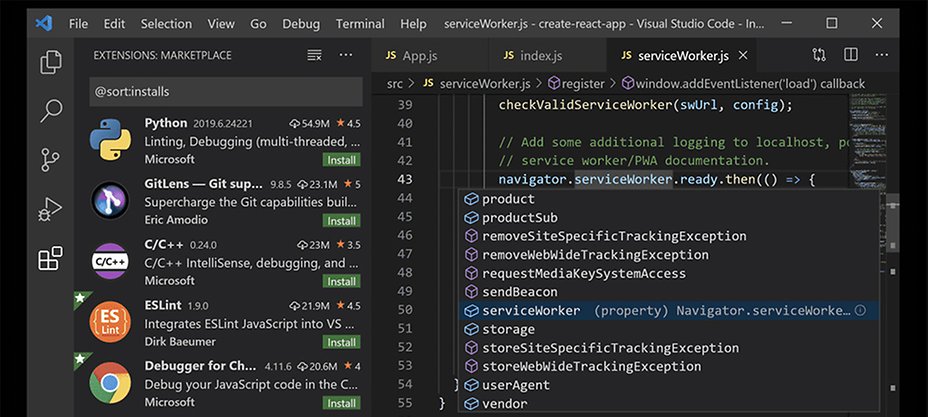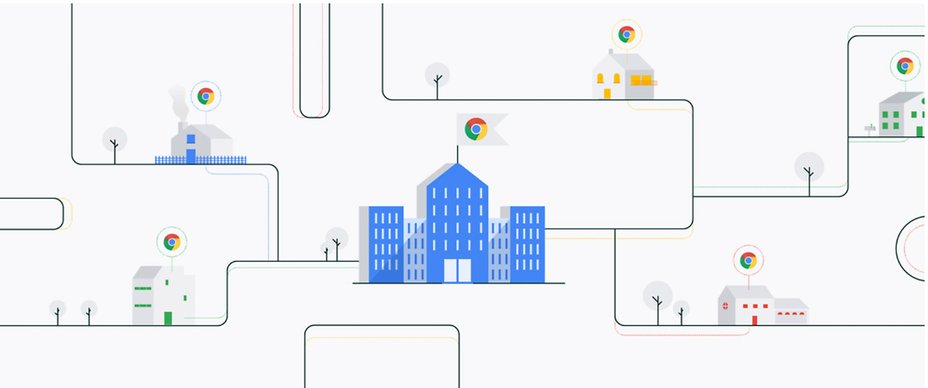
Avec plus d'1,5 milliards d'élèves qui s'adaptent à l'apprentissage à domicile, Google sur Chromebook fait le point sur les outils d'accessibilité déjà disponibles pour les élèves avec un handicap
Soutenir les élèves malvoyants
Pour aider les étudiants à voir les écrans plus facilement, on peyt trouver des instructions pour localiser et activer plusieurs fonctionnalités d'accessibilité de Chromebook
◾️Augmentez la taille du curseur ou augmentez la taille du texte pour une meilleure visibilité.
◾️Ajoutez un cercle en surbrillance autour du curseur lorsque vous déplacez la souris, un curseur de texte lors de la frappe ou un élément centré sur le clavier lors de la tabulation. Ces anneaux colorés apparaissent lorsque les objets sont en mouvement pour attirer davantage l'attention visuelle, puis s'estompent.
◾️Pour les étudiants ayant une sensibilité à la lumière ou une fatigue oculaire, vous pouvez activer le mode à contraste élevé pour inverser les couleurs sur le Chromebook (ou ajouter cette extension Chrome pour la navigation Web à contraste élevé).
◾️Augmentez la taille du contenu du navigateur ou de l'application, ou agrandissez tout à l'écran, y compris les icônes d'application et les onglets Chrome, pour une meilleure visibilité.
◾️Pour des niveaux de zoom plus élevés, essayez les loupes plein écran ou ancrées dans les paramètres d'accessibilité du Chromebook. La loupe plein écran zoome tout l'écran, tandis que la loupe ancrée fait du tiers supérieur de l'écran une zone agrandie. En savoir plus dans ce didacticiel sur l'agrandissement du Chromebook.
Aider les élèves à lire et à comprendre le texte
Les fonctionnalités qui lisent du texte à haute voix peuvent être utiles pour les étudiants ayant des déficiences visuelles, des difficultés d'apprentissage et de traitement, ou même pour les étudiants apprenant une nouvelle langue.
◾️Select-to-speak permet aux élèves d'entendre à haute voix le texte qu'ils choisissent à l'écran, avec une mise en évidence visuelle mot par mot pour une meilleure connexion audio et visuelle.
◾️Avec Chromevox , le lecteur d'écran intégré pour les Chromebooks, les étudiants peuvent naviguer dans l'interface du Chromebook à l'aide de commentaires audio parlés ou en braille. Pour entendre le texte sous le curseur, activez Énoncer le texte sous la souris dans les options de ChromeVox. Ceci est plus avantageux pour les étudiants qui ont une perte de vision importante.
◾️Ajoutez l' extension Chrome Read & Write de Texthelp pour les vérifications d'orthographe et de grammaire, les dictionnaires de conversation et d'image, la synthèse vocale et les supports de lecture et d'écriture supplémentaires, le tout dans une barre d'outils facile à utiliser.
◾️Pour les étudiants atteints de dyslexie, essayez l' extension OpenDyslexic Font Chrome pour remplacer les polices des pages Web par une police plus lisible. Ou utilisez l' extension BeeLine Reader Chrome pour coder le texte en couleur afin de réduire la fatigue oculaire et aider les élèves à mieux suivre d'une ligne de texte à l'autre. Vous pouvez également utiliser la police Thomas Jockin dans Google Docs, Sheets et Slides.
Guider les élèves ayant des difficultés d'écriture ou des problèmes de mobilité
Les élèves peuvent continuer à développer leurs compétences en écriture tout en apprenant à domicile.
◾️Les étudiants peuvent utiliser leur voix pour saisir du texte en activant la dictée dans les paramètres d'accessibilité du Chromebook, qui fonctionne dans les champs d'édition de l'appareil. Si vous dictez des devoirs plus longs, les étudiants peuvent également utiliser la saisie vocale dans Google Docs pour accéder à un riche ensemble de commandes vocales d'édition et de formatage. Dicter des devoirs d'écriture peut également être très utile pour les élèves qui sont un peu coincés et qui souhaitent faire circuler leurs pensées en parlant au lieu de taper.
◾️Les élèves à mobilité réduite peuvent utiliser des fonctionnalités telles que le clavier à l' écran pour taper à l'aide d'une souris ou d'un pointeur, ou des clics automatiques pour survoler les éléments à cliquer ou à faire défiler.
◾️Essayez l' extension Chrome Co: Writer pour la prédiction et l'achèvement des mots, ainsi qu'une excellente aide grammaticale. Don Johnston offre un accès gratuit à cet outil et à d'autres outils d'apprentissage en ligne. Les districts, les écoles et les professionnels de l'éducation peuvent soumettre une demande d'accès.
?Des astuces déjà disponible sur tous les modèles de Chromebook à connaitre et à se partager !!
Keep Calm and Love Android.