Comment activer la fonction du Double Tap sur Nexus 5
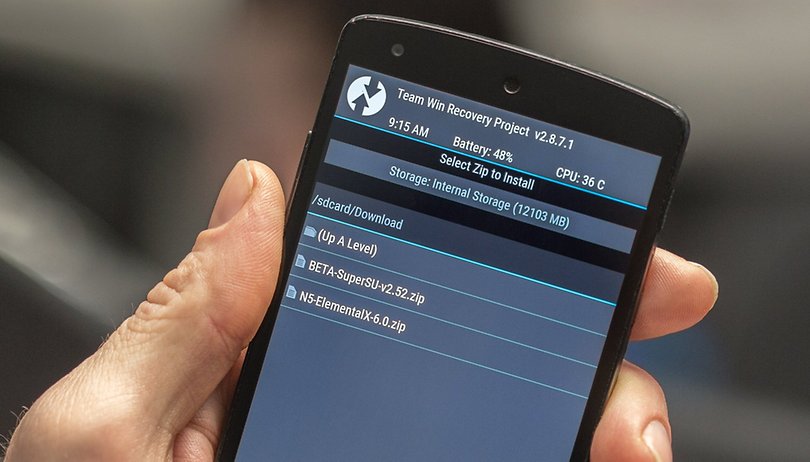

Nous comprenons bien que l'article d'aujourd'hui cible qu'un seul smartphone, mais il ne s'agit pas de n'importe lequel puisqu'il se positionne à la quinzième place dans la liste des mobiles les plus utilisés par les lecteurs du blog d'AndroidPIT. Partant de là, nous avons pris la decision de continuer à étoffer nos petites histoires avec le Nexus 5. Sympa, puis c'est aussi pratique puisque j'en suis moi-même propriétaire d'un modèle de 32 Go ; qui est modifié dans tous les sens du terme. Dans l'ouvrage d'aujourd'hui, je vais vous compter une histoire qui va vous expliquer - de la manière la plus détaillée possible - comment activer la fonction Double Tap sur un Google Nexus 5 root(é).
Double Tap to Wake : signification, explication, installation
Qu'est-ce qu'est le Double Tap et quelles sont ses origines ?
Pour commencer la plus simplement possible, il faut d'abord traduire en français le terme « Double Tap to Wake » pour en comprendre la signification qui veut dire « Double appui pour se réveiller ». Ici, l'idée est donc de réveiller l'écran de son smartphone en faisant un double appui sur ce dernier, alors qu'il est éteint. Cataloguée de « gadget » par certains, le premier à avoir lancé l'idée - sous Android - fut LG lors de l'annonce du G2 en septembre 2013.
Initialement, la marque baptisa la fonction « KnockON » qui n'est autre que le nom commercial de Double Tap To Wake. Une option sympathique qui a fait du chemin chez LG, avant d'être repérée et adoptée par ses rivaux.

En 2014, la firme sud-coréenne LG sort la V2 de « KnockON » qui fut alors renommée « Knock Code » pour dire qu'il était possible de réveiller son smartphone en réalisant plusieurs combinaisons et ce, alors que l'écran reste toujours « totalement » éteint sur cette partie-là. À la différence d'autres fabricants qui préfèrent aller droit à la simplicité, LG permet de configurer le « Double Tap sur des parties précises de l'écran ». De cette manière, il est alors possible d'envisager une configuration avec un simple double appui, ou bien triple, quadruple et même quintuple appui ! Je vous laisse imaginer le nombre de combinaisons. Bonne chance pour casser ce type de verrouillage, j'imagine que même les logiciels spéciaux des autorités auraient matière à faire avant d'arriver à bout de ce type de serrure.

À la suite de quoi, les ROM Custom ont été les premières à voir émerger cette fonctionnalité hors des smartphones de LG. Ainsi, il n'aura pas fallu bien longtemps avant que le Nexus 5 soit pris comme rat de laboratoire pour des expériences en tout genre. Expériences qui lui ont alors permis de profiter de la fonction et ce, en passant par un noyau modifié de Linux - ou Kernel, si vous préférez ce terme - car c'est ce dernier qui abrite cette fonction de manière native, parmi d'autres qui vous intéresseront sûrement moins ; mais je vous en toucherai quelques mots.
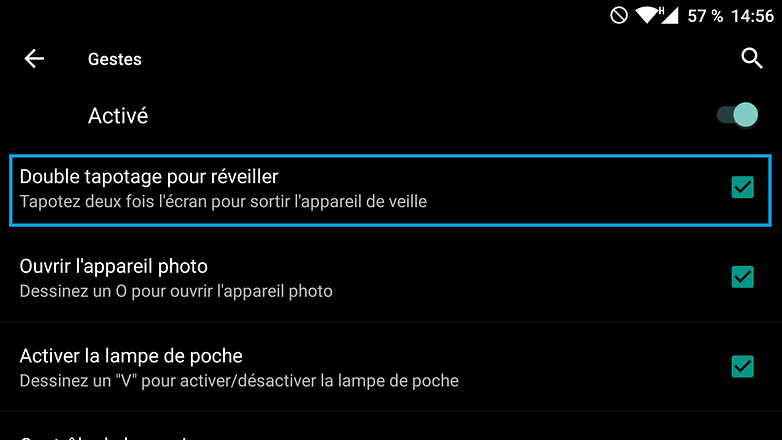
Voyant la prouesse réalisable par des petits gars de la communauté, les petites marques chinoises ont commencé à s'y intéresser et à l'adopter dans leur version modifiée d'Android, avant de s'inviter peu à peu chez les majors. Elle n'est pas encore totalement démocratisée, mais il est déjà possible de retrouver cette fonction chez OnePlus, HTC, Huawei, Sony et d'autres, mais pas sur tous les appareils puisque cela réclame aussi une dalle d'écran bien particulière pour ne rien consommer. Avantage que beaucoup de produits n'ont pas, c'est la raison pour laquelle un noyau modifié de Linux a été développé pour permettre aux terminaux mobiles (smartphones, tablettes et Cie.) qui ne l'ont pas d'en profiter, enfin pour certains. Ceci dit, cela demande de mettre les mains dans le cambouis. On n'a rien sans rien, puis si vous saviez ce qu'il est possible de faire en personnalisation sous Android ! Voici un exemple de choix :
Comment activer la fonction Double Tap sur un Nexus 5 ?
Initialement créée par LG pour son G2, flar2 est le nom du développeur qui a porté la fonctionnalité « KnockON » de ce dernier pour le Nexus 5. Apparue la première fois au côté d'Android 4.4.2 par le biais d'un noyau modifié de Linux (kernel), la fonction n'a pas toujours été stable puisque ça période de développement a profilé de nombreux bugs.

Heureusement, il n'aura fallu que quelques semaines pour l'ajuster et en faire une fonction stable. À la différence des écrans qui se dotent d'une couche qui regroupent les composants nécessaires à la fonction, il se trouve que le Nexus 5 voit ses couches scindées en deux parties, ne lui permettant alors pas de profiter de KnockON de manière native. Google s'y est même essayé, mais a finalement préféré mettre la clé sous la porte ; ayant bien vu que c'était une cause perdue d'avance, du fait qu'elle n'offrait pas une parfaite optimisation. En parallèle, notre ami flar2 a donc développé cette fonction pour les mobiles qui possèdent le root, et autant vous dire que ça fonctionne du feu de dieu.
Le seul souci est sa consommation énergétique qui est de l'ordre d'environ 2% par heure sur la batterie du Nexus 5 puisque la fonction va rester active en tâche de fond pour savoir quand votre doigt se pose sur l'écran. Là encore, il est possible d'optimiser cela, et ça se passe lors du processus d'installation de la fonctionnalité sur votre Nexus 5.
Les prérequis à remplir avant l'installation
Voici les conditions pour activer Double Tap to Wake sur Nexus 5 :
- Être possesseur d'un Google Nexus 5, cela va de soi
- La batterie du Nexus 5 doit être chargée à 60% (AU MINIMUM),
ou le brancher à l'ordinateur ou secteur électrique (encore mieux !) - Avoir installé/activé les droits de super utiliser (root),
tous les détails sont disponibles dans cet article. - Avoir installé un Recovery alternatif dans le Nexus 5,
du type TWRP (détails) ou AROMA (détails).
Normalement, il vous est demandé d'installer un recovery lorsque vous
root'ez votre mobile. S'il s'agit de TWRP, c'est tant mieux. Dans le cas
contraire, son installation et utilisation est amplement recommandée ici. - Télécharger le fichier ElementalX-N5-4.09 pour Android 6.0.1,
ou celui qui correspond à la version d'Android de votre Nexus 5 (détails).
Remarque : pour ceux qui se demandent en quoi consiste la version dénommée «Express», il s'agit d'un modèle allégé permettant d'aller droit au but sans passer par les différents menus dédiés à la personnalisation de la fonctionnalité. Vous pouvez optez pour elle, si vous vous moquez de la configuration par étape. À vous de décider !
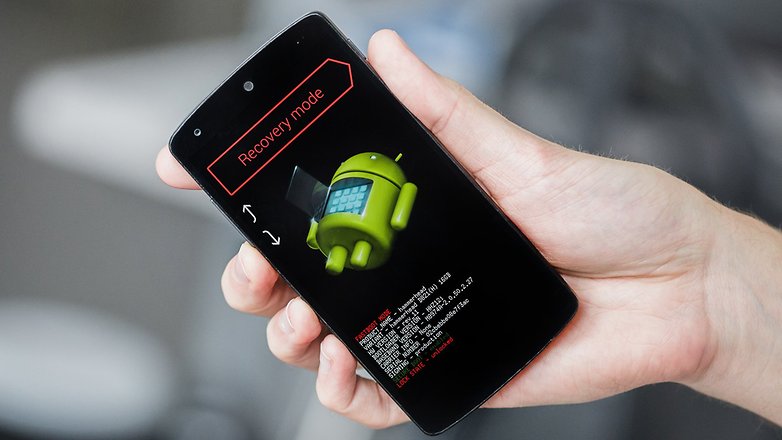
Une fois que tous ces champs sont remplis à la lettre, nous vous pouvons songer à passer à l'installation.
La procédure d'installation à suivre pas à pas
Voici les étapes d'installation à suivre pas à pas :
- Éteignez votre Google Nexus 5 totalement, puis
redémarrez-le en restant appuyé sur Volume Bas + Power - Quand cela est fait, aidez-vous des touches de gestion du volume et ce,
pour naviguer dans le bootloader pour atteindre 'Recovery'. - Lorsque vous y êtes, appuyez alors sur la touche power pour y accéder.
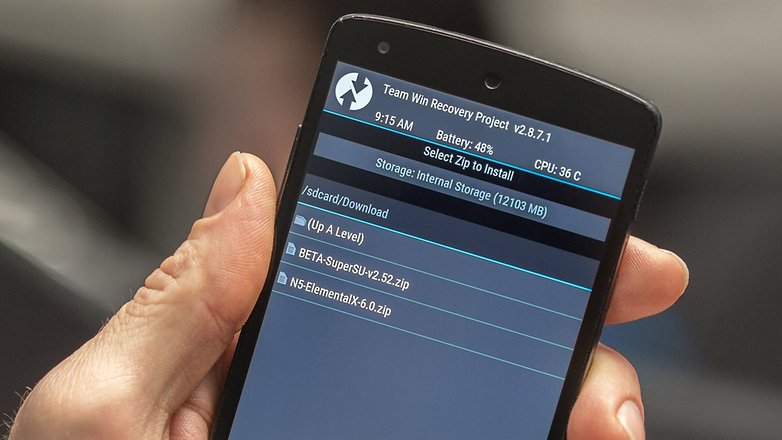
- Dans le recovery de TWRP, cherchez le menu appelé 'Install',
puis rendez-vous dans 'Download' pour y trouver le fichier 'ElementalX-N5'. - À partir du moment où vous l'avez sous les yeux, cliquez dessus, puis
faites un glissement de doigt vers la droite pour lancer l'installation. - À la suite de quoi, un nouvel écran s'ouvre dans le Recovery :
- premier écran 'Welcome' : cliquez simplement sur 'Next'
- deuxième écran 'Terms of Use' : cliquez 'I Agree with...'
- entre l'écran 2 et 3 : une 'NOTE' s'affiche, cliquez sur 'OK'
- troisième écran 'CPU Settings' : laissez tout cocher tel quel, puis passez au suivant.
- quatrième écran 'Maximum CPU Frequency' : laissez la fréquence à 2266 MHz
- cinquième écran 'Auto Undervolting' : laissez la case 'Stock', puis sur 'Next'
- sixième écran 'Disk Settings' : rien à changer ici, laissez 'deadline' et '256' cochés
- septième écran 'Sweep2Wake and DoubleTap2Wake' : ici, nous allons justement
changer l'option pour venir cocher 'S2W/DT2W' pour activer la fonction Double Tap. - huitième écran 'Gesture Options' : ici, cliquez sur 'Double Tap' et 'Haptic feedback', puis 'Next'
- neuvième écran 'S2W/DT2W timeout' : choisissez le temps d'activation de la fonction.
Sachant que cela consomme ~ 2% par heure, c'est à vous de décider. Si cela vous intéresse,
j'ai coché l'option 'Always enabled', car je veux en profiter en tout temps sans interruption. - dixième écran 'Sweep2Sleep' : cette option sert à allumer l'écran d'une autre manière encore,
ici je me suis pas pris la tête et j'ai coché 'Disable Sweep2Sleep' puisque je n'en veux pas. - onzième écran 'Other settings' : laissez simplement l'option 'Selinux enforcing' cochée,
vous pouvez aussi activer 'Backlight dimmer' pour réduire un peu plus la luminosité, puis 'Next' - douzième écran 'ElementalX Installer' et les derniers : cliquez sur 'Install ElementalX' qui va s'exécuter à cette opération. Une fois l'installation terminée, cliquez sur 'Next' et 'Finish'.
- Une fois retour dans le Recovery, l'installation se finalise, mais ne cliquez pas sur 'Reboot System'
- Avant cela, nous allons faire un 'Wipe cache/dalvik' qui est l'option affichée à la droite de 'Reboot system'
- Quand cela est fait, vous pouvez alors cliquer sur 'Reboot system'.
Pas de panique, ce redémarrage peut prendre jusqu'à 3 minutes. - Une fois le Nexus 5 redémarré sur Android : éteignez l'écran et tapoter deux fois dessus pour voir !
- Normalement, l'écran de votre Nexus 5 s'allume automatiquement
Pour remercier son développeur, vous pouvez aussi lui payer une bière en contribuant à l'achat de son application sur le Google Play. Grâce au kernel modifié que nous venons d'installer, Ex Kernel Manager débloquera plein d'autres options. Personnellement, je l'ai acheté. 3,50 euros, c'est le prix d'un demi de bière. Alors, allez-y !
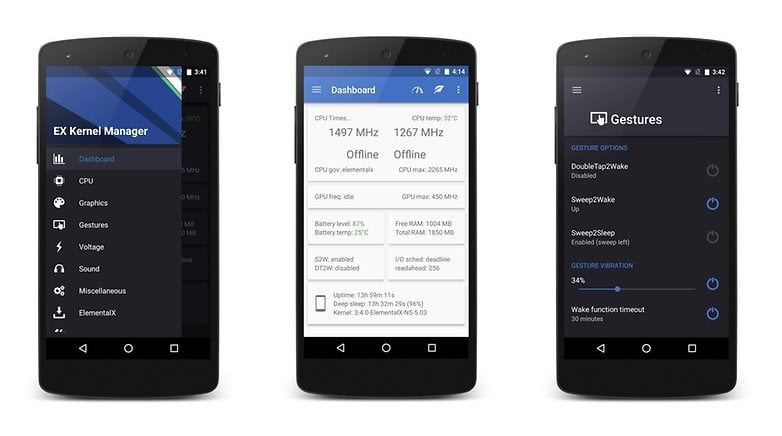
Il est aussi possible d'aller directement à la simplicité en installant l'application Android 'Wake Gesture'.
- Voici comment agrandir l'écran de votre Google Nexus 5
- Comment (ré)installer Marshmallow sur Nexus 5, 5X, 6P, 6, 7, 9 et Player
Si vous avez d'autres questions, les commentaires demeurent à votre entière disposition. Il existe également d'autres alternatives à celles-ci, mais sachez qu'elles sont bien moins abouties et passent par des applications quelconques ; qui tournent en tâche de fond et/ou viennent se placer dans des endroits de l'interface pas très agréable. Alors, si vous voulez vraiment profiter de cette fonction sur votre Nexus 5, la véritable solution se trouve au-dessus.








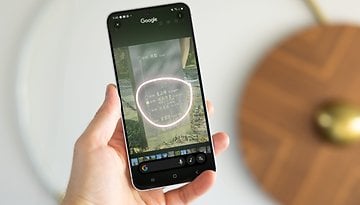








Htc desire 626 possible ?
Hello Steeven,
À la suite de quelques recherches, je n'ai rien trouvé à ce sujet.
Manque plus que le même pour le Nexus 6. Cette fonctionnalité me manque beaucoup depuis que j'ai vendu mon G3. J'ai installé Gravity Screen sur mes smartphones actuels sous Android 6.0 (Nexus 6 et Moto X Play) mais ça ne fonctionne pas aussi bien. Sur le Moto pas de gravité car il n'y a pas de gyroscope mais la fonction liée au capteur de proximité fonctionne plutôt correctement. Sur le Nexus 6, c'est l'inverse.