Samsung Galaxy Tab A : les meilleurs trucs et astuces à découvrir

La Galaxy Tab A a beaucoup fait parler d'elle à sa sortie car elle était la première de la gamme Tab à incluer par défaut les applications de Microsoft. Bien que la tablette ne représente pas une véritable révolution technologique, la Tab A présente plusieurs caractéristiques particulières. Découvrez avec nous les meilleurs trucs et astuces de cette tablette.
La tablette en elle-même est un bon appareil. On regrette la rdéfinition d'écran qui est plutôt faible par rapport aux autres du marché (1024 x 768) mais dans l'ensemble elle est très satisfaisante. Comme tous les appareils, elle a son petit lot de surprises et de fonctions cachées que nous allons vous faire découvrir ci-dessous.
1. Activer le mode multi-utilisateurs
Fonctionnalité Android présente uniquement sur les tablettes, le mode multi-utilisateurs peut être très utile pour ceux qui partagent leur tablette. Si vous avez des enfants ou partagez votre tablette avec votre compagnon/compagne, vous pouvez utiliser ce mode afin de pouvoir partager le même appareil sans pour autant partager les mêmes données.
Rentrez tout simplement dans les options en faisant glisser la barre de notifications puis en cliquant sur la roue dentée, allez ensuite dans l'onglet « Utilisateurs » et paramétrez le tout comme vous le désirez.
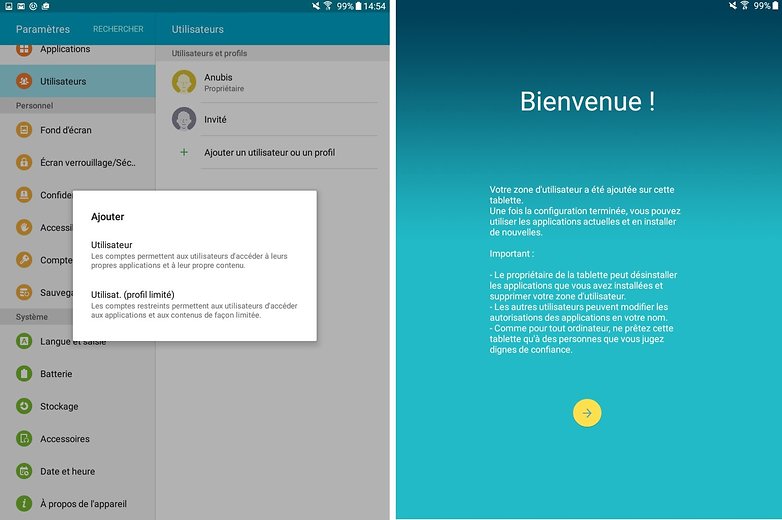
2. Utiliser Smart Manager
Cette application est préinstallée sur l'appareil.
Elle permet d'accéder à un aperçu de l'état de l'appareil et à certains paramètres :
- l'état actuel de la batterie et une possible optimisation
- l'état actuel de la mémoire de stockage et une optimisation passant par la suppression des données inutiles (cache etc).
- l'état actuel de la RAM avec accès direct au gestionnaire des tâches, et donc la possibilité de mettre fin manuellement aux applications
- la protection préinstallée dans la tablette avec possibilité d'utiliser le service de protection KNOX
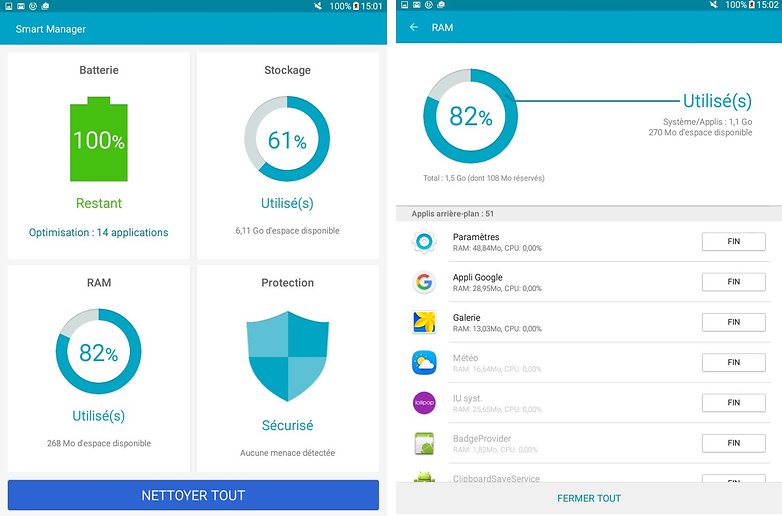
3. Redimensionner les fenêtres
Vous êtes plutôt du genre à faire plusieurs choses à la fois sur votre tablette ? Vous aimez regarder une vidéo sur YouTube tout en cherchant le nom du cinéaste sur votre moteur de recherche ? Votre tablette vous permet tout cela. Vous pouvez tout simplement redimensionner vos fenêtres et, une fois que vous avez la taille désirée, vous pouvez très simplement passer de l'une à l'autre. Attention cependant, toutes les applications ne sont pas compatibles, certaines ne permettent pas un changement de taille de la fenêtre.
Vous pouvez changer la taille de vos fenêtres très facilement
Pour modifier la taille d'une fenêtre, posez tout simplement votre doigt sur le coin supérieur gauche et faites le glisser jusqu'à la taille désirée, un angle formé par deux lignes bleues vous indique la taille de la fenêtre.
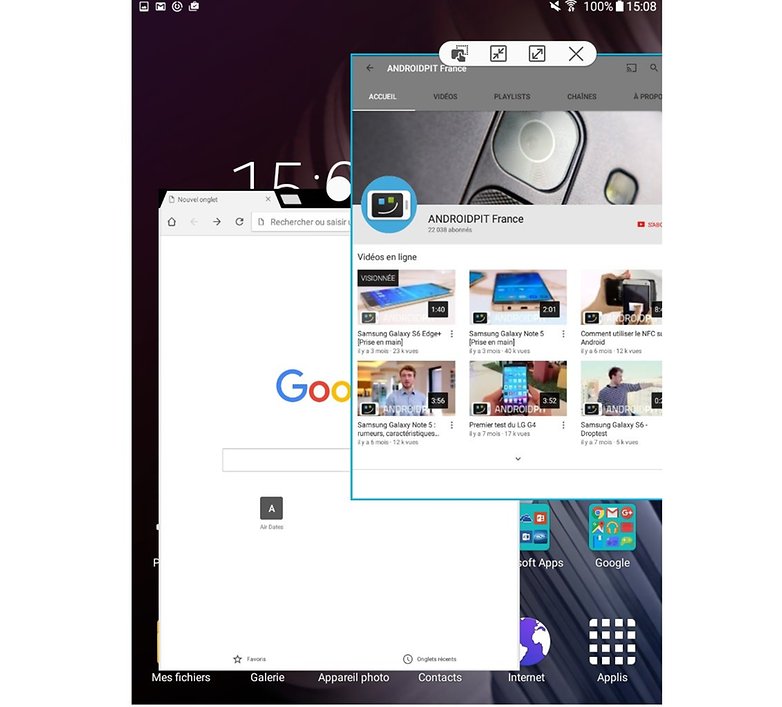
4. Fractionner l'écran
Vous êtes multitâche mais les fenêtres en tout petit, ce n'est pas votre truc ? Aucun soucis, Samsung y a pensé. Vous pouvez fractionner votre écran en deux parties distinctes. Si vous tenez votre tablette verticalement, vous aurez une fraction horizontale que vous pourrez ensuite paramétrer en montant ou descendant la barre. Si vous tenez votre tablette horizontalement, votre écran sera fractionné verticalement et vous pouvez paramétrer la répartition de l'espace en bougeant la barre vers la gauche ou la droite.
Pour lancer le mode de fractionnement, appuyez longuement sur la touche fenêtre puis sélectionnez les applications que vous voulez utiliser sur l'écran. Attention, elles ne sont pas toutes compatibles avec ce système.
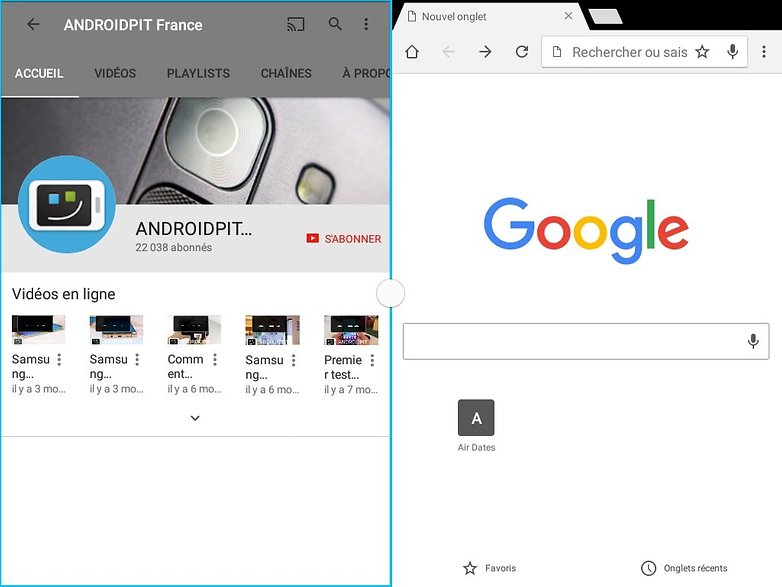
5. Approfondir tous les modes de prises de photo
De manière générale, plus une tablette est grosse, moins on aura tendance à l'utiliser comme appareil photo. La Galaxy Tab A a un écran de presque 10 pouces (9,7 pour être exact), nous pouvons donc dire sans trop nous avancer que son appareil photo ne doit pas être exceptionnel.
Effectivement, elle a seulement 5 mégapixels, pour ceux qui comme moi font une photo tous les six mois c'est plus que suffisant.
Utilisez les différents modes de votre appareil photo
Vous pouvez cependant utiliser différents modes sur votre appareil photo. Une fois dans l'appareil photo de la tablette, faites glisser l'écran vers la droite si vous le tenez verticalement ou vers la gauche si vous le tenez à l'horizontale. Vous pouvez également tout simplement appuyer sur MODE. Vous aurez là un menu de modes préinstallés qui vous permettront de paramétrer plus en détails le style de photo que vous désirez :
- Panorama : comme son nom l'indique vous pouvez créer des images panoramiques d'un angle de 360°.
- Rafale : avec ce mode vous pouvez prendre une série de photos, utile pour prendre des instantanés de mouvement.
- Beauté : ce mode vous permettra de faire disparaîtres vos petites imperfections
- Son & prise : ajoutez du son à votre photo
- Sport : prenez des photos nettes de personnes en mouvement
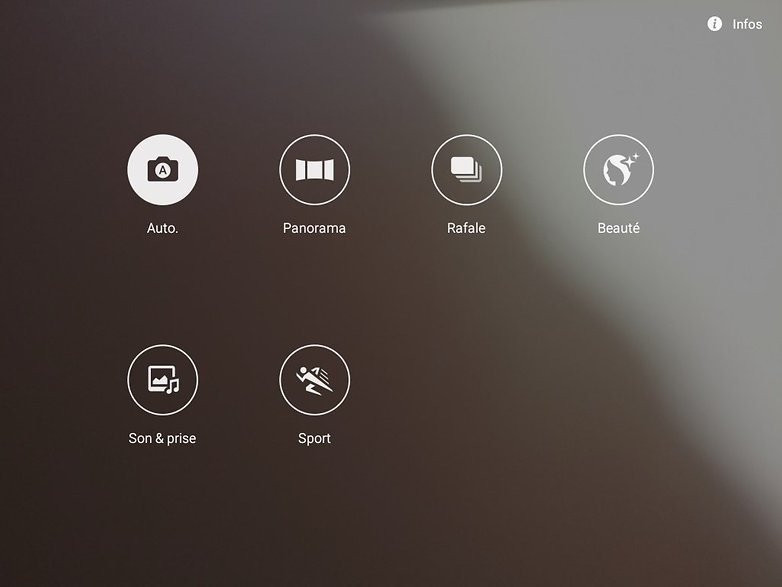
Avez-vous découvert des fonctions cachées sur la tablette ? N'hésitez pas à nous en parler en commentaire.

















Merci pour votre réponse. Après de multiples tentatives sans succès, j'ai télechargé le manuel d'instruction sur le site de Sansung. C'est la touche ARRÊT et non VOLUME qu'il faut enfoncer.
"Capture d’écran:
Vous pouvez effectuer une capture d’écran en cours d’utilisation de l’appareil. Maintenez simultanément les touches Accueil et Marche/Arrêt enfoncées. Vous pouvez consulter les images capturées dans l'application Galerie.Cette fonction n’est disponible que pour certaines applications et fonction".
Mon problème est donc résolu.
Au temps pour moi. La méthode varie d'un fabricant à l'autre, sur Samsung c'est le bouton d'alimentation avec le bouton home. Ravi que vous ayez trouvé une solution à votre problème :-)
Bonjour, je viens d'acheter la dernière tab A. pouvez-vous me dire si il est possible de prendre une photo de l'écran?
C'est une fonction que j'utilise constamment avec ma vieille Asus Transformer III . Merci
Qu'entendez-vous par "photo de l'écran" ? Si vous voulez parler d'une capture d'écran, il suffit d'appuyer simultanément sur la touche du volume du bas et le bouton Home.
Bonjour à tous.
Je viens d'acheter une tabA et je souhaite créer différents utilisateurs mais je n'ai pas l'otion "Utilisateurs" ou "Stylet" sous l'onglet "Appareil" ... est-ce que quelqu'un peut m'aider ...
Merci
bonjour, savez vous comment faire en sorte que lorsque l'on replis l'étui devant le capteur photo, la tablette ne se mette pas en veille?
Bonjour Freddy. C'est étrange, je ne rencontre pas ce problème, avez-vous essayé de désactiver Smart Stay ?
J'ajouterais à votre liste ;
un mode privé.
un mode d'économie d'énergie (semblable à celui du Samsung s6).
un assistant menu (raccourci très intéressant ).
une fonction host (important pour connecter un disque dur ,une imprimante ou un clavier etc...).
et pour finir la possibilité de mettre en place une carte sd de 128 giga.
Merci à vous pour vos chroniques au sujet de produits dit " de milieu de gamme".
Merci pour votre message et vos compléments d'informations, bouliere. Effectivement, cette tablette abrite plusieurs fonctions pratiques qui sont dans certains cas classiques chez Samsung, comme par exemple l'assistant menu. La carte SD de 128 Go et un très gros plus car on remplit la mémoire interne très vite !
salut pourriez vous faire des astuces sur la samsung galaxy tab e ?
Nous n'avons malheureusement pas cette tablette sous la main, mais nous ferons cet article avec plaisir si nous pouvons l'avoir à disposition.
ok mrc