Android 11: Comment utiliser l'enregistreur d'écran natif sur votre smartphone
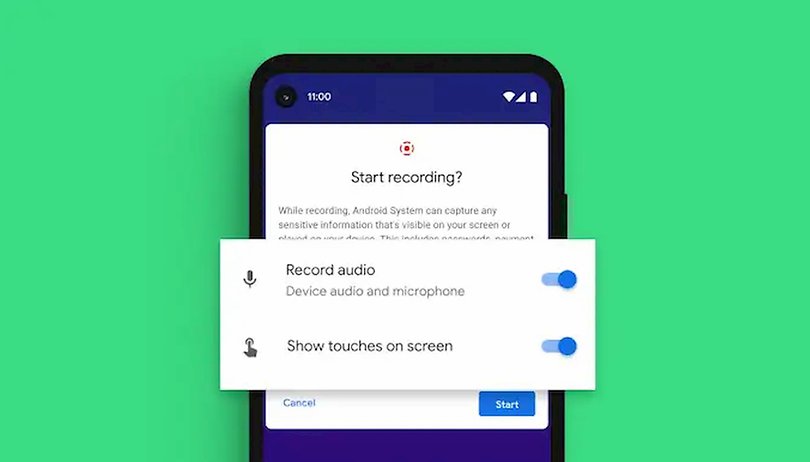

Android 11 est destiné aux propriétaires de Google Pixel et a déjà commencé à être déployé sur d'autres smartphones Android. De nombreuses nouvelles fonctionnalités ont été développées cette année, mais l'une des plus intéressantes est l'enregistreur d'écran natif. Voici comment l'utiliser.
L'enregistreur d'écran vous permet de capturer ce qui se passe sur l'écran de votre smartphone sans avoir à utiliser une application tierce. Il est intégré par défaut sur Android 11 cette année, vous n'avez donc pas besoin d'une application supplémentaire pour commencer à capturer des images. Vous pouvez enregistrer avec le son de votre micro, de votre appareil, ou des deux. C'est très facile à utiliser.
Comment utiliser l'enregistreur d'écran natif sur Android 11
La nouvelle fonction d'enregistreur d'écran est accessible via le menu déroulant des paramètres rapides de votre smartphone Android 11. Il suffit de faire glisser votre doigt du haut de l'écran vers le bas pour ouvrir le menu de configuration rapide.
Si vous ne voyez pas l'icône d'enregistreur d'écran qui est un cercle avec un contour en pointillés vous devrez peut-être l'ajouter. Pour ajouter le bouton d'enregistreur d'écran à vos paramètres rapides, suivez ces étapes:
- Balayez vers le bas votre écran pour ouvrir le menu des paramètres rapides.
- Appuyez sur l'icône du crayon en bas à gauche pour modifier les paramètres rapides que vous souhaitez dans le menu.
- Maintenez et faites glisser le widget d'enregistreur d'écran vers votre menu.
- Touchez la flèche de retour en haut de votre écran pour revenir et enregistrer vos nouveaux paramètres.
Une fois que vous avez ajouté la fonction d'enregistreur d'écran à vos réglages rapides, vous êtes prêt à commencer à filmer. Touchez l'icône pour ouvrir la fonction intégrée. Vous pouvez alors choisir si vous voulez enregistrer l'audio via le microphone et si vous voulez afficher l'endroit où vous touchez l'appareil dans la séquence.
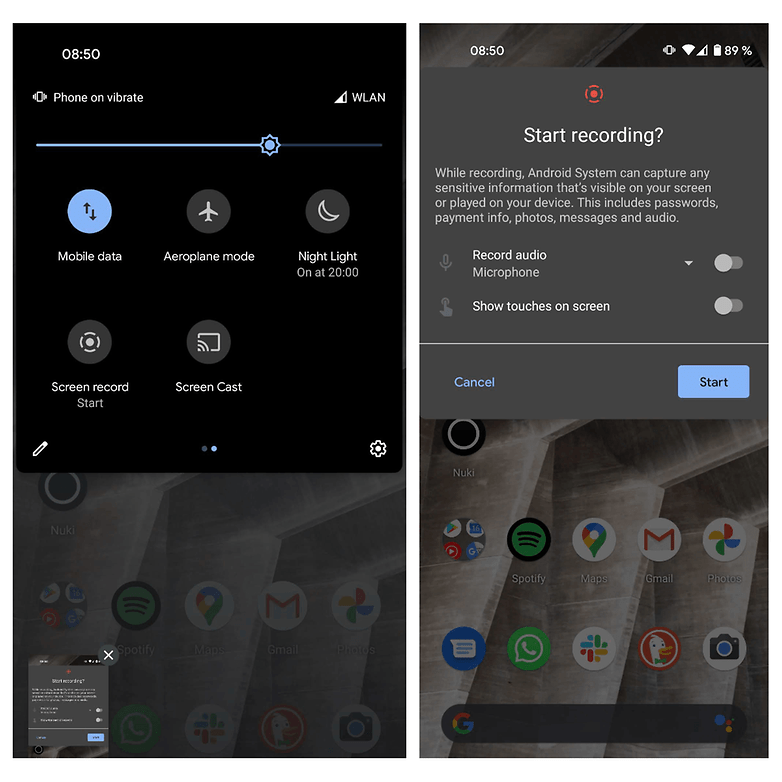
Une fois que vous avez sélectionné vos options d'enregistrement, cliquez sur "Démarrer". Vous verrez un compte à rebours de trois secondes commencer dans l'espace réservé aux icônes en haut de votre appareil. Cela vous donne le temps de naviguer vers une application ou un écran si vous ne souhaitez pas que votre vidéo commence à être enregistrée à partir de l'écran d'accueil.
À partir de là, vous pouvez capturer en temps réel tout ce que vous faites sur votre smartphone. L'enregistrement se poursuit en arrière-plan jusqu'à ce que vous soyez prêt à boucler le tournage. Une fois que vous avez terminé, faites glisser votre doigt vers le bas pour ouvrir à nouveau le menu des paramètres rapides et appuyez sur stop.
La vidéo sera automatiquement enregistrée sur votre appareil. Si vous utilisez un smartphone Google Pixel, tel que le Google Pixel 4a que j'ai utilisé pour capturer les séquences ci-dessous, la vidéo sera enregistrée dans Google Photos au format mp4.
Vous recevrez également une notification lorsque vous aurez terminé l'enregistrement qui vous permettra de partager rapidement la vidéo via les réseaux sociaux habituels, ainsi que par e-mail, SMS, Bluetooth et YouTube. Vous pouvez également l'enregistrer dans votre dossier Google Drive directement à partir de cette notification.
Avez-vous déjà essayé d'utiliser l'enregistrement d'écran sur Android 11? Faites-nous savoir ce que vous pensez de cette nouvelle fonctionnalité dans la section commentaires ci-dessous.
A lire également sur NextPit France :















