Les meilleures astuces et fonctions cachées de One UI à connaître absolument


Vous avez un smartphone Samsung et vous souhaitez vraiment maîtriser votre Galaxy S24 Ultra (test), Galaxy Z Flip 6 (test) ou Galaxy A55 (test)? Alors jetez un coup d'œil à notre guide complet des meilleures fonctions cachées et des raccourcis secrets dans One UI 6.
Dans cette sélection d'astuces pour One UI 6, je vous montrerai des raccourcis via des gestes tactiles, des options de personnalisation pour votre écran d'accueil, des paramètres secrets dans la galerie de photos, ou des fonctions multitâches pour devenir un véritable power user Samsung.
Rechargez votre smartphone Samsung en toute sécurité dans un lieu public
L'une des grandes nouveautés de One UI 6 est le menu Auto Blocker dans les paramètres de sécurité de Samsung. Il bloque automatiquement (qui l'aurait cru ?) certaines menaces externes.
L'une des plus intéressantes est le blocage des commandes transmises par un câble USB-C. Vous pouvez cacher un ordinateur entier et un émetteur radio dans un câble USB-C apparemment inoffensif et transmettre des logiciels malveillants ou simplement contrôler votre smartphone.
Vous vous exposez à ce genre de pratique lorsque vous branchez votre smartphone sur un port USB-C public ou que vous utilisez un câble tiers. La fonction Auto Blocker de Samsung prétend vous protéger contre cela en bloquant le transfert de données, de commandes et l'installation de mises à jour via l'USB-C. Pour activer cette fonction :
- Ouvrez l'application Paramètres
- Choisissez Sécurité et confidentialité
- Appuyez sur Bloqueur automatique
- Activez l'option
Gardez à l'esprit que rien ne vaut un bon vieux bloqueur de données USB-C vendu pour quelques euros en ligne.
Effacez vos doigts des documents numérisés
La fonction de numérisation de l'application appareil photo de Samsung a été améliorée par la mise à jour One UI 6. L'une d'entre elles est la possibilité de supprimer automatiquement les objets indésirables d'un document numérisé.
Par "objet indésirable", Samsung entend uniquement vos doigts, du moins pour l'instant. C'est une fonction pratique si vous voulez numériser à la volée sans prendre le temps de poser votre feuille à plat sur une table, par exemple. Pour activer cette fonction :
- Ouvrez les paramètres de l'application de votre module photo en appuyant sur ⚙️
- Sélectionnez Numériser des documents et du texte dans le groupe Fonctions intelligentes.
- Activez l'option Supprimer les objets indésirables
Combinée à la fonction de numérisation automatique, qui est activée dès que l'optimiseur de scène reconnaît un document numérisable, cette fonction rend la numérisation beaucoup plus intuitive.
Mais attention, si vos doigts sont trop proches du texte ou d'autres éléments de votre document, vous vous retrouverez avec une bouillie de pixels illisible. Parfois, Samsung a également du mal à reconnaître un doigt et ne l'efface pas automatiquement. Dans tous les cas, vous pouvez toujours utiliser la gomme à effacer les objets dans le post-traitement pour "nettoyer" manuellement votre document numérisé.
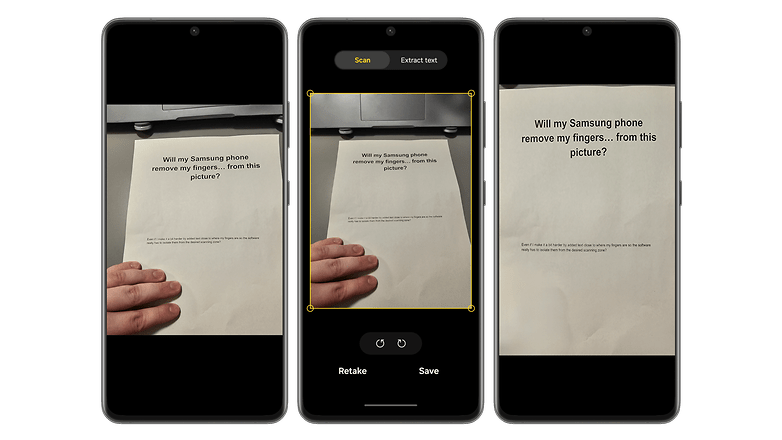
Prenez des photos à la vitesse de l'éclair
Pour être honnête, à moins que vous ne souhaitiez spammer des photos à l'infini comme un paparazzi, je ne vois pas vraiment l'intérêt de cette fonction. Dans l'application appareil photo, Samsung vous permet de réduire la quantité de traitement logiciel effectué à chaque fois que vous prenez une photo. Pour réduire la vitesse de post-traitement des photos :
- Ouvrez l'application photo et appuyez sur le bouton Paramètres ⚙️
- Sélectionnez Optimisation intelligente sous Fonctionnalités intelligentes
- Réglez l'Optimisation de la qualité sur Minimum
Apparemment, cela n'affecte pas la vitesse d'obturation, mais uniquement les algorithmes de traitement. Cela vous permet de prendre plusieurs photos à la suite. Bien sûr, vous perdez en qualité, car le traitement n'est pas aussi avancé.
Comment copier/coller des photos entre deux apps d'un seul coup?
Cette fonction est censée rendre le partage de photos et de médias plus intuitif et rapide. En gros, vous n'avez plus besoin de passer par le menu de partage d'Android. Depuis votre galerie, vous pouvez sélectionner une ou plusieurs photos avec un doigt et les glisser-déposer dans une autre application comme WhatsApp avec un autre doigt sans relâcher l'autre.
C'est le fameux geste du drag&drop à deux doigts inauguré sur le Samsung Galaxy Z Fold 5 (test). Pour l'utiliser:
- Faites un appui prolongé sur une ou plusieurs images dans votre galerie
- Maintenez appuyé le doigt utilisé pour sélectionner les images
- Avec un autre doigt, naviguez dans l'interface comme vous le feriez normalement, et ouvrez l'autre application (WhatsApp, Gmail, Notes, etc.)
- Glissez-déposez avec le premier doigt votre sélection et relâchez
Notez que cette fonction marche aussi dans le navigateur web de Samsung (uniquement celui-ci, pour l'instant). Et vous pouvez également l'utiliser pour détourer des images et les utiliser comme stickers improvisés dans vos messages.
Comment changer la langue d'une seule application
Je suis français, je vis à Berlin et je parle anglais et allemand au quotidien. Mais il y a encore plein d'apps que je préfère garder en français, par habitude et parce que ça fait du bien de voir sa langue quand on est expatrié.
Quelle que soit votre raison à vous, vous pouvez changer la langue d'une application individuellement, sans avoir à changer la langue de toute l'interface de votre smartphone Samsung.
Pour ce faire:
- Allez dans les Réglages puis dans Gestion globale
- Appuyez sur Langues de l'application
- Sélectionnez l'application de votre choix et choississez la langue souhaitée
Comment désactiver Samsung Pay et Samsung Wallet?
Si vous préférez utiliser une autre solution de paiement et de gestion de vos cartes virtuelles, vous pouvez désactiver les options natives de Samsung que sont Samsung Pay et Samsung Wallet.
- Ouvrez l'application Samsung Wallet
- Appuyez sur le bouton Menu en bas à droite de l'écran
- Dans Menu, appuyez sur l'icône des paramètres en forme de rouage en haut à droite de l'écran
- Appuyez sur Accès rapide puis Point d'accès
- Désactivez tous les interrupteurs intitulés Ecran de verrouillage, Ecran d'accueil et Ecran éteint
Vous pouvez aussi carrément désinstaller l'application si vous préférez une solution plus radicale et immédiate.
Comment automatiser vos tâches avec Routines
L'application Routines est une app de de productivité et de bien-être numérique. Elle permet d'automatiser certaines tâches sur votre smartphone. Mais vous pouvez aussi automatiser l'automatisation. En gros, vous pouvez créer différents scénarios qui déclenchent différentes automatisations. Et vous pouvez automatiser le passage d'un scénario à l'autre selon votre usage.
Il faudrait un article complet pour tout vous expliquer (et je peux le faire si vous le souhaitez et m'en faites part dans les commentaires).
En gros, le procédé se fait en deux temps. Il faut d'abord créer un ou plusieurs modes. Puis ajouter ce ou ces mode(s) à une ou plusieurs routines.
Pour créer un mode:
- Allez dans les Réglages puis appuyez sur Modes et routines et sélectionnez l'onglet Modes en bas de l'écran
- Optez pour l'un des modes pré-établis (sommeil, cinéma, conduite, etc.) ou créez votre propre mode
- Sélectionnez la plage horaire durant laquelle le mode doit être actif ainsi que les jours de la semaine
- Choisissez les options de notifications pour ce mode
- Choisissez les réglages de l'écran pour ce mode
Pour créer une routine:
- Allez dans les Réglages puis appuyez sur Modes et routines et sélectionnez l'onglet Routines en bas de l'écran
- Appuyez sur le signe "+" pour ajouter un mode
- Appuyez sur "Si" pour sélectionne les conditions de déclenchement du mode
- Vous pouvez alors soit décider que la routine s'active quand un mode spécifique est actif, soit choisir vos propres conditions d'activation
- Appuyez sur "Alors" pour choisir la tâche à automatiser avec la routine
Comment réarranger le menu de partage rapide
Le menu partager, c'est cette fenêtre qui appraraît lorsque vous essayez de partager un fichier via la fonction de partage rapide de votre smartphone Samsung.
Plusieurs applications vous sont alors proposées pour effectuer le partage. Vous avez aussi des suggestions de contacts à qui envoyer les données.
Dans One UI, vous pouvez réorganiser ce menu pour afficher les applications et les contacts de votre choix en priorité, et virer le reste dont vous ne vous vous servez pas.
Pour ce faire:
- Allez dans les Réglages puis dans Fonctions avancées
- Dans Fonctions avancées, désactivez l'interrupteur intitulé Affichage des contacts lors du partage de contenu
Ne le faites que si vous ne voulez pas avoir de suggestions de contacts à qui envoyer les données que vous souhaitez partager. Sinon, laissez l'interrupteur activé.
- Ouvrez votre galerie photo ou n'importe quelle application via laquelle vous pouvez partager des fichiers
- Sélectionnez un fichier et appuyez sur l'icône de partage
- Dans la fenêtre de partage qui vient d'apparaître, défilez la liste des applications en bas de l'écran vers la droite jusqu'à voir le bouton Plus
- Appuyez sur le bouton Plus, puis dans la nouvelle fenêtre qui vient de s'ouvrir, appuyez sur l'icône en forme de crayon
- Modifiez la disposition des applications selon vos préférences en faisant glisser-déposer les icônes dans la barre de Favoris
Comment rendre les notifications moins intrusives
Vous en avez marre des notifications pop-up qui polluent votre écran? Dans One UI, vous pouvez les rendre moins envahissantes sur l'écran de votre smartphone Samsung.
Pour ce faire:
- Allez dans les Réglages puis dans Notifications
- Appuyez sur Style de pop-up de notification
- Optez pour l'option Bref
Vous pouvez appliquer ce réglage à toutes vos applications ou uniquement à celles de votre choix. Et rassurez vous, vous aurez toujours la possibilité d'étendre la notification pour avoir plus de détails si vous le souhaitez.
Comment afficher le temps d'écran de votre smartphone Samsung
Le temps d'écran est une mesure importante dans les paramètres de bien-être numérique d'Android, et Samsung propose une version qui est un peu plus personnalisable que la solution native de Google. Mon collègue Ben a écrit un guide complet pour vous montrer comment vérifier le temps d'écran sur votre smartphone Samsung. Mais je vous propose ici la version condensée:
- Ouvrez Paramètres
- Sélectionnez Bien-être numérique et contrôle parental
- Tapez sur le bouton Définir un objectif sous l'option "Objectif de temps d'écran"
- Sélectionnez un temps d'écran ciblé et appuyez sur Terminé pour définir un objectif
Si vous souhaitez garder un œil sur votre temps d'écran, vous pouvez également activer un widget. Il vous permet d'afficher des statistiques sur votre écran d'accueil, qui seront régulièrement mises à jour. Suivez les étapes suivantes pour activer le widget :
- Appuyez longuement sur l'écran d'accueil
- Sélectionnez Widget
- Tapez sur l'option Bien-être numérique pour la développer
- Sélectionnez le widget Temps d'écran
- Appuyez sur Ajouter
Pour modifier ou supprimer l'objectif de temps, appuyez sur le bouton Objectif avec le paramètre de temps d'écran actuel.
Comment activer la fonction Find My Mobile si vous perdez votre smartphone Samsung
Find My Mobile est une fonction qui pourrait vous sauver la vie si vous avez oublié le code de déverrouillage de votre smartphone Samsung ou, pire, si vous avez égaré votre appareil. Une fois de plus, mon collègue Ben a consacré un tutoriel à l'activation de Find My Mobile sur votre Samsung, auquel je vous laisse vous référer pour plus de détails.
Sur le site Find My Mobile, vous pouvez vous connecter avec votre compte Samsung et accéder aux fonctions suivantes:
- Faire sonner le smartphone
- Verrouiller le smartphone
- Suivre l'emplacement du smartphone
- Effacer les données du smartphone
- Créer une sauvegarde
- Recevoir des appels et des SMS
- Déverrouiller le smartphone
- Prolonger la durée de vie de la batterie
- Gérer les fonctions de contrôle parental
Pour activer ces fonctions:
- Allez dans Paramètres
- Choisissez Sécurité et confidentialité
- Sélectionnez Protection des appareils perdus
- Connectez-vous à votre compte Samsung
- Activez les options suivantes:
- Autoriser la recherche de ce smartphone
- Envoyer la dernière position
- Recherche hors ligne. Cette option permet au smartphone Galaxy de suivre les chercheurs d'objets perdus Galaxy SmartTag et d'utiliser d'autres smartphones pour localiser votre smartphone Samsung s'il perd la connectivité réseau.
Et si vous n'en avez toujours pas assez des guides de ce cher Ben, sachez qu'il a également écrit un guide sur le déverrouillage de votre Samsung sans code PIN ni mot de passe.
Comment personnaliser le thème Material You pour One UI
Cette fonctionnalité est spécialement réservée aux utilisateurs de One UI 4 & 5 puisqu'elle implique le paramétrage du thème dynamique Material You, disponible dans Android 12. Cette fonctionnalité vous permet d'adapter la couleur de l'interface à la palette de couleurs dominante de votre fond d'écran.
Sur votre smartphone Samsung compatible:
- Ouvrez l'application Paramètres
- Sélectionnez Fond d'écran et style
- Cette option peut également être ouverte par un appui long sur l'écran d'accueil (comme dans l'image ci-dessous).
- Appuyez sur Palette de couleurs
- Activez l'option Palette de couleurs et sélectionnez la palette de votre choix
- Appuyez sur Appliquer pour enregistrer vos préférences
Vous pouvez également choisir d'appliquer ce thème aux icônes des applications. Mais dans 99% des cas, seules les icônes des applications natives de Samsung et Google seront modifiées.
Comment passer de Samsung Free à Google Discover sur l'écran d'accueil
L'intégration du fil d'actualité Google Discover sur le volet gauche de l'écran d'accueil est désormais démocratisée sur Android. Certains constructeurs font encore de la résistance, notamment Samsung qui propose par défaut à ses utilisateurs son flux Samsung Free (anciennement connu sous le nom de Samsung Daily).
Indépendamment de tout débat sur la domination de Google sur le marché Android, voici comment remplacer Samsung Free par Google Discover sur votre écran d'accueil :
- Depuis votre écran d'accueil, appuyez longuement sur un espace vide
- Dans l'écran de sélection, balayez vers la droite
- Sélectionnez Google Discover et revenez à l'écran d'accueil (swipe up ou bouton home) pour confirmer votre choix
Changer la disposition des icônes sur l'écran d'accueil de votre Samsung
C'est loin d'être une fonction cachée, mais parfois, revenir à l'essentiel peut s'avérer tout aussi utile. Si vous êtes un maniaque de l'ordre ou que vous souhaitez un écran d'accueil plus respectueux du feng shui, vous pouvez modifier la disposition des icônes des applications, la taille de la grille (4x5 / 4x6 / 5x5 / 5x6) du tiroir d'accueil et d'applications, etc:
- Ouvrez l'application Paramètres
- Sélectionnez Écran d'accueil
- Tapez sur Grille de l'écran d'accueil ou Grille de l'écran des applications pour modifier la disposition dans la section souhaitée
- Choisissez entre 4x5, 4x6, 5x5 ou 5x6 (les options peuvent varier en fonction de votre appareil)
- Appuyez sur Terminé
Comment ajouter des widgets à l'écran de verrouillage de One UI
Comme l'écran d'accueil, l'écran de verrouillage de votre smartphone Samsung peut être personnalisé. Vous pouvez notamment ajouter des widgets qui s'affichent lorsque vous appuyez sur l'horloge de votre écran d'affichage permanent ou de votre écran de verrouillage.
Vous ne pouvez cependant pas ajouter n'importe quel widget, car seules quelques applications sont compatibles. Vous pouvez également modifier la disposition verticale des widgets, selon vos préférences, en fonction de vos priorités.
Pour ajouter des widgets à l'écran de verrouillage de votre smartphone Samsung:
- Ouvrez l'application Paramètres
- Sélectionnez Écran de verrouillage et AOD
- Appuyez sur Widgets et choisissez les widgets que vous souhaitez afficher
- Vous pouvez modifier l'ordre vertical des widgets en appuyant sur le bouton Réorganiser
- Verrouillez votre smartphone et, à partir de l'écran de verrouillage, appuyez sur le widget de l'horloge pour afficher les autres widgets.
Comment masquer ou cacher une application sur One UI
Avec One UI, vous pouvez "cacher" des applications sur votre smartphone Samsung. L'application ne sera plus visible sur l'écran d'accueil et dans le tiroir d'applications. Pour masquer une application sur votre smartphone Samsung :
- Appuyez longuement sur l'écran d'accueil
- Sélectionnez Paramètres
- Choisissez Masquer les applications sur les écrans d'accueil et d'applications
- Choisissez les applications que vous souhaitez masquer et appuyez sur Terminé
Nous vous prévenons que vous n'avez qu'à chercher le nom de l'application pour la trouver. Et vous pouvez toujours "démasquer" une application en suivant la même méthode et en supprimant simplement l'application concernée de la liste des applications cachées.
Si vous souhaitez vraiment masquer une application, il est préférable d'utiliser la fonction Dossier sécurisé. Pour ce faire, vous devez disposer d'un compte Samsung. Ce "dossier sécurisé" est caché de l'écran d'accueil et du tiroir d'applications et son accès est protégé par un mot de passe ou une empreinte biométrique.
Pour masquer une application ou un fichier dans le dossier sécurisé:
- Balayez vers le bas pour afficher le menu Paramètres rapides
- Appuyez sur le raccourci Dossier sécurisé (ou ajoutez-le en modifiant le menu Paramètres rapides)
- Revenez à l'écran d'accueil et sélectionnez l'application Secure Folder
- Dans le dossier sécurisé, appuyez sur le signe "+" pour ajouter une application/un fichier
Comment utiliser la fonction Wireless Powershare de votre smartphone Samsung
Wireless PowerShare est une fonctionnalité de One UI qui vous permet de transformer vos smartphones Galaxy en chargeurs sans fil. C'est simplement le nom que Samsung a donné à sa technologie de charge sans fil inversée.
Vous pouvez charger votre Galaxy Watch, vos Galaxy Buds ou tout autre appareil certifié Qi en le plaçant au dos de votre smartphone Samsung. Pour activer la fonction:
- Ouvrez le menu Paramètres rapides
- Appuyez sur le bouton Partage d'énergie sans fil
- Positionnez les appareils selon les instructions affichées
Comment personnaliser le menu Side Panel de One UI
Side Key est une fonctionnalité de One UI qui permet d'avoir un volet de raccourcis latéral caché sur les bords de l'écran de votre smartphone Samsung. Faites un double-tapotement ou un appui prolongé sur la barre translucide sur le bord droit de votre écran et le tour est joué. Vous pouvez ajouter vos applications préférées et même vos paires d'applications qui s'ouvriront en écran scindé directement.
Comment dual messenger pour utiliser deux comptes WhatsApp
Les applications de messagerie qui sont associées au numéro de téléphone mobile acceptent généralement qu'une seule ligne soit enregistrée dans le profil. La fonction Dual Messenger permet de "cloner" des applications comme WhatsApp, Signal et Telegram, ce qui permet d'utiliser, par exemple, le numéro personnel et le travail dans l'application souhaitée.
Pour activer cette fonction:
- Allez dans Paramètres
- Appuyez sur Fonctionnalités avancées puis Dual messenger
- Choisissez l'application de messagerie concernée
Après quelques secondes, la liste des applications affichera une deuxième icône pour l'application sélectionnée, mise en évidence par un symbole orange pour le compte secondaire. Ensuite, vous devez suivre les procédures d'enregistrement du service normalement.
- Pensez à consulter notre guide détailé pour utiliser WhatsApp sur plusieurs appareils en même temps
Désactiver (ou réassigner) le bouton Bixby ou d'allumage
L'assistant virtuel Bixby ne fait pas vraiment l'unanimité. Si vous avez un appareil équipé du bouton Bixby dédié mais que vous ne souhaitez pas utiliser l'assistant, vous pouvez le configurer comme un raccourci vers d'autres outils. Mais cela concerne aussi les possesseurs de smartphones Samsung Galaxy plus récents.
- Il existe même un tutoriel pour éteindre votre Samsung tellement la touche Side Key n'est pas intuitive
Ces derniers sont dépourvus de bouton Bixby dédié mais le bouton d'allumage est lié à l'assistant de Samsung par défaut. On en arrive à un point si absurde que Samsung doit proposer un tutoriel pour apprendre comment éteindre son téléphone parce qu'un appui prolongé sur le bouton d'allumage, le geste universel pour allumer/éteindre son téléphone, active Bixby. Bravo. Vraiment, bravo.
Pour réassigner le bouton Side Key (Touche Latérale):
- Allez dans Paramètres puis Fonctions Avancées
- Appuyez sur Touche Latérale
- Sous Appui prolongé, sélectionnez Menu Eteindre
Partager votre Wifi en toute simplicité
Les versions récentes d'Android offrent déjà la possibilité de partager l'identifiant et le mot de passe de votre réseau Wi-Fi à l'aide de codes QR. Android 12 promet d'intégrer le partage à la fonction "Nearby Share" (partage à proximité), mais si elle n'arrive pas sur votre smartphone, One UI propose quelques raccourcis pour envoyer et recevoir des informations d'accès.
Pour générer un code QR de partage Wi-Fi dans Samsung One UI, Samsung propose plusieurs raccourcis à partir du menu Accès rapide ou des paramètres Wi-Fi. Les étapes suivantes vous indiquent probablement la méthode la plus rapide:
- Ouvrez le menu Accès rapide en balayant vers le bas depuis le haut de l'écran
- Appuyez longuement sur le raccourci Wi-Fi
- Sélectionnez le réseau Wi-Fi actif (généralement le premier)
- Appuyez sur l'icône ⚙️ (rouage)
- Appuyez sur le bouton du code QR en bas de l'écran
- Allez faire un tour sur notre tutoriel détaillé sur comment partager sa connexion Wifi avec un code QR
Ouvrir une application en écran scindé ou dans une fenêtre flottante
Samsung propose quelques alternatives pour travailler avec deux applications simultanément sur votre smartphone. L'utilité de cette fonctionnalité dépend de la taille de l'écran et de la capacité de l'appareil, mais vous n'avez pas besoin d'un appareil puissant. Galaxy Z Fold 6 (test) pour expérimenter le multitâche.
Pour afficher deux applications en écran partagé :
- Ouvrez le menu des applications récentes.
- Balayez vers le haut et maintenez la pression depuis l'écran d'accueil si vous utilisez la navigation gestuelle.
- Si vous utilisez la barre de navigation, appuyez sur le bouton III (applications récentes).
- Appuyez longuement sur l'icône de l'application que vous souhaitez afficher en mode écran partagé.
- Faites glisser l'icône de l'application en haut ou en bas de l'écran, relâchez-la lorsque vous voyez le message Déposer ici pour ouvrir.
- Sélectionnez la deuxième application sur l'autre moitié de l'écran.
Vous pouvez taper sur le bouton ... au milieu de l'écran pour inverser l'ordre des applications ou enregistrer un raccourci vers la paire d'applications affichée.
Pour afficher une ou plusieurs applications dans une fenêtre flottante :
- Ouvrez le menu des applications récentes.
- Balayez vers le haut et maintenez la pression depuis l'écran d'accueil si vous utilisez la navigation gestuelle.
- Si vous utilisez la barre de navigation, appuyez sur le bouton III (applications récentes).
- Appuyez longuement sur l'icône de l'application que vous souhaitez afficher dans une fenêtre contextuelle.
- Faites glisser l'icône de l'application vers le centre de l'écran, puis relâchez-la lorsque vous voyez le message Drop here for pop-up view.
Vous pouvez aussi simplement appuyer et maintenir n'importe où sur la fenêtre de l'application à l'étape 2, cela fonctionne tout aussi bien et vous pouvez alors laisser tomber l'étape 3. Vous pouvez déplacer la fenêtre comme vous le souhaitez et la redimensionner.
Sauvegardez une capture d'écran sur votre smartphone Samsung
La capacité de capture en plein écran de One UI est une fonctionnalité bien connue du système, mais certains utilisateurs ne savent pas que Samsung propose également un outil permettant d'enregistrer des vidéos à partir de l'écran du smartphone.
L'enregistrement fonctionne bien dans la plupart des applications et des jeux, mais il n'est pas utilisé, par exemple, pour capturer du contenu protégé. En fait, il ne vous permet pas d'enregistrer un flux Netflix ou certaines applications en raison de restrictions de sécurité. Pour enregistrer une vidéo d'écran, ouvrez le tableau de bord rapide et appuyez sur l'icône correspondante.
Depuis One UI 4, vous avez également la possibilité de vous montrer avec la caméra selfie pendant l'enregistrement de votre écran. Il vous suffit d'appuyer sur l'icône en forme d'homme (je n'ai pas de description plus appropriée, désolé).
Activer la navigation gestuelle
La navigation gestuelle dans l'interface utilisateur vous permet d'éliminer la barre de navigation du smartphone, libérant ainsi de l'espace pour afficher les applications. Pour activer les gestes sur votre smartphone Samsung Galaxy, ouvrez simplement l'application Paramètres et suivez les étapes suivantes :
- Sélectionnez Affichage.
- Ouvrez Barre de navigation.
- Choisissez Gestes de glissement.
Avec ce réglage, la barre de navigation - avec les boutons pour changer d'application, démarrer et revenir en arrière - disparaîtra complètement et vous devrez utiliser des gestes pour vous déplacer dans le système. L'option Indice de geste affiche la ligne horizontale qui sert de référence à la zone où effectuer des gestes de navigation.
Personnalisez le mode sombre
L'option Mode sombre est un ajout bienvenu à l'interface utilisateur One pour smartphones et tablettes. Pour les appareils dotés d'un écran AMOLED, cette fonctionnalité permet d'économiser la batterie sans avoir à installer d'autres thèmes. De plus, vous pouvez programmer l'activation/désactivation du mode sombre.
- Ouvrez l'application Paramètres .
- Sélectionnez Affichage.
- Sélectionnez Paramètres du mode sombre.
- Activez l'option Activer comme prévu .
- Personnalisez votre horaire préféré.
Dans l'option Paramètres du mode sombre, vous pouvez programmer l'activation du mode à certaines heures de la journée, déterminer si le paramètre s'applique également au fond d'écran du smartphone ou si le paramètre active également le filtre de lumière bleue, ce qui promet un meilleur confort visuel.
Mettre en veille certaines applications pour préserver l'autonomie de votre batterie
Je vous déconseille fortement d'activer cette option car Samsung tue les applications en arrière-plan de manière très agressive. Mais si vous avez vraiment besoin de quelques pourcents supplémentaires d'autonomie pour passer la journée en toute sérénité, qui suis-je pour en juger ?
Dans l'utilitaire de batterie de One UI, vous avez la possibilité de limiter le fonctionnement en arrière-plan de certaines applications selon 3 niveaux qui déterminent le degré d'agressivité avec lequel Samsung les "tuera" ou non :
- Applications en veille.
- Applications en veille prolongée.
- Applications qui ne sont jamais en veille.
Pour activer cette fonction :
- Ouvrez l'application Paramètres.
- Sélectionnez Batterie.
- Choisissez Limites d'utilisation en arrière-plan.
- Activez l'option Mettre en veille les applications inutilisées.
- Choisissez vos paramètres personnalisés sur 3 niveaux pour des applications spécifiques.
Réduisez les animations pour améliorer la fluidité de l'interface
Comme vous le savez probablement déjà, les options de développement du système d'exploitation Android vous permettent de réduire les animations dans l'interface. Cela permet d'accélérer les performances des smartphones, car les animations de fermeture, d'ouverture et de passage d'une application à l'autre sont plus rapides.
Mais beaucoup de gens ne savent pas qu'avec One UI, Samsung vous permet d'accélérer encore plus les performances du système grâce à un simple réglage. Ouvrez simplement l'application Paramètres et suivez les étapes suivantes :
- Allez dans Accessibilité.
- Sélectionnez Amélioration de la vision.
- Faites défiler vers le bas et activez l'option Réduire les animations (ou Supprimer les animations).
Notez qu'il s'agit d'une option que vous avez sur presque toutes les superpositions Android, et pas seulement sur One UI. Nous avons également un guide plus détaillé pour rendre votre smartphone Android plus rapide en réduisant les animations.
Comment faire pivoter l'écran de votre smartphone Samsung
Oui, cette astuce peut faire rire certains pros du smartphone. Mais tout le monde ne sait pas comment activer ou désactiver la rotation automatique de l'écran sur un smartphone Samsung. Voici les étapes à suivre pour activer la fonction Rotation qui vous permettra de faire pivoter l'écran de votre appareil :
- Balayez l'écran vers le bas pour faire apparaître le menu Paramètres rapides.
- Appuyez sur le bouton Portrait pour que le contenu de l'écran reste statique.
- Vous pouvez également activer la fonction Rotation automatique pour éviter de passer en mode paysage lorsque vous faites pivoter votre smartphone.
Comment réinitialiser à distance votre smartphone Samsung sans code PIN ni mot de passe ?
Dans le passé, il était possible de déverrouiller à distance un téléphone ou une tablette Galaxy via le web en utilisant le même compte Samsung sur l'appareil. Malheureusement, cette option a été abandonnée à la fin de l'année 2023. Par conséquent, si vous avez oublié le code PIN de votre téléphone, vous ne pouvez plus réinitialiser les protections de l'écran de verrouillage.
Si vous êtes prêt à perdre les données de votre téléphone/tablette, il est toujours possible de les effacer à distance de l'appareil verrouillé, en suivant les étapes suivantes :
Option 1 : Réinitialiser un téléphone Samsung avec SmartThings Find :
- Ouvrez SmartThings Find (Find My Mobile) dans votre navigateur.
- Connectez-vous à l'aide de vos données de connexion ou de votre compte Google.
- Sélectionnez l'appareil enregistré dans le menu de gauche.
- Tapez sur l'option Effacer les données en bas de l'écran.
Option 2 : Réinitialiser le téléphone via un navigateur
- Accédez à la page du service Google Find My Device.
- Connectez-vous à votre compte Google.
- Sélectionnez l'appareil que vous souhaitez supprimer.
- Sélectionnez Réinitialiser l'appareil pour supprimer toutes les données de votre smartphone, y compris le code de verrouillage oublié.
Option 3 : Réinitialiser votre smartphone sans navigateur
- Éteignez votre smartphone : Toutes les données seront perdues !
- Appuyez sur les touches Power et Volume et maintenez-les enfoncées pour entrer dans le mode de réinitialisation.
- Naviguez ici avec le bouton de volume. Avec le bouton d'alimentation, sélectionnez une option.
- Choisissez le mode de récupération, puis sélectionnez Effacer les données/réinitialisation d'usine et confirmez à nouveau.
- Dès que le processus est terminé, votre smartphone redémarre et vous pouvez vous connecter comme d'habitude avec votre compte Google.

Comment utiliser le clavier de votre Samsung Galaxy comme un trackpad ?
Taper de longs textes sur le clavier de votre smartphone peut vite devenir pénible si vous devez souvent repositionner le curseur pour faire des corrections. Heureusement, il est possible d'utiliser le clavier de votre smartphone comme un trackpad pour placer rapidement le curseur au bon endroit. Ma collègue Camila vous montre comment utiliser le clavier de votre Samsung Galaxy comme un trackpad dans son tutoriel dédié.
Si vous n'avez pas le temps, suivez les étapes suivantes pour l'utiliser sur votre smartphone :
- Ouvrez le clavier Samsung.
- Appuyez longuement sur la touche Espace.
- Attendez que le symbole de contrôle du curseur apparaisse à l'écran.
- Déplacez votre doigt sur le clavier pour positionner le curseur à l'endroit souhaité.
Comment personnaliser l'écran Always-On-Display sur votre smartphone Galaxy
Le Always-On-Display est une fonctionnalité assez astucieuse qui vous permet d'accéder à des informations essentielles comme l'heure ou certaines notifications sans avoir à allumer l'écran de votre smartphone. One UI 4.0 vous permet de personnaliser votre écran de verrouillage afin d'afficher un grand nombre de choses. Je vous invite à lire le tutoriel de mon collègue Carsten pour apprendre en détail comment personnaliser l'Always-On-Display sur votre smartphone Galaxy.
Vous n'avez pas le temps ? Voici les étapes à suivre :
- Ouvrez le Galaxy Store.
- Sélectionnez l'onglet Apps (via la barre de navigation en bas).
- Allez dans la section Thèmes.
- Tapez ensuite sur Top Always On Displays.
- Sélectionnez l'AOD de votre choix.
- Appuyez sur Télécharger.
- Confirmez votre sélection en cliquant sur Appliquer.
- Sélectionnez Horloge et Image puis appuyez sur Terminé.
Comment créer rapidement une note sur votre Galaxy S Ultra
Parmi les nombreux raccourcis S Pen sur les récents modèles Galaxy S Ultra avec S Pen, il y en a un qui vous permet de créer une note automatiquement dès que vous retirez le stylet de son emplacement. J'ai également écrit un tutoriel montrant comment créer des notes plus vite que votre ombre sur votre Galaxy S22 Ultra.
Vous trouverez ci-dessous les étapes à suivre pour configurer la fonction de retrait du S Pen afin de créer automatiquement une note :
- Retirez le S Pen de son emplacement.
- Allez dans le menu Commande aérienne (s'il n'apparaît pas automatiquement, appuyez sur la petite icône de stylo transparent sur le bord de l'écran).
- En bas à gauche du menu Air Command, appuyez sur l'icône de réglage ⚙️.
- Appuyez sur Lorsque le S Pen est retiré.
- Sélectionnez Créer une note.
Comment connecter votre smartphone Galaxy à votre smart TV ?
Si vous souhaitez mettre en miroir votre smartphone ou votre tablette Galaxy sur une smart TV Samsung, vous devrez utiliser la fonction Smart View. Cette fonction vous permet de diffuser le contenu de l'écran de votre smartphone sur votre smart TV. Mon collègue Rubens a écrit un tutoriel qui vous montre comment connecter votre smartphone Galaxy à votre smart TV. Voici un résumé des étapes :
- Ouvrez et développez le menu Paramètres rapides (en balayant vers le bas depuis le haut de l'écran).
- Appuyez sur le bouton Smart View .
- Attendez que les écrans soient détectés et cliquez sur l'appareil de votre choix.
- Confirmez la diffusion de l'écran en appuyant sur Démarrer maintenant.
- Certains téléviseurs peuvent nécessiter l'ouverture d'un menu de couplage : consultez le manuel pour obtenir des instructions.
Masquer ou bloquer votre numéro de téléphone sur votre téléphone Galaxy
Un paramètre plutôt caché de l'application Téléphone peut vous permettre de masquer votre numéro de téléphone lors d'un appel. Pour désactiver l'affichage de votre numéro sur l'écran d'identification de l'appelant, suivez les instructions de Casi :
- Ouvrez l'application Téléphone.
- Appuyez sur l'icône à 3 points(⋮) dans le coin supérieur droit.
- Sélectionnez Paramètres.
- Appuyez sur Services supplémentaires.
- Appuyez sur Interdiction d'appel.
- Sélectionnez ensuite Masquer le numéro.
Supprimer un compte Samsung de votre téléphone Galaxy
Si vous avez ajouté un compte Samsung par accident, ou créé un nouvel identifiant et que vous souhaitez supprimer le précédent, vous pouvez suivre ces instructions pour le supprimer de votre smartphone Galaxy. Lisez cet article pour savoir comment supprimer définitivement votre compte, ce qui doit être fait dans le navigateur web.
- Ouvrez l'application Paramètres.
- Tapez sur la tuile du profil en haut pour accéder à la page du compte Samsung.
- Faites défiler vers le bas et appuyez sur Se déconnecter.
- Confirmez votre choix.
Comment créer des widgets empilés
Cette fonction vous permet d'empiler plusieurs widgets en un seul endroit, comme sur l'iPhone. Cela peut être très pratique pour vous aider à personnaliser votre écran d'accueil sans mettre un milliard de raccourcis d'applications et de widgets. Voici comment cela fonctionne :
- Ajoutez un widget (appuyez longuement sur l'écran d'accueil > Widgets).
- Appuyez longuement sur un widget existant.
- Sélectionnez Créer une pile.
- Choisissez le widget que vous souhaitez empiler et appuyez sur Ajouter.
Une fois la pile créée, vous pouvez appuyer longuement dessus pour la modifier et ajouter ou supprimer des widgets à la pile.
Swipe pour passer à l'écran partagé
Le mode écran partagé vous permet d'utiliser deux applications en même temps. One UI dispose d'un geste pour activer rapidement cette fonctionnalité. Activez ce geste en suivant les étapes suivantes :
- Ouvrez l'application Paramètres.
- Sélectionnez Fonctionnalités avancées.
- Choisissez Multi-fenêtres (cette fonction était auparavant disponible sous "Labs").
- Activez l'interrupteur intitulé Swipe for split screen.
- Balayez vers le haut depuis le bas de votre écran avec deux doigts.
Glissez le doigt pour ouvrir une application en mode fenêtré
Il s'agit d'un autre geste simple mais pratique qui vous facilite la vie au quotidien. Il vous suffit de suivre les étapes suivantes pour l'activer :
- Ouvrez l'application Paramètres.
- Sélectionnez Fonctionnalités avancées.
- Choisissez Multi-fenêtres (cette option était auparavant disponible sous "Labs").
- Activez l'interrupteur intitulé Swipe for pop-up view.
- Balayez en diagonale depuis le coin supérieur gauche ou droit de votre écran, puis relâchez.
- Vous pouvez personnaliser la zone cible du raccourci en cliquant sur Swipe for pop-up view.
Comment modifier une photo dans la Galerie
Samsung a amélioré les options d'édition de photos et la fonction qui vous permet de remasteriser une photo est très efficace. Voici les étapes à suivre pour corriger vos photos :
- Ouvrez l'application Galerie
- Sélectionnez une photo.
- Tapez sur le bouton ⋮ dans le coin supérieur droit.
- Sélectionnez Détails.
- Tapez sur le bouton Remasteriser.
- Les étapes de la vidéo ci-dessous proviennent d'une version antérieure et sont légèrement différentes.
Vous disposerez alors d'un curseur que vous pourrez faire glisser de gauche à droite pour comparer le résultat avant et après le remastérisation. Vous pouvez restaurer l'original en suivant la même procédure. L'option "restaurer l'original" apparaîtra à la place de "remasteriser la photo".
Comment effacer les objets de vos photos
Comme Apple et Google, Samsung a créé sa fonction de gomme magique pour effacer les objets de vos photos. Voici comment l'utiliser :
- Ouvrez l'application Galerie.
- Sélectionnez une photo.
- Tapez sur le bouton ✨ (étoiles).
- Sélectionnez la ou les zones de votre photo que vous souhaitez effacer.
- Appuyez sur le bouton de la gomme.
- Les étapes de la vidéo ci-dessous proviennent d'une version antérieure et sont légèrement différentes.
Vous pouvez soit enregistrer la photo en tant que copie, soit conserver l'original. Dans tous les cas, vous pourrez toujours restaurer l'original en suivant la même procédure que celle décrite ci-dessus. L'image générée comportera un filigrane indiquant qu'elle a fait l'objet de modifications générées par l'IA.
Utilisez le mode maintenance pour protéger votre vie privée pendant les réparations
Si vous devez envoyer votre smartphone Galaxy en réparation, mais que le technicien insiste pour que le téléphone soit déverrouillé (ou qu'il en ait besoin), vous pouvez utiliser le mode maintenance pour lui permettre d'utiliser le téléphone librement, sans avoir accès à vos données personnelles, fichiers et applications. Le mode maintenance fonctionne de la même manière qu'un profil secondaire sur le téléphone, mais il est supprimé dès que vous le désactivez :
- Ouvrez l'application Paramètres.
- Sélectionnez Entretien de l'appareil.
- Choisissez Mode de maintenance.
- Appuyez sur Activer.
- Appuyez sur Redémarrer.
- Vous pouvez éventuellement enregistrer un journal d'erreurs pour vous aider à résoudre le problème.
Pour quitter le mode maintenance et revenir à votre profil, procédez comme suit :
- Ouvrez le menu Paramètres rapides en balayant vers le bas depuis le haut de l'écran.
- Appuyez sur la notification Votre téléphone est en mode maintenance.
- Appuyez sur le bouton Quitter.
Le téléphone redémarre et revient à votre profil habituel.
Déplacer plusieurs applications entre les écrans d'accueil
Vous trouvez que votre écran d'accueil actuel est trop encombré et qu'il n'est pas très agréable à utiliser ?
- Appuyez longuement sur l'icône d'une application sur l'écran d'accueil.
- Tapez sur le bouton Sélectionner.
- Choisissez les autres icônes d'application.
- Faites glisser les applications vers un autre écran d'accueil.
- Vous pouvez également procéder de la même manière pour désinstaller plusieurs applications, supprimer leurs icônes ou simplement les placer dans un nouveau dossier.
Ce guide présente les fonctionnalités utiles de One UI, l'interface Android de Samsung. Que pensez-vous de cet article et de ces conseils ? Les avez-vous trouvés utiles ? Faites-nous part d'autres fonctionnalités utiles ou cachées qui n'ont pas été mentionnées dans l'article dans les commentaires !
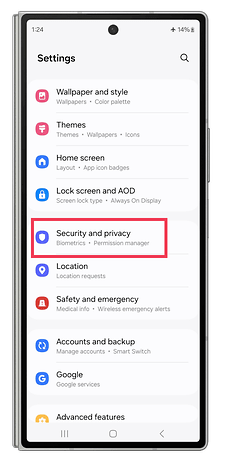
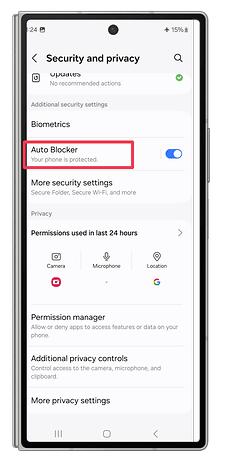
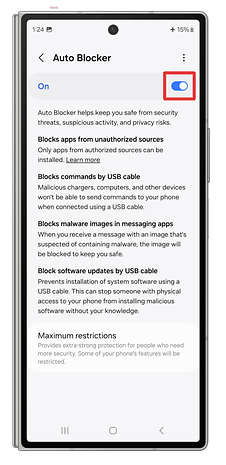
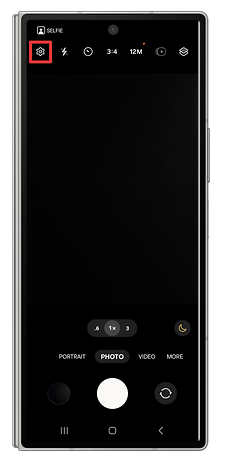
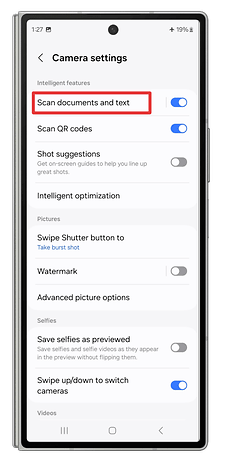
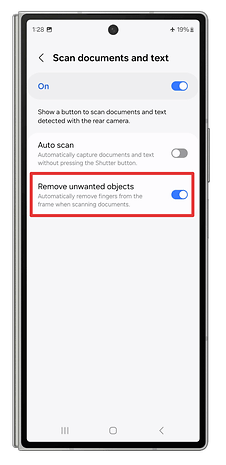
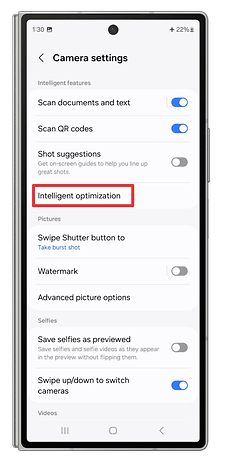
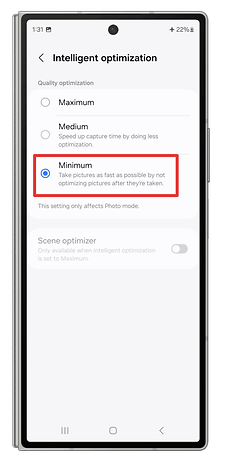
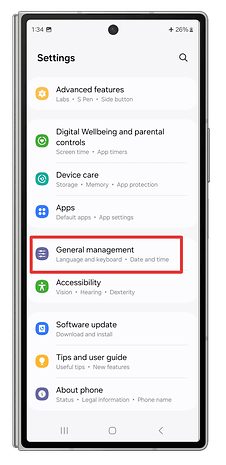
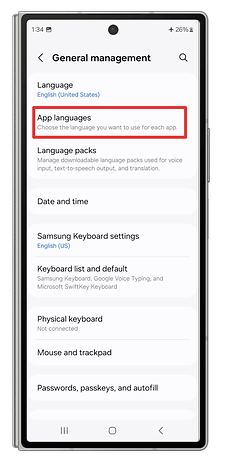
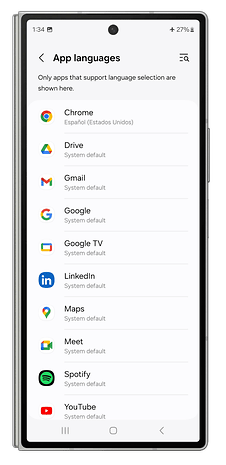
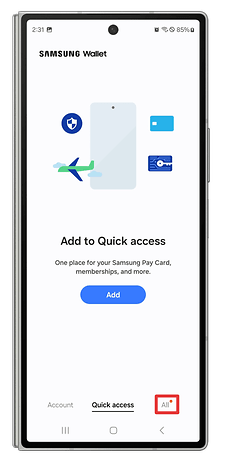
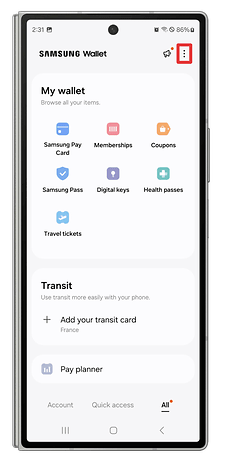
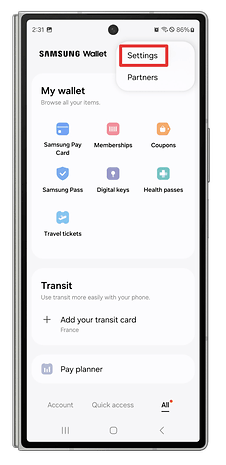
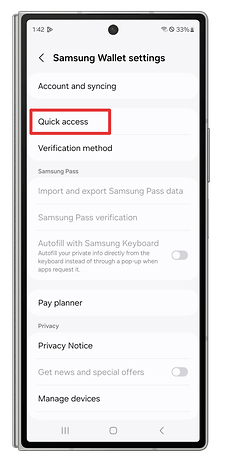
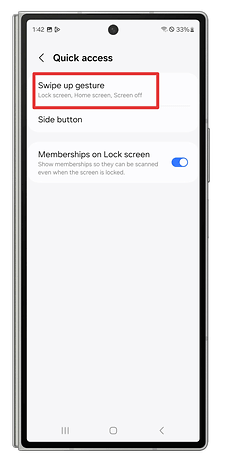
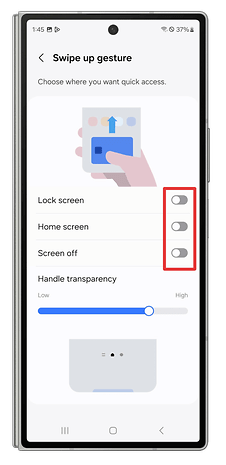
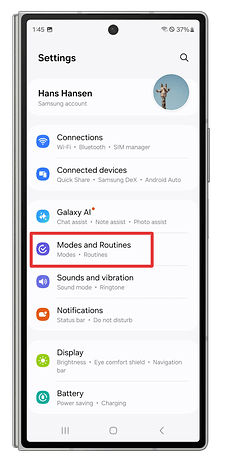
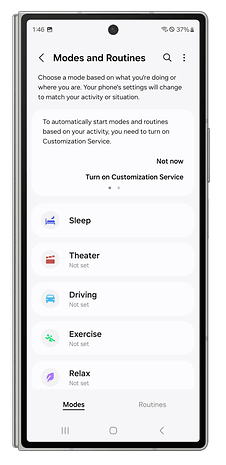
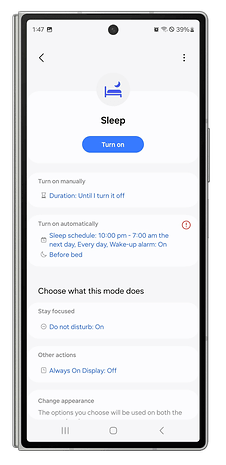
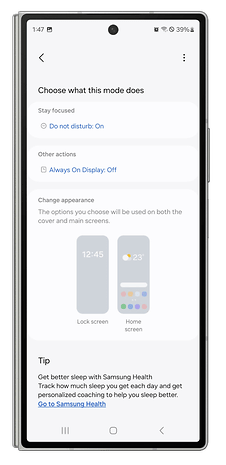
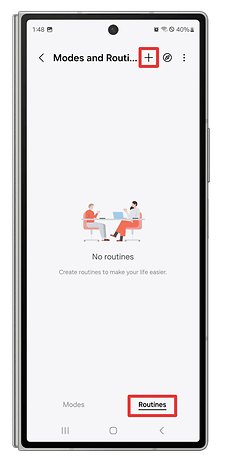
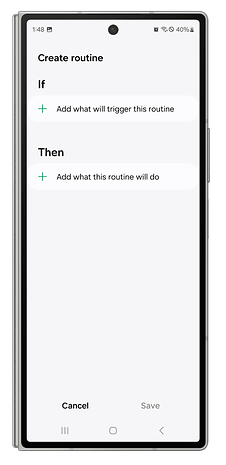
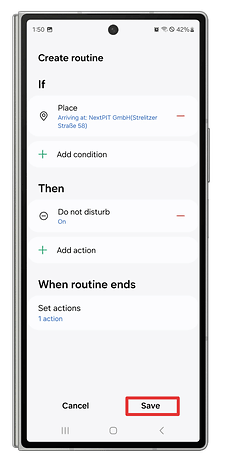
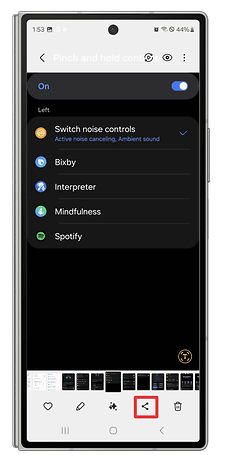
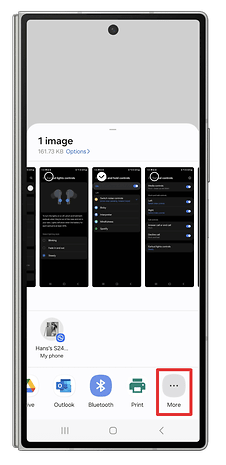
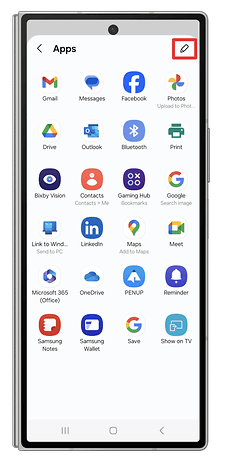
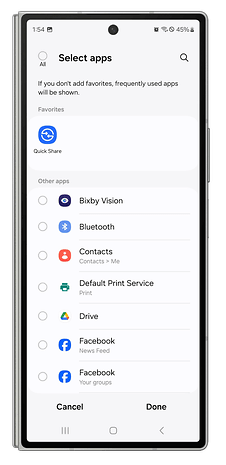
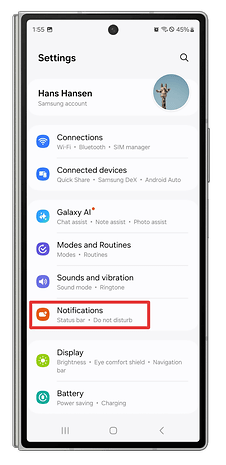
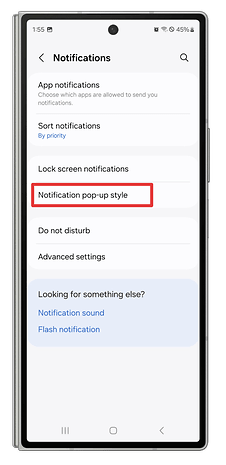
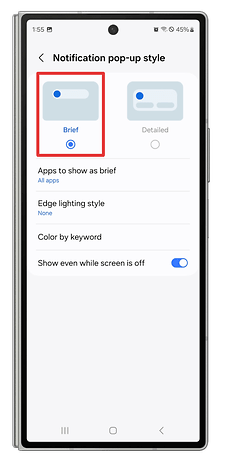
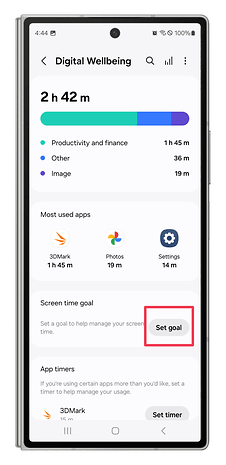
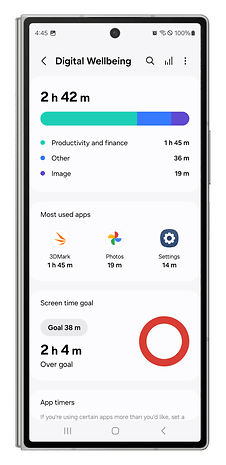
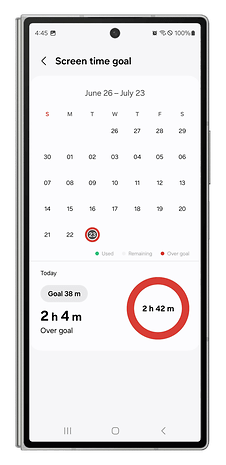
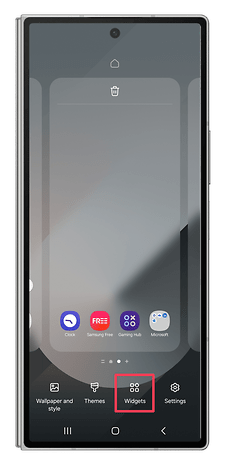
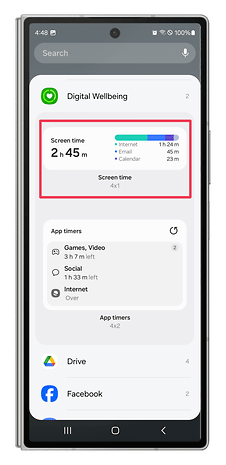
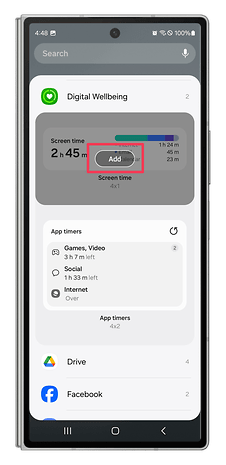
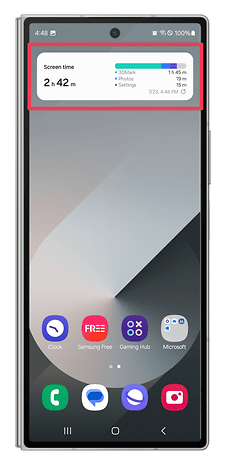
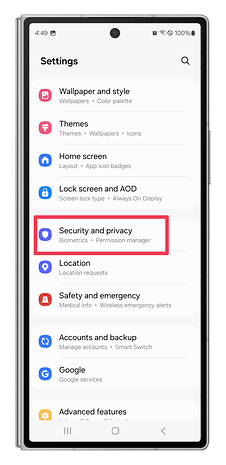
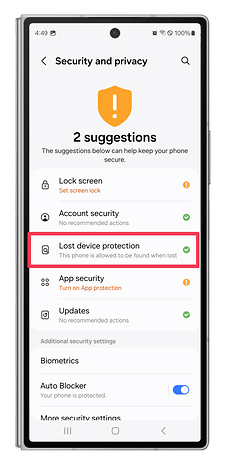
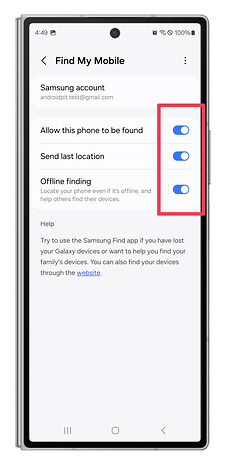
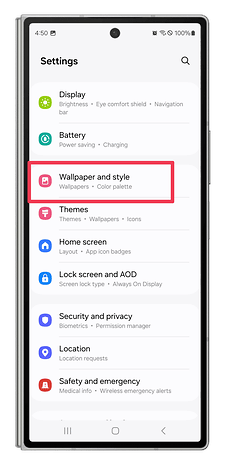
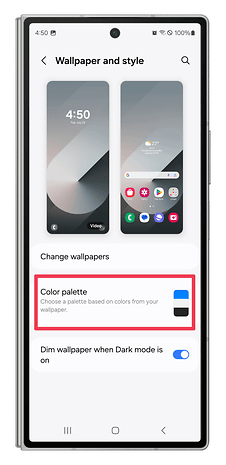
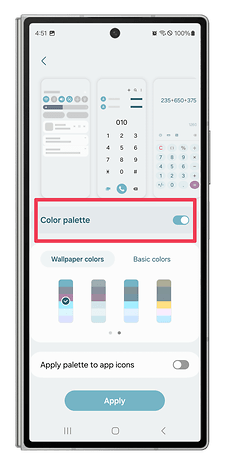

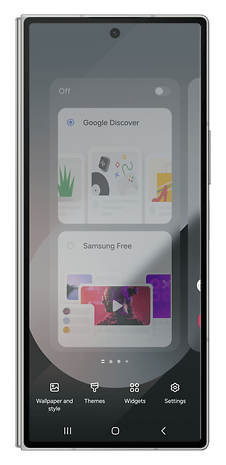
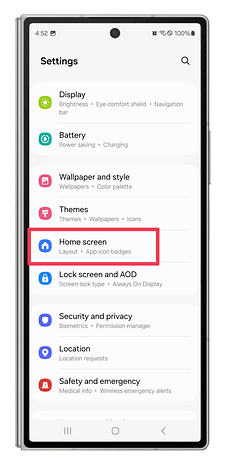
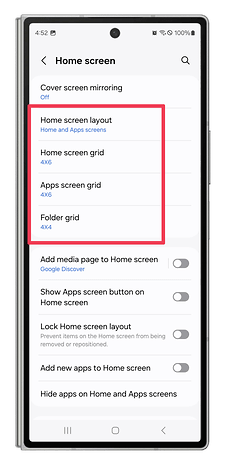
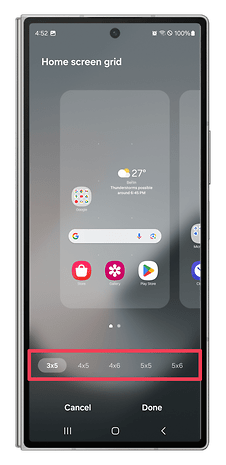
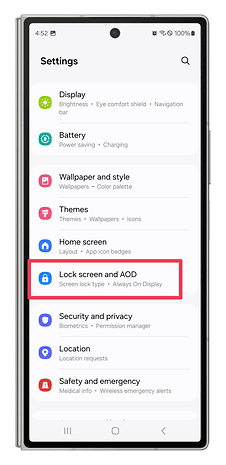
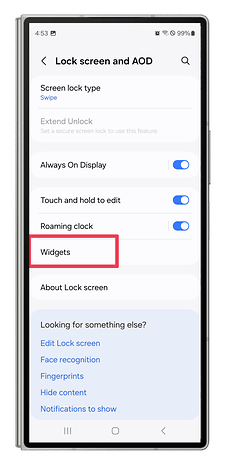
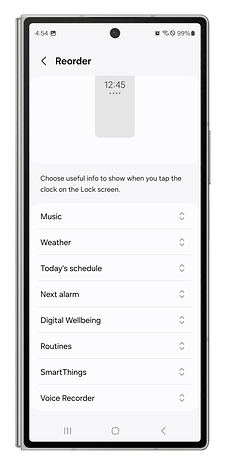
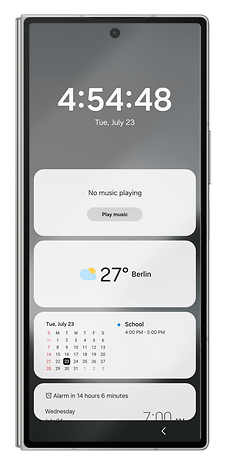
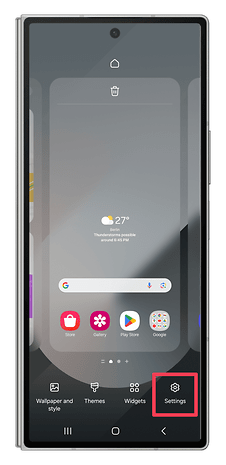
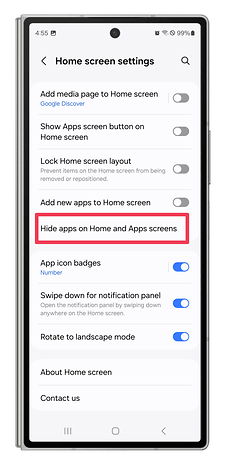
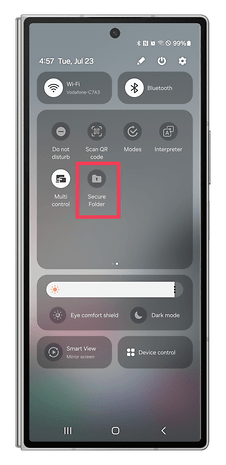
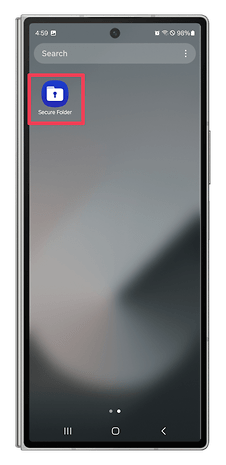
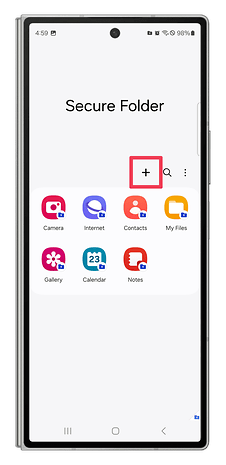
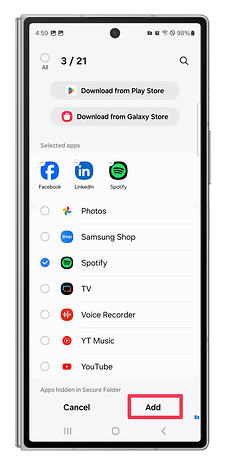
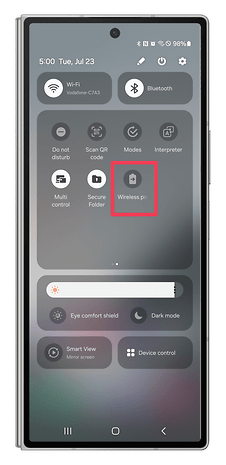
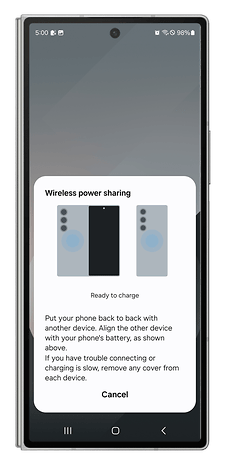
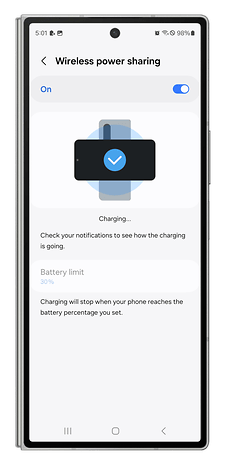
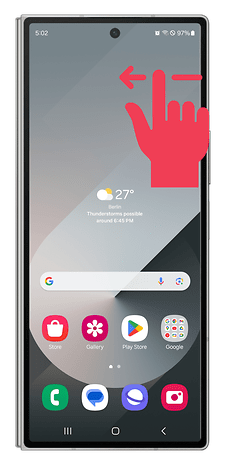
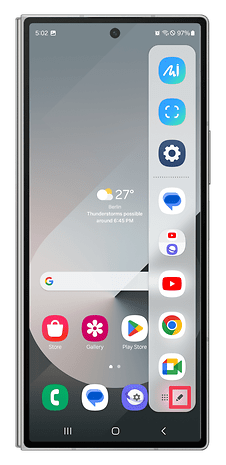
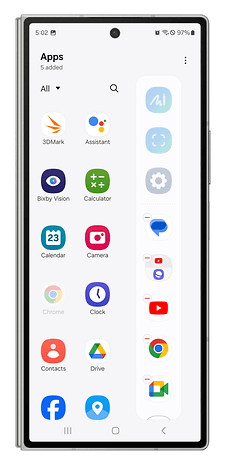
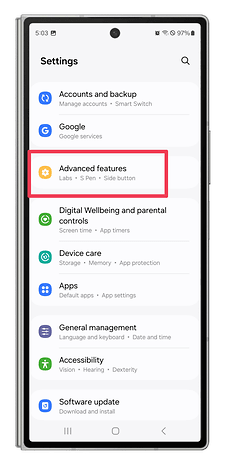
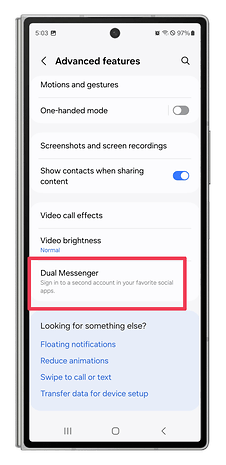
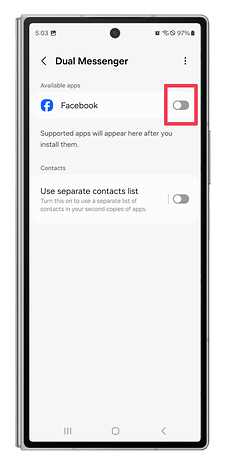
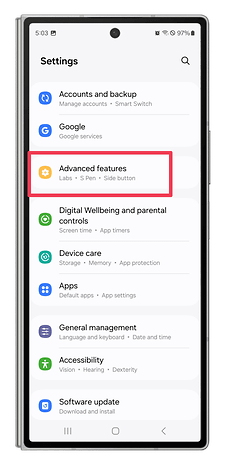
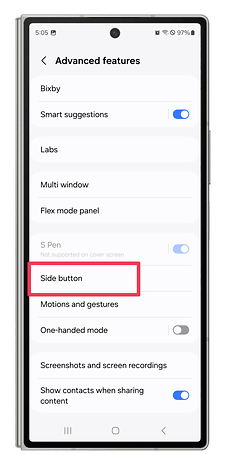
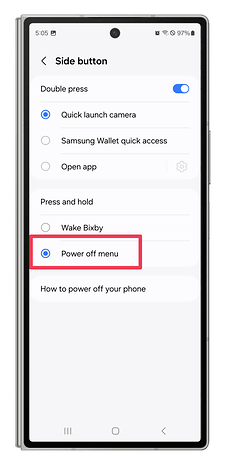
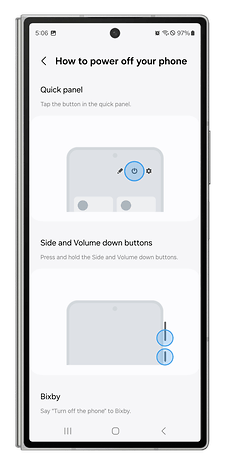
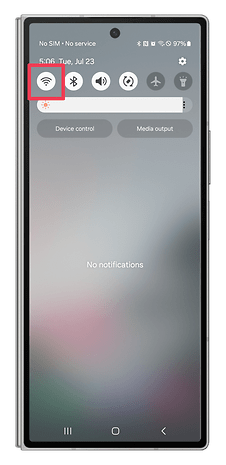
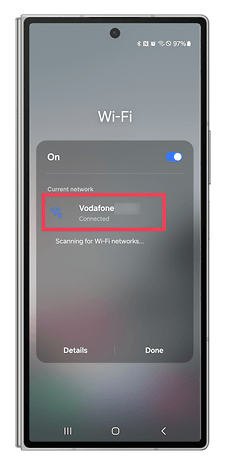
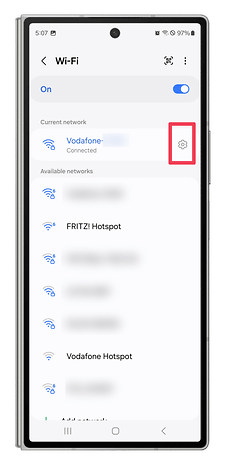
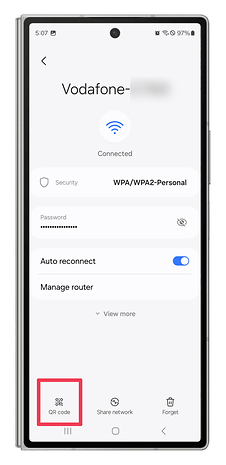
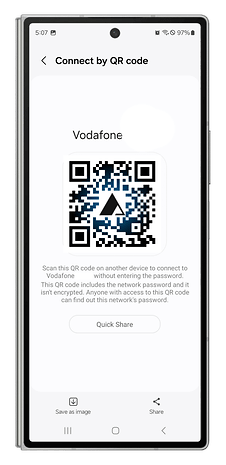
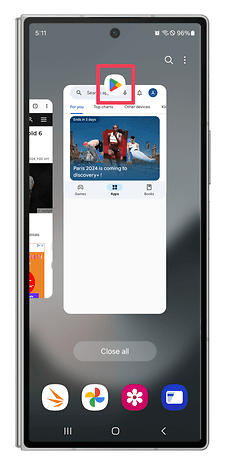
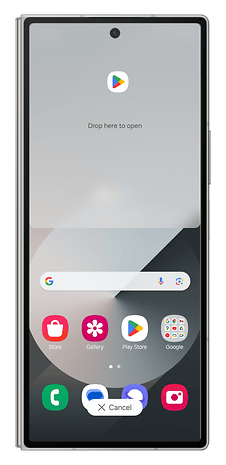
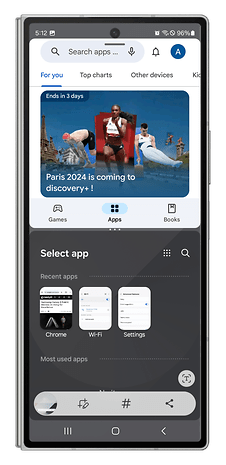
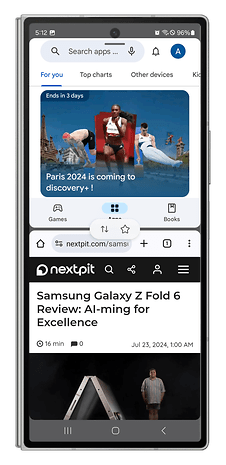
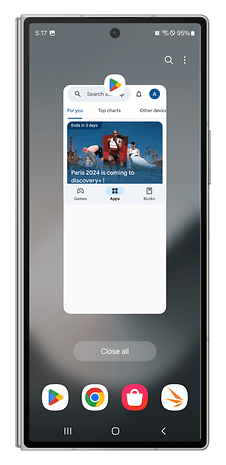
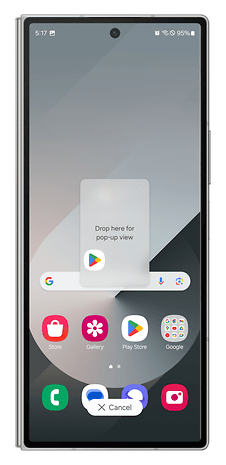
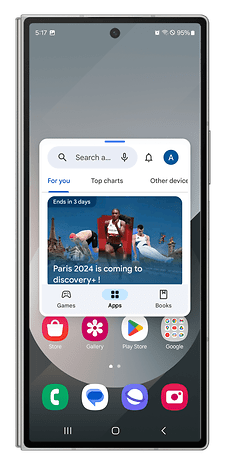
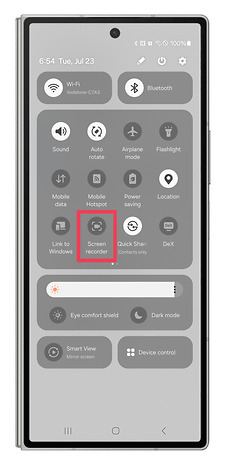
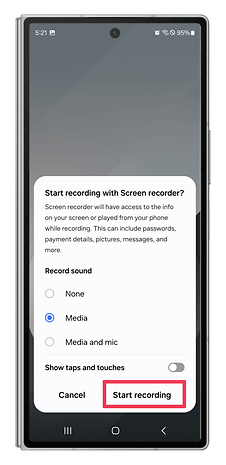
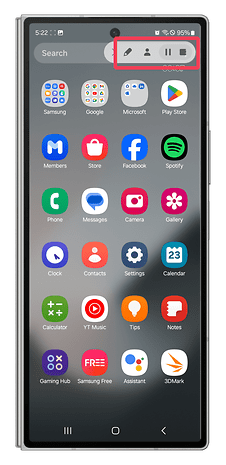
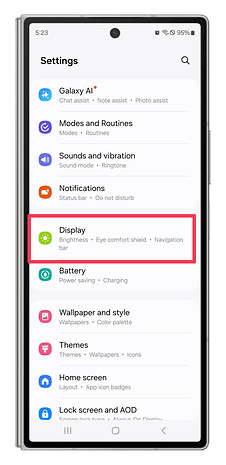
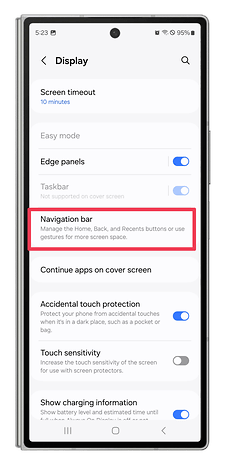
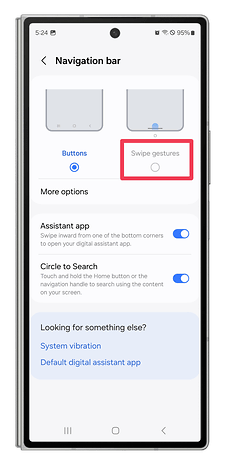
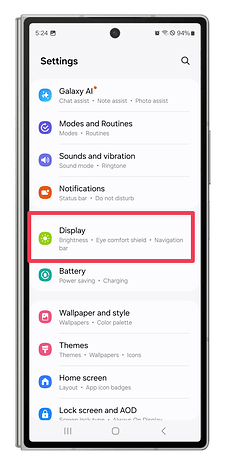
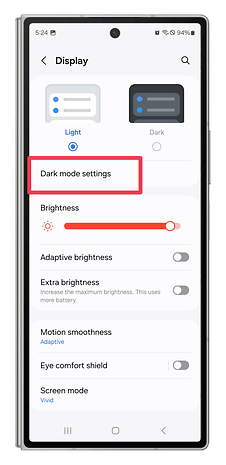
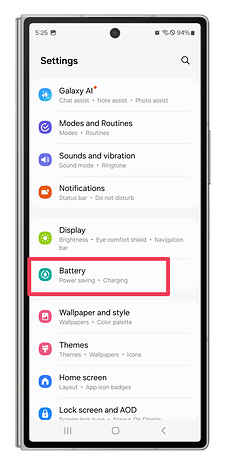
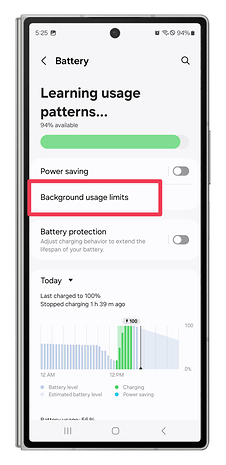
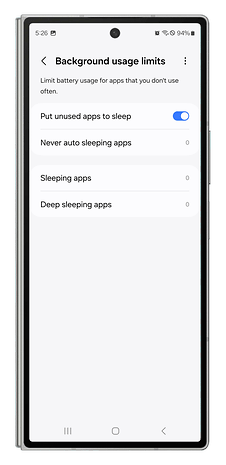
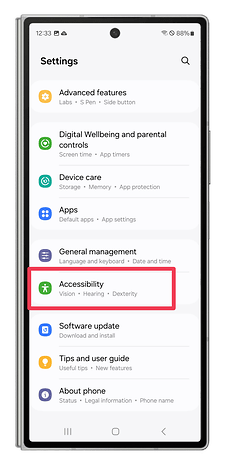
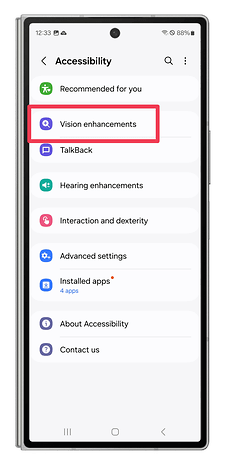
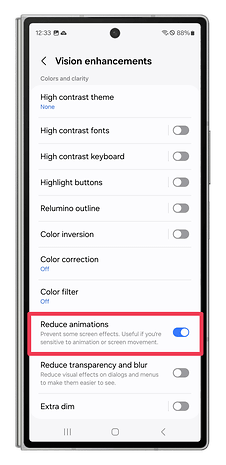
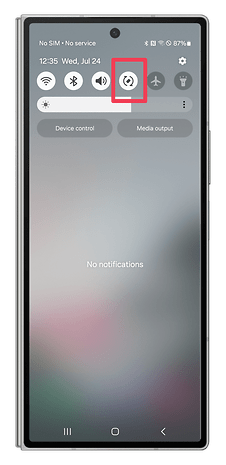
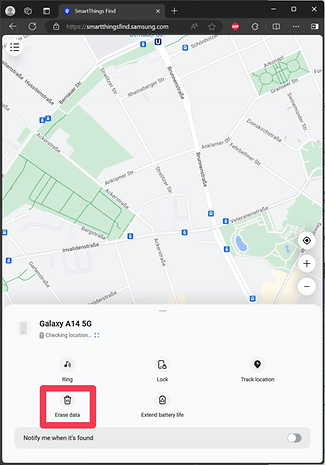
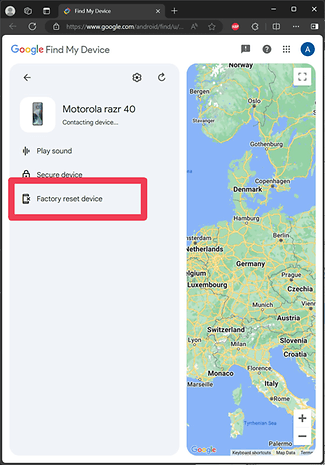
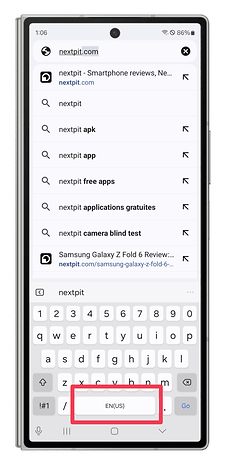
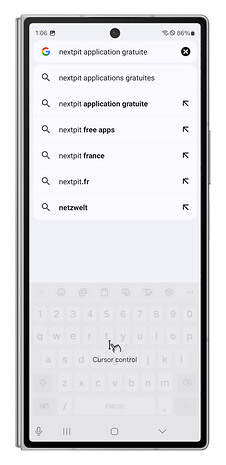
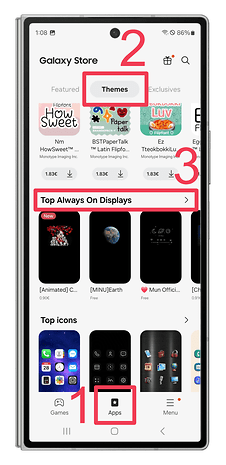
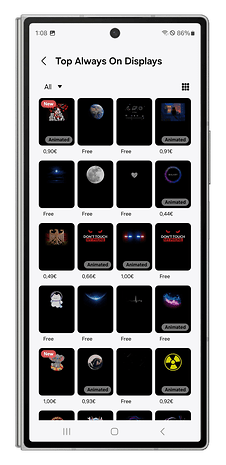
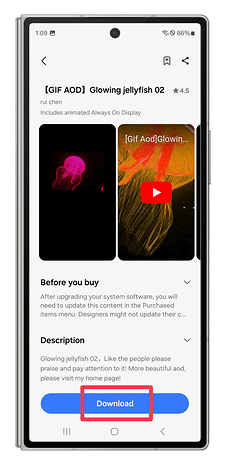
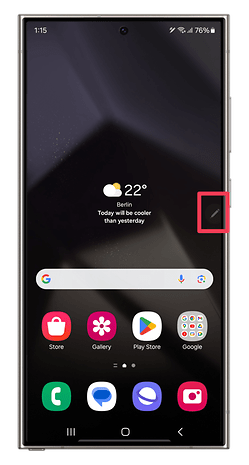
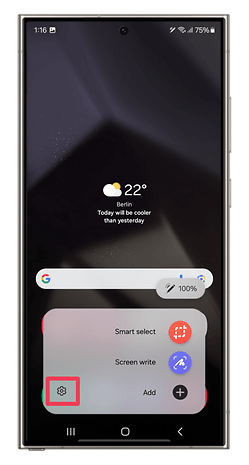
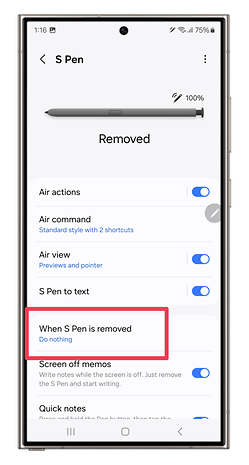
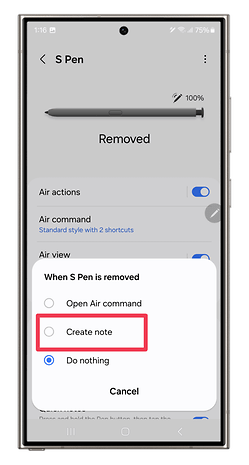
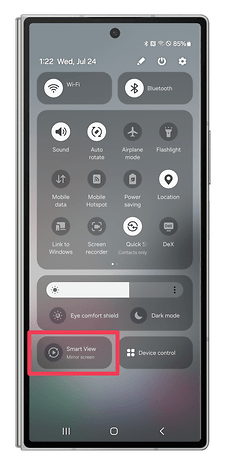
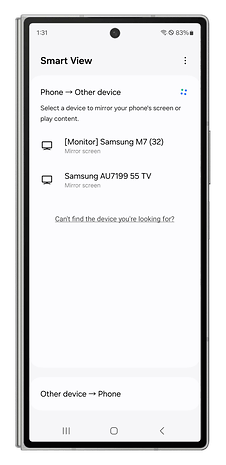
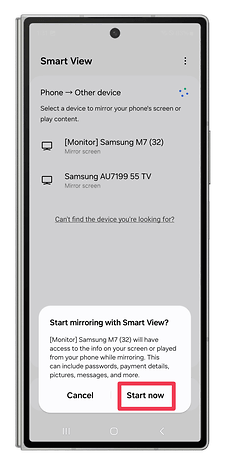
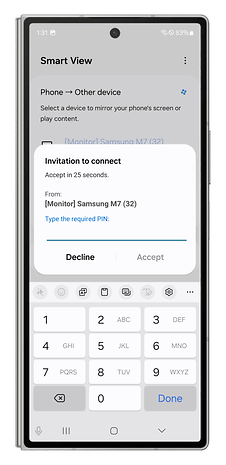
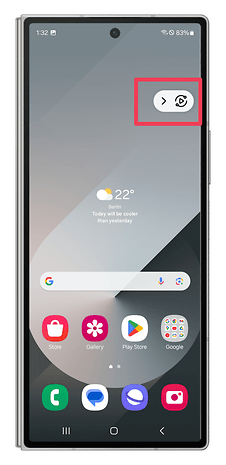
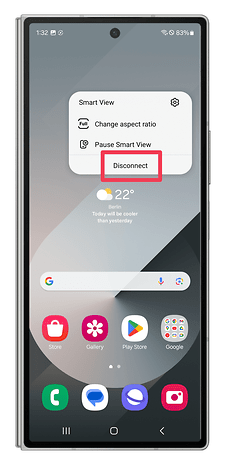
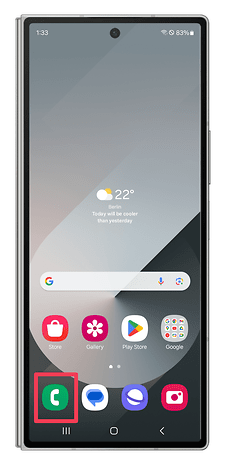
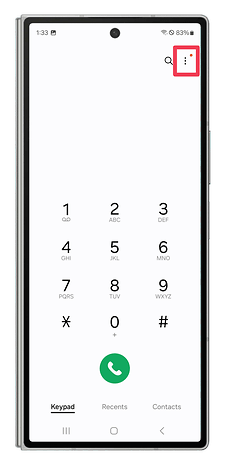
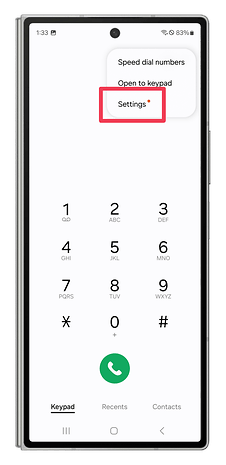
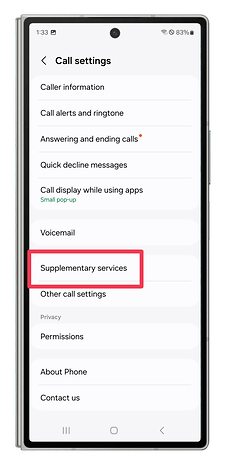
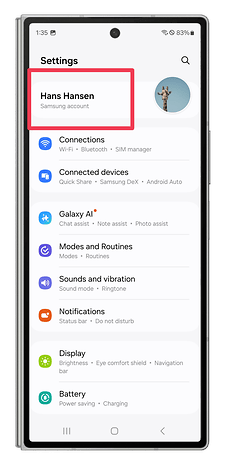
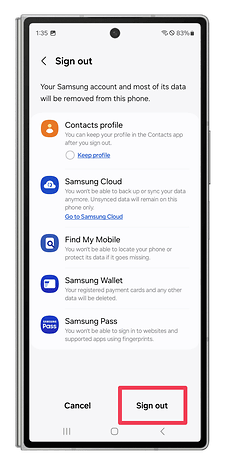
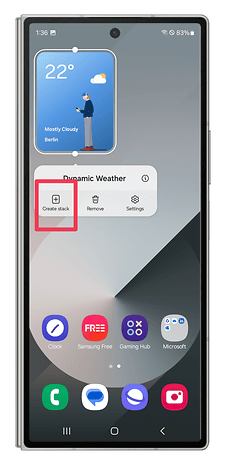
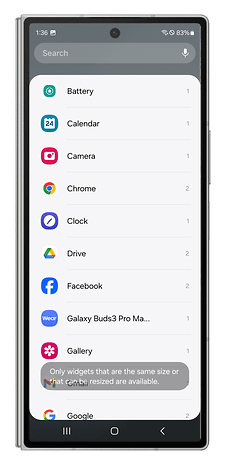
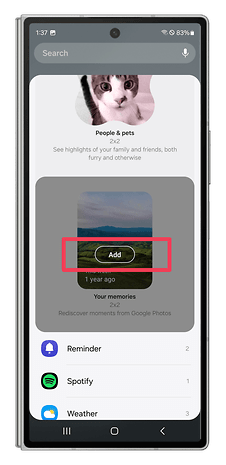
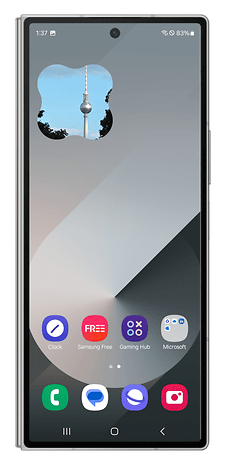
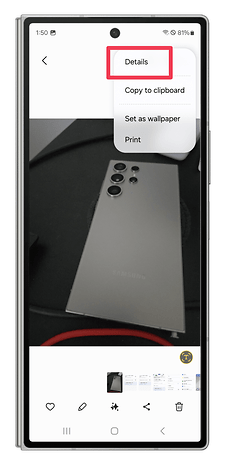
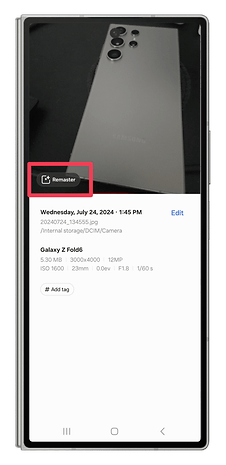
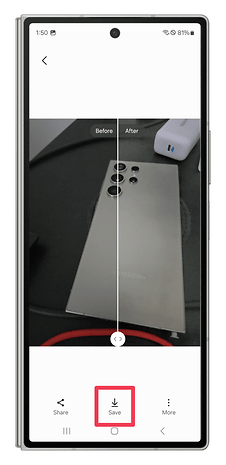
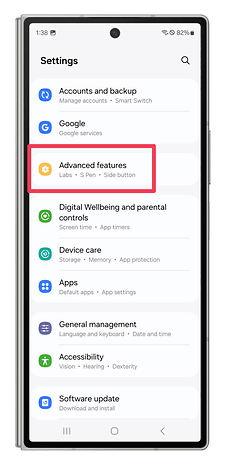
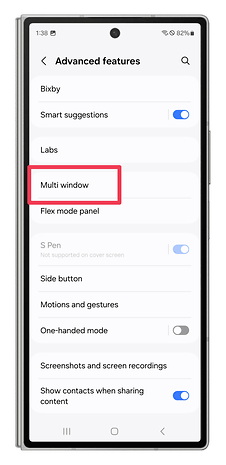
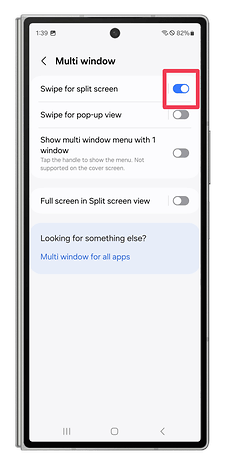
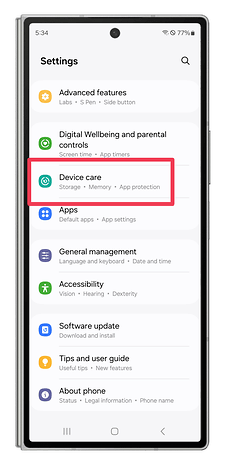
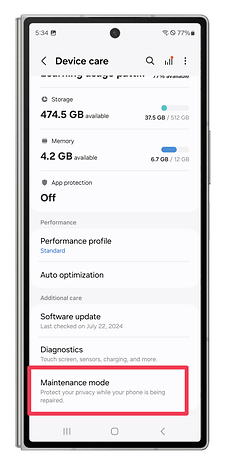
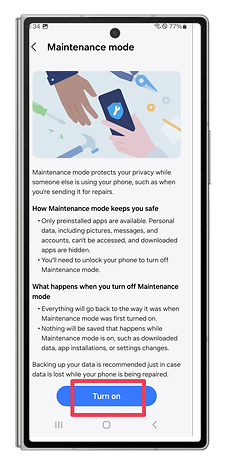
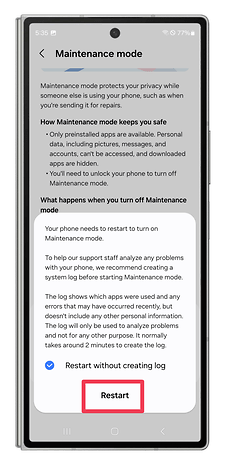
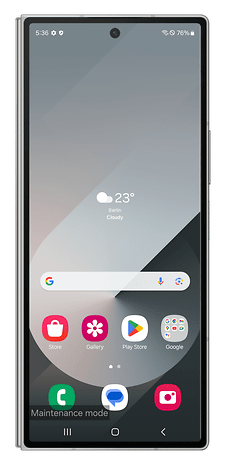
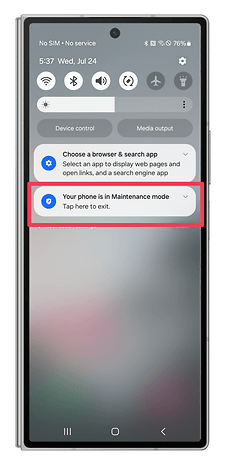
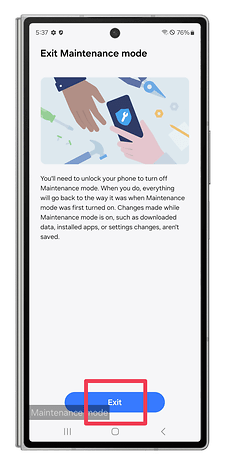
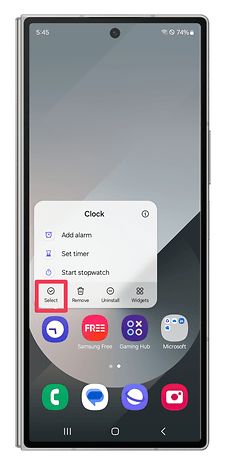
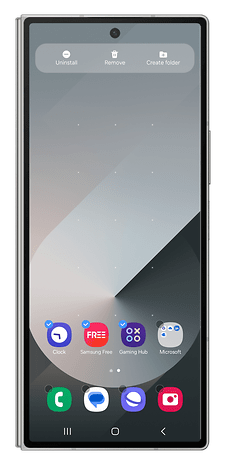
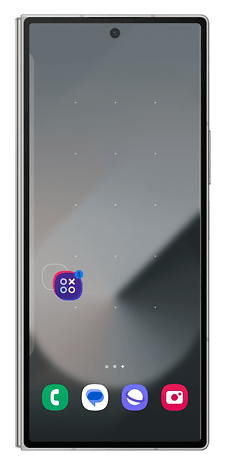
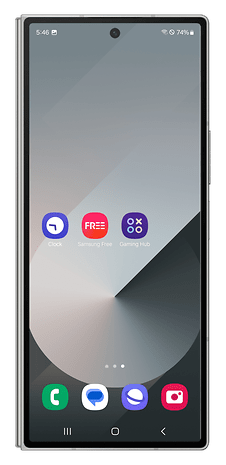
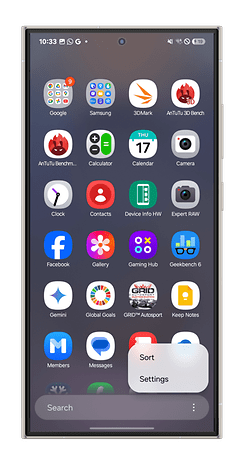
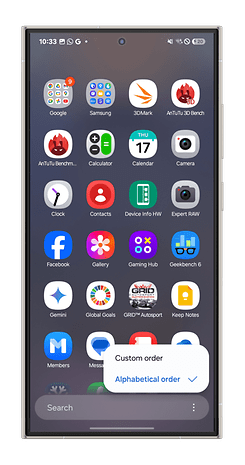
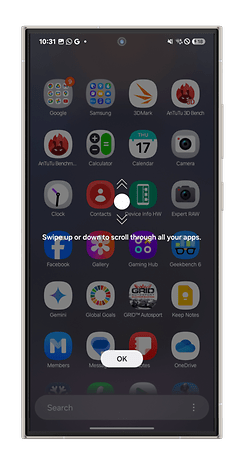
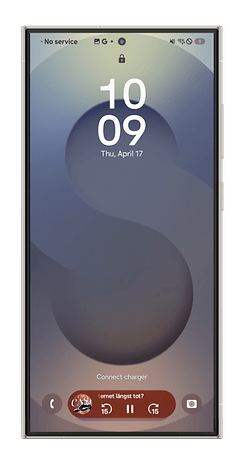


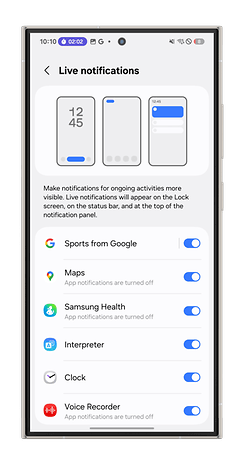



















Merci pour les conseils, comme quoi on croit (bien) connaître son Smartphone, et qu'on en apprend tous les jours ;-)
Je découvre certaines applications, merci beaucoup à l'équipe pour ce rappel.
-
Admin
16 avr. 2021 Lien du commentaireMa préférée sur ma Tab S6 Lite en plus d'Air command, c'est de pouvoir ajouter des tags aux photos de ma galerie.
Bonsoir.
Voici une fonction très intéressante de One UI .
► La suppression du son progressif sur la fonction réveil !
Ironie bien sur vous l'aurez compris.