HomePod (Mini): Comment l'utiliser comme alarme incendie dans votre maison connectée
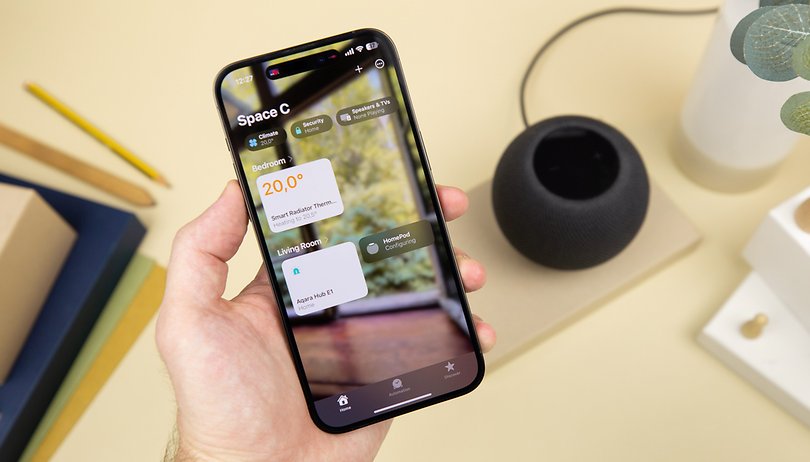

Les HomePod 2023 et HomePod Mini sont dotés d'un nouveau capteur permettant de détecter la température et le taux d'humidité d'une pièce. Dans ce tutoriel, NextPit vous montre comment utiliser et configurer la détection de la température et de l'humidité des enceintes connectées d'Apple dans votre maison connectée.
Grâce au capteur intégré aux HomePod 2 et HomePod Mini, vous pouvez profiter d'automatisations étendues dans votre maison connectée ou connaître la température et l'humidité d'une pièce. Il existe plusieurs façons de le faire, notamment en passant par Siri ou via l'application Maison sur votre iPhone ou iPad.
- Lisez aussi notre test complet de l'Apple HomePod 2023
Cependant, Apple affirme que le HomePod 2 ou Mini fonctionne bien pour suivre la température dans une fourchette de 15 à 30º C. En termes d'humidité, les enceintes connectées sont optimisées pour lire des niveaux compris entre 30 et 70 %. L'entreprise précise également que l'utilisation de l'enceinte pendant une longue période peut entraîner une augmentation de la température et, par conséquent, affecter les relevés ambiants.
Comment activer le capteur de température et d'humidité sur votre HomePod?
Pour activer le capteur de température et d'humidité votre HomePod doit tourner sous au moins HomePodOS 16.3. Cette opération peut être effectuée dans l'application Maison sur votre iPhone ou de iPad. Parallèlement, ce dernier doit avoir iOS 16 ou iPadOS 16, respectivement.
- Allez dans l'application Maison
- Touchez l'icône à trois points en haut pour ouvrir les Réglages
- Sélectionnez Réglages de la maison
- Vérifiez si des mises à jour sont disponibles pour votre HomePod
- Appuyez sur mettre à jour pour installer le dernier de l'OS
Pour le HomePod 2023, la fonctionnalité est disponible et ne nécessitera aucune mise à jour logicielle. Vous trouverez ci-dessous les étapes simples pour vérifier les niveaux de température et d'humidité ainsi que la configuration d'une scène ou d'une automatisation.
- Consultez aussi notre guide d'achat montrant quel HomePod d'Apple choisir en 2023
Comment vérifier les relevés de température et d'humidité via votre iPhone ou iPad
La façon la plus courante de vérifier les relevés de température et d'humidité est d'utiliser votre iPhone ou votre iPad. Bien sûr, vous devrez d'abord connecter votre HomePod à votre écosystème de maison connectée avant qu'elle ne puisse commencer à surveiller la pièce où elle se trouve. Une fois que c'est fait, il vous suffit de passer au guide étape par étape ci-dessous.
- Ouvrez l'application Maison sur votre iPhone ou votre iPad
- Appuyez sur Climat dans les options supérieures.
- Vous verrez une option Température ou Humidité ainsi qu'un aperçu de chaque relevé
- En appuyant davantage, vous verrez apparaître les appareils connectés actuels, y compris votre HomePod 3 ou Mini
- Sinon, les relevés s'affichent en haut de la pièce créée où se trouve le HomePod
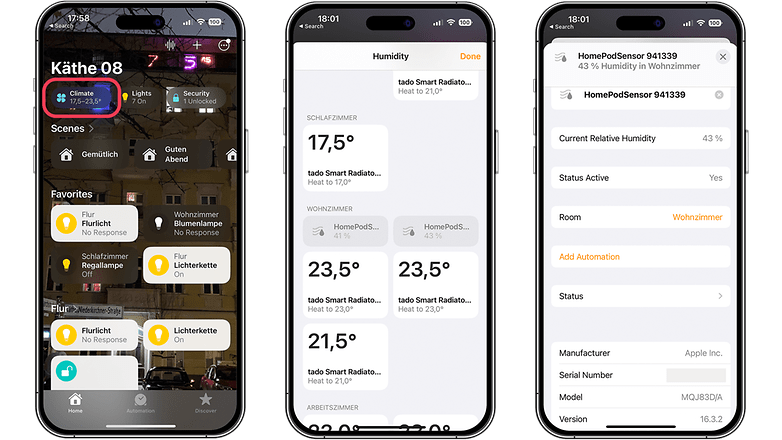
Comment vérifier les relevés de température et d'humidité de votre HomePod via Siri
Si vous vous trouvez dans la pièce où se trouve l'enceinte, vous pourrez utiliser la commande vocale Siri pour vérifier la température ou le capteur d'humidité. Par exemple, vous pouvez dire "Dis Siri, quelle est la température (l'humidité) dans cette pièce?". Dans le cas d'une installation d'enceintes multi-pièces, vous pourrez également demander à Siri les relevés d'une pièce spécifique.
- Lisez aussi notre test complet de l'Apple HomePod Mini
Comment utiliser la détection de la température ou de l'humidité pour configurer une automatisation
Comme avec d'autres thermostats connectés ou accessoires compatibles avec Matter, vous pourrez utiliser la détection de la température ou de l'humidité de votre HomePod pour déclencher une scène. Vous pourrez définir un niveau de température et une certaine heure de la journée à laquelle l'automatisation préprogrammée se déclenchera.
- Ouvrez l'application Maison
- Appuyez sur l'icône (+) en haut
- Choisissez Ajouter une automatisation
- Sélectionnez Un capteur détecte quelque chose.
- Choisissez le capteur de température ou d'humidité HomePod de votre choix et appuyez sur Suivant
- Définissez une heure spécifique de la journée ou une période sur laquelle l'automatisation sera activée
- Vous pourrez également choisir de démarrer l'automatisation en utilisant l'état d'occupation
- Choisissez l'action ou la scène que vous souhaitez déclencher.
- Appuyez sur Suivant et Terminé
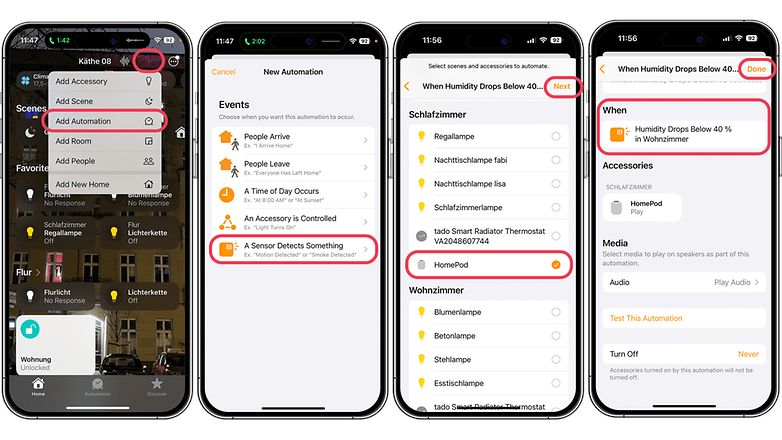
Utilisez-vous un HomePod ou HomePod Mini? Avez-vous déjà utilisé ces capteurs?
















