Apple HomePod Mini: Comment configurer l'enceinte connectée avec Siri?
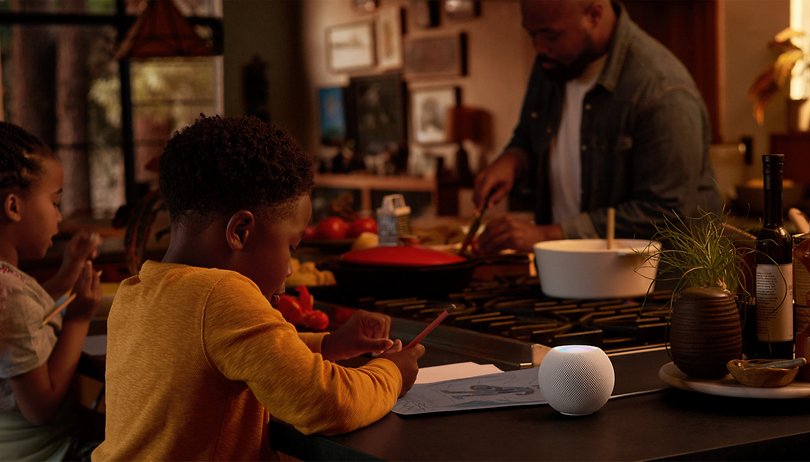

Trois ans après le premier HomePod, Apple a lancé une version plus petite et moins chère: le HomePod Mini. Les deux appareils sont des enceintes connectées qui fonctionnent avec l'assistant vocal Siri. Dans ce guide, NextPit vous explique comment configurer le HomePod (mini) d'Apple tout en vous donnant des conseils pour bien intégrer votre enceinte dans votre maison connectée.
D'un prix légèrement inférieur à 100 euros, la petite enceinte Siri est un complément utile à votre maison connectée. Si le HomePod, lancé en 2017 et presque trois fois plus cher, a plus de chances d'être placé dans le salon, les propriétaires d'iPhone, d'iPad ou d'iPod touch trouveront certainement de la place pour la petite enceinte dans la cuisine, la salle de bains et autres.
Si vous avez une cuisine et une salle de bains, mais pas d'iPhone, d'iPad ou d'iPod touch, ce guide n'est alors malheureusement pas fait pour vous. Car ces appareils sont la condition de base pour pouvoir configurer le HomePod et sa variante Mini.
Sommaire:
- Comment mettre en route votre HomePod (Mini)?
- Après l'installation, comment configurer votre HomePod via l'application Apple Home?
- Comment utiliser la fonction Intercom avec le HomePod
- Comment intégrer le HomePod à votre maison connectée?
Comment mettre en route votre HomePod (Mini)?
En ce qui concerne la configuration, les deux modèles de HomePod ne sont pas différents. Après le déballage et la mise sous tension, vous entendrez un bip sonore au bout de quelques secondes et une lumière blanche se mettra à clignoter sur le haut-parleur.
C'est à ce moment que vous devrez utiliser votre iOS pour la configuration. Après avoir déverrouillé votre iPhone, iPad ou iPod touch, rapprochez le du HomePod (Mini). L'enceinte devrait alors être automatiquement détectée et l'assistant de configuration apparaîtra.
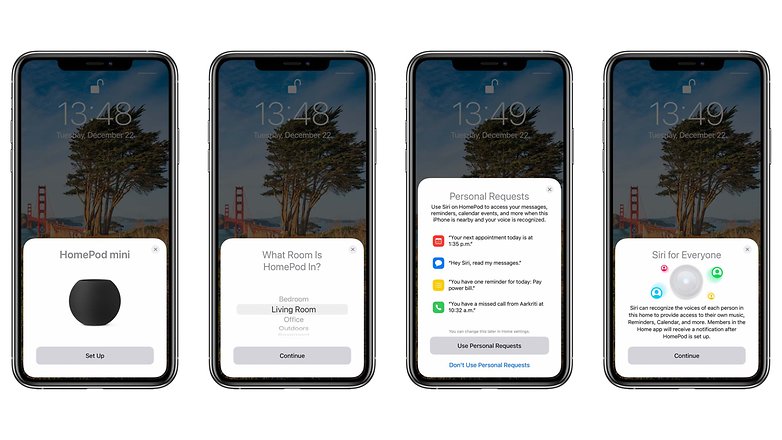
Après avoir appuyé sur "Configurer", il pose une série de questions sur l'emplacement et les fonctionnalités que vous souhaitez utiliser. Le HomePod utilise la configuration de la maison connectée enregistrée dans l'application Home pour sélectionner les lieux. Vous pouvez utiliser l'application pour personnaliser l'appareil une fois qu'il est configuré.
Les "permissions" font également partie de la configuration initiale. Elles permettent au HomePod d'accéder aux messages, contacts, calendriers, notes et autres applications sur votre appareil iOS. Si vous activez cette option, Siri peut lire les messages entrants via l'enceinte.
Le HomePod supporte également la reconnaissance vocale et peut donc être utilisé par plusieurs utilisateurs différents. En raison des données privées que vous pourriez révéler en activant l'option "requêtes personnelles" avec d'autres colocataires, vous ne devriez activer cette option que si vous êtes vraiment sûr que vous ne risquez pas de vous faire doxxer.
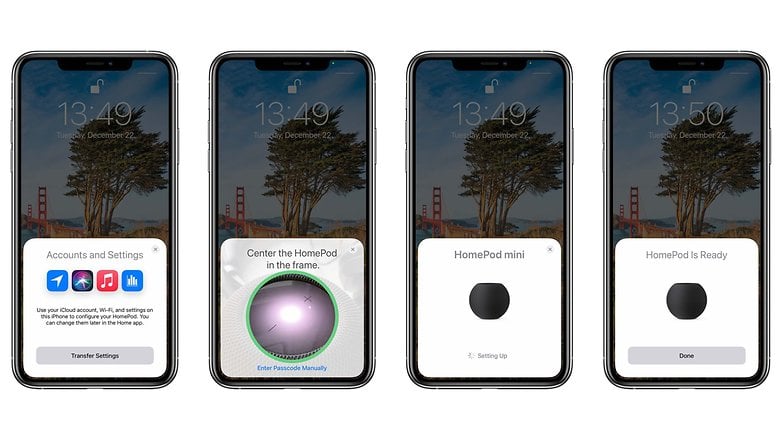
La configuration finale du HomePod consiste à scanner un code présenté par le HomePod. Vous pouvez également saisir ce code manuellement. Ensuite, l'enceinte présentera quelques exemples supplémentaires pour démontrer les capacités de Siri. L'installation est maintenant terminé et vous pouvez utiliser votre HomePod.
Après l'installation, comment configurer votre HomePod via l'application Apple Home?
Comme mentionné ci-dessus, le HomePod peut être configuré via l'application Home d'Apple. L'enceinte Siri fait partie de la maison connectée et est configurée en conséquence. En appuyant longuement sur le HomePod, l'enceinte affiche la lecture en cours. À ce stade, vous pouvez également consulter les alarmes programmées ou en programmer de nouvelles.
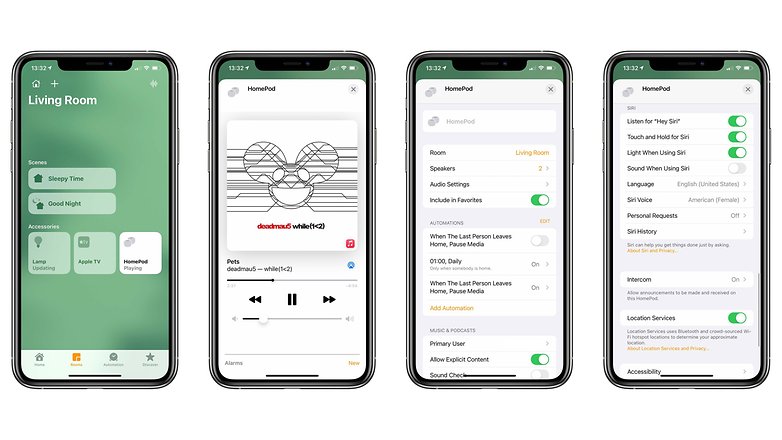
En glissant cette vue d'ensemble vers le haut, vous accédez aux paramètres du HomePod. Vous pouvez ensuite préciser où se trouve l'enceinte dans votre maison ou appartement. Vous pouvez également paramétrer des automatismes pour que la lecture s'arrête automatiquement lorsque vous quittez votre domicile, par exemple.
Une autre option intéressante offerte par le HomePod (Mini) est la possibilité de le coupler. Cela vous permet de combiner deux HomePods pour que les chansons soient jouées en stéréo. Cependant, vous devrez toujours connecter deux modèles identiques, il n'est pas possible de connecter un HomePod classique avec la variante Mini. Cela permet d'obtenir un son plus puissant, en particulier avec le HomePod classique qui supporte la vraie stéréo et dans les grandes pièces.
Pour ceux qui ne veulent pas activer Siri sur le HomePod par commande vocale, ce paramètre se trouve également dans l'application Home. Toutefois, l'assistant vocal peut toujours être activé dans ce cas en touchant longuement la surface du HomePod. Cette fonction peut également être désactivée si vous le souhaitez.
HomePod: Comment contrôler l'accès et gérer les mises à jour?
Dans l'application Home, vous pouvez également spécifier qui peut utiliser le HomePod. Pour ce faire, tapez sur la petite case en haut à gauche de l'application et sélectionnez ensuite "Paramètres d'accueil". En plus de la mise à jour du logiciel, l'accès peut être autorisé ici. Vous avez le choix entre trois options : "Tout le monde", "Tout le monde dans le même réseau" ou "Seulement les gens de cette maison".
Avec la deuxième option, tous les utilisateurs d'un même réseau sans-fil local peuvent utiliser les enceintes. Si vous préférez cette option, vous pouvez également restreindre l'accès à l'aide d'un mot de passe. La troisième option exige que les utilisateurs souhaités soient ajoutés dans les paramètres d'accueil.
HomePod: Comment contrôler votre musique depuis votre iPhone ou iPad?
Les commandes de lecture du HomePod se trouvent entre autres, dans le centre de contrôle de l'iPhone ou de l'iPad. Pour ce faire, touchez la petite icône dans le coin supérieur droit de la fenêtre de lecture de la musique. Une chanson en cours peut être diffusée sur des enceintes ou des téléviseurs via AirPlay.
Si vous avez plusieurs HomePods chez vous, vous pouvez également diffuser la lecture en continu sur plusieurs haut-parleurs à la fois. Ainsi, vous pouvez synchroniser la lecture de musique ou de podcasts dans toute la maison si vous le souhaitez.
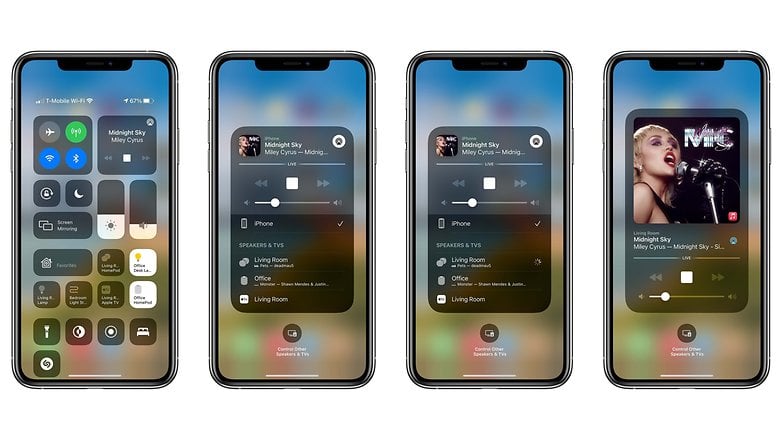
Vous pouvez également transférer la lecture en cours, y compris les appels téléphoniques, par exemple, de l'iPhone vers le HomePod. Pour ce faire, il suffit d'approcher le smartphone de l'enceinte sur laquelle apparaît une notification confirmant le transfert.
Comment utiliser la fonction Intercom avec le HomePod
Avec iOS 14.2, Apple a également présenté la fonction Intercom. Il s'agit d'un interphone virtuel qui peut être utilisé à l'aide des HomePods ainsi que des appareils portables d'Apple comme les iPhones, les iPads, l'Apple Watch et bien d'autres. Nous vous parlé en détail dans un article dédié que vous pouvez retrouver ci-dessous.
- Lire aussi: iOS 14: Comment utiliser Intercom et communiquer entre (presque) tous vos appareils Apple?
Comment intégrer le HomePod à votre maison connectée?
Le HomePod combiné à une Apple TV ou, si vous le souhaitez, un iPad, peut faire office de centre de contrôle pour votre maison connectée. En effet, Siri offre de nombreuses fonctionnalités qui vous permettent de vérifier la température de vos chambres, d'allumer et d'éteindre les lumières ou de vérifier l'état du verrouillage intelligent de votre porte.
Vous pouvez également contrôler facilement d'autres appareils HomeKit dans votre maison grâce à des commandes vocales. Une fois installé, vous avez également l'avantage de pouvoir contrôler le tout en déplacement avec Siri sur votre iPhone. La question de savoir si vous avez effectivement fermé la porte ne se posera donc plus à l'avenir.
Quels sont vos conseils pour la maison connectée avec Apple? Avez-vous découvert une fonctionnalité cachée qui permet d'exploiter un peu plus les enceintes connectées d'Apple? Faites-le nous savoir dans les commentaires.
À lire également sur NextPit France:
- HomePod Mini: La petite enceinte connectée d'Apple est difficilement réparable
- Malgré son arrivée tardive et des fonctionnalités réduites, l'Apple HomePod sera un succès
- iOS 14.3: Les photographes sur iPhone seront ravis de la première bêta
- Voici les meilleures enceintes connectées avec assistant vocal intégré













