Apple Watch: Comment changer automatiquement vos Watch Faces


La combinaison d'Apple Watch, de l'iPhone et de l'application de raccourcis permet d'automatiser la Smartwatch. Par exemple, les cadrans ou "watch faces" peuvent être modifiés automatiquement au fil du temps.
Bien que le cadran puisse être facilement changé en effaçant rapidement l'écran de l'Apple Watch, il est toujours possible de changer l'heure sur le cadran. Mais si vous avez déjà créé plusieurs watch faces différentes, qui à première vue ne diffèrent que légèrement, vous pouvez rapidement perdre le fil. Ce changement peut désormais être automatisé.
La condition préalable pour les instructions suivantes est que les cadrans souhaités pour les heures souhaitées existent déjà. Ainsi, par exemple, un cadran pour la journée et un autre pour le soir.
Les raccourcis sur l'iPhone facilitent l'automatisation
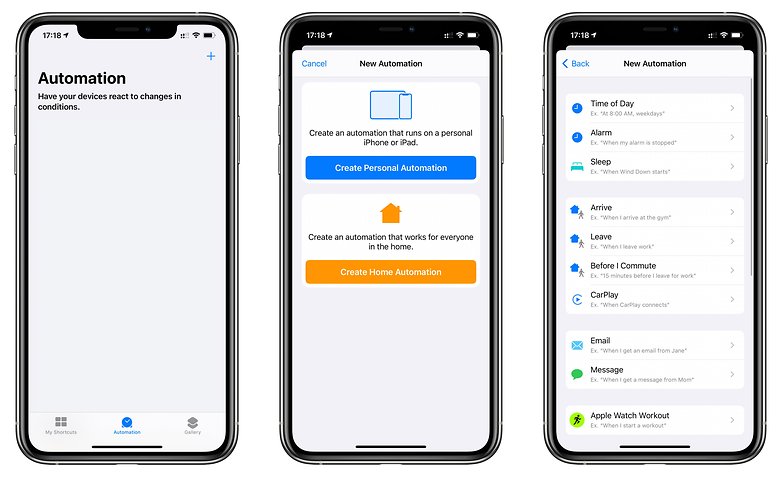
- Lancez l'application de raccourcis et sélectionne la vue "Automatisation" en bas
- Tapez sur le + dans le coin supérieur droit.
- Sélectionnez "Créer un automatisme personnel
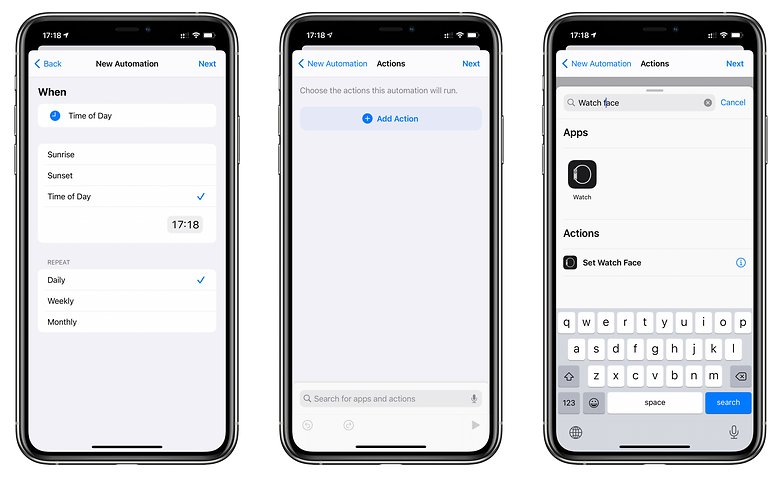
Il est possible de choisir un moment qui se répète quotidiennement, hebdomadairement ou mensuellement si souhaité. / © NextPit
- Sélectionnez le premier élément, "Heure de la journée".
- Dans la boîte de dialogue suivante, vous pouvez alors définir quand l'automatisation, c'est-à-dire le changement de cadran, doit avoir lieu et appuyer sur "Suivant".
- Après avoir tapé sur "Ajouter une action", cherchez "Regarder le visage". Vous devrez ensuite sélectionner "Set Watch Face".
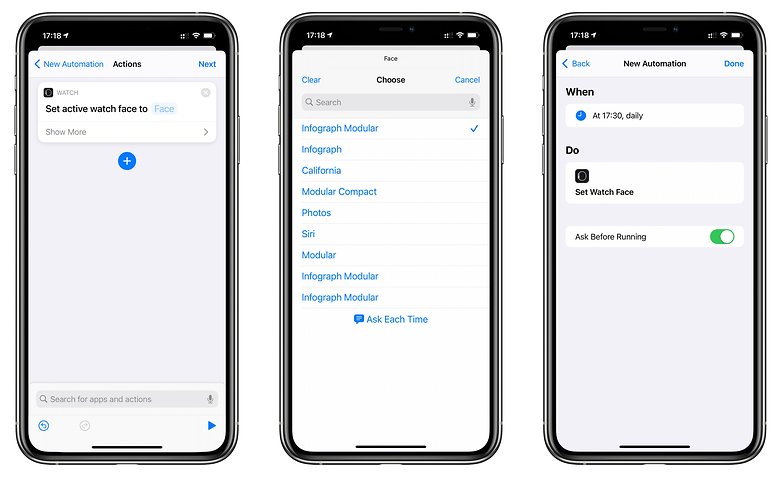
Il est possible de choisir un moment qui se répète quotidiennement, hebdomadairement ou mensuellement si souhaité. / © NextPit
- Tapez sur le "Visage" bleu et sélectionnez le cadran souhaité pour apparaître à l'heure choisie
- Après avoir appuyé sur "Suivant", un résumé apparaît. Pour une automatisation complète, "Confirmer avant exécution" doit être désactivé ici.
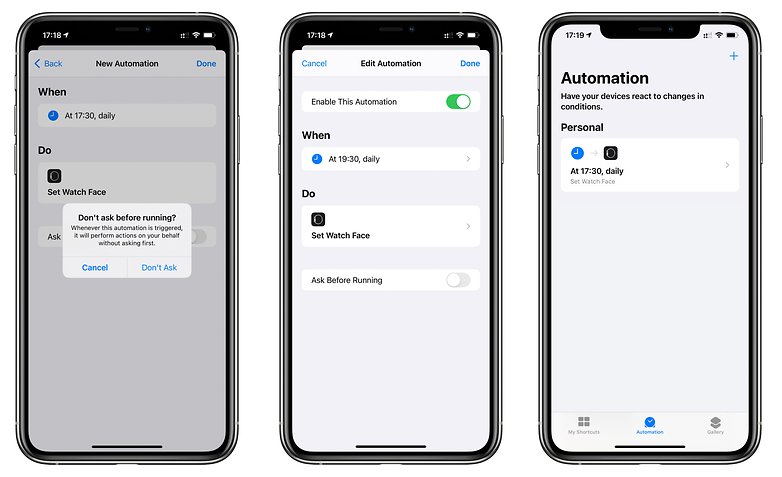
La nouvelle automatisation est maintenant créée et prendra effet la prochaine fois que l'heure souhaitée sera atteinte. Les réglages respectifs peuvent bien sûr être facilement ajustés ultérieurement en tapant sur l'automatisation correspondante.
Les modifications du cadran en fonction du temps peuvent être entièrement automatisées. Il est également possible de créer des ajustements en fonction du lieu (à l'étape 4 ci-dessus), qui sont activés, par exemple, lorsque vous vous approchez du supermarché. Dans ce cas, l'iPhone demandera l'autorisation, qui ne peut être désactivée pour le moment.
A lire également sur NextPit France :
















