Les options développeurs sont-elles utiles sous Android ?
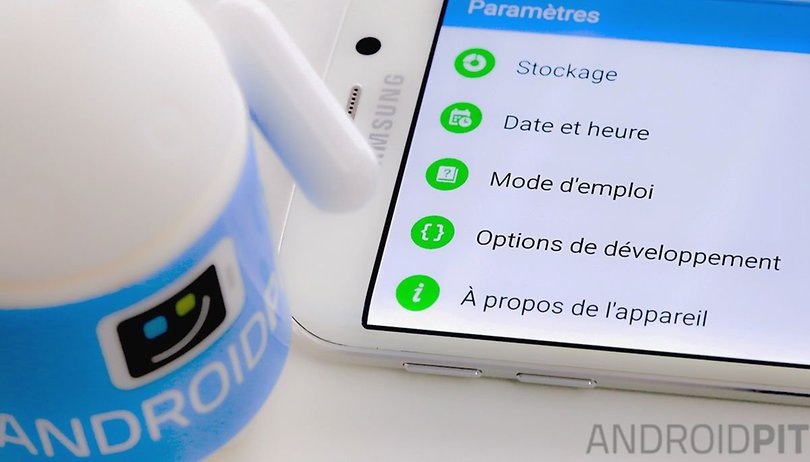

Si vous vous posiez la question quant à l'existence d'un menu caché sur Android, sachez qu'il y en a effectivement un. Pour ceux qui le savaient déjà, vous n'apprenez rien. À dire vrai, il ne s'agit pas vraiment d'un menu caché, mais d'un menu masqué qui se nomme généralement «options pour les développeurs», «options de développement», etc. (selon la version d'Android et le fabricant).
Comme son nom l'indique, ce menu est principalement dédié aux développeurs, mais la plupart des utilisateurs qui possèdent quelques notions peuvent y trouver leur compte avec des fonctions avantageuses. Le choix est large, car le nombre de fonctions proposées se comptent à plus de 45.
Dans cet article, nous allons vous parler de celles que nous pensons utiles au jour le jour pour votre Android, pour ne pas les qualifier d'indispensables. Enfin presque tout de même.
Parmi elles, nous y retrouvons un listing des processus en cours d'exécution, un menu dédié au débogage USB, un gestionnaire de vitesse des animations, les statistiques du pointeur de l'écran et d'utilisation du processus, la possibilité de gérer le nombre d'applications qui tournent en tâche de fond, au sein d'autres que nous allons vous présenter pas-à-pas à la suite de cet article.
Remarque à prendre en compte : Avant de commencer, sachez que nous ne sommes pas responsables des dommages que vous pouvez faire à votre terminal Android en activant les options pour les développeurs. Au sein de ces paramètres cachés se trouvent des commandes qui ne sont pas à la portée de tous les utilisateurs. Si vous ne savez ce que fait l'une des options, nous vous conseillons vivement de vous abstenir et de ne pas l'activer.
Garder l'écran du terminal allumé durant la charge
Vu d'ici, cette option peut vous paraître secondaire, mais elle s'avère utile dans bien des cas. Par exemple, vous êtes en train de naviguer sur le web et suivez un tutoriel quelconque pour installer quelque chose sur votre mobile (que vous devez relier par USB, mais le problème est qu'il s'éteint toutes les deux secondes ... et cela vous agace !
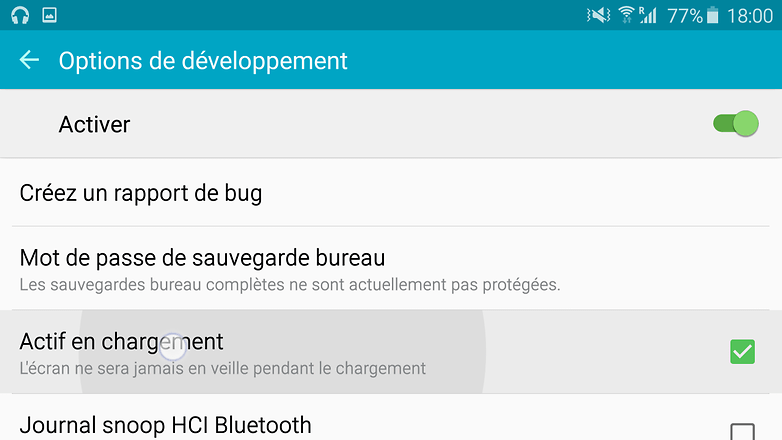
Grâce à la fonction «Resté activé», aussi appelée «Actif en chargement» ou quelque chose d'autre qui s'en rapproche, vous allez permettre à votre smartphone ou votre tablette Android de garder l'écran allumé lorsque celui-ci est branché par USB à l'ordinateur ou au secteur électrique. Bien sûr, vous pouvez la désactiver à souhait.
Pour y accéder, rendez-vous dans :
- Paramètres > Options de développement > puis «Resté activé»
Vue sur les statistiques des processus des applications
Cette option s'adresse directement aux maniaques du contrôle qui aiment bien voir les applications et les tâches qui tournent et consomment en tâche de fond. Avec cela, cette option est également capable de vous dire dans quel état se situe votre mémoire (Normal, Modéré, Faible) et ses besoins exactes en divisant son utilisation par activité.
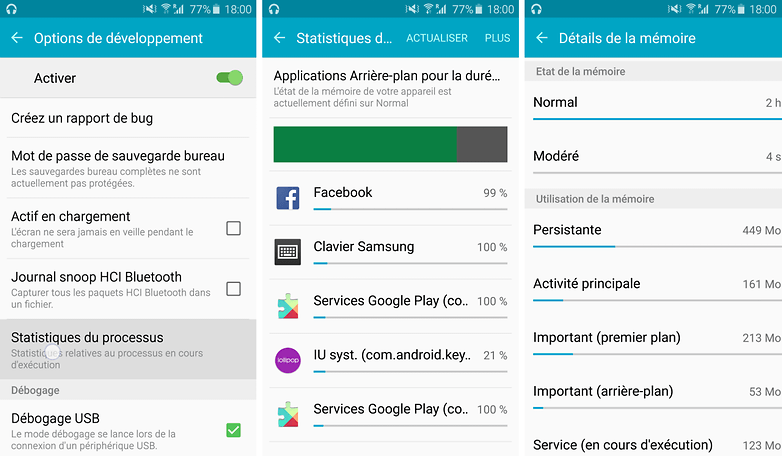
En appuyant sur l'option «Plus», il vous est possible de paramétrer l'option sur la durée, d'afficher les statistiques du système (en bonus), mais aussi d'utiliser l'USS (surtout pour les développeurs) et de déterminer les statistiques par type (arrière-plan, Avant-plan, En cache). «Statistiques de processus» est une option qui mérite sa place dans l'article.
Pour y accéder, rendez-vous dans :
- Paramètres > Options de développement > puis «Statistiques du processus»
Activer le débogage USB facilement sur Android
Initialement assise dans les paramètres de sécurité des premières versions d'Android, l'option de «Débogage USB» s'est vue par la suite déplacée dans les options pour les développeurs. Théoriquement, il s'agit d'une option qui est nécessaire lorsque l'on souhaite que son terminal soit reconnu par ADB en le branchant sur un PC.
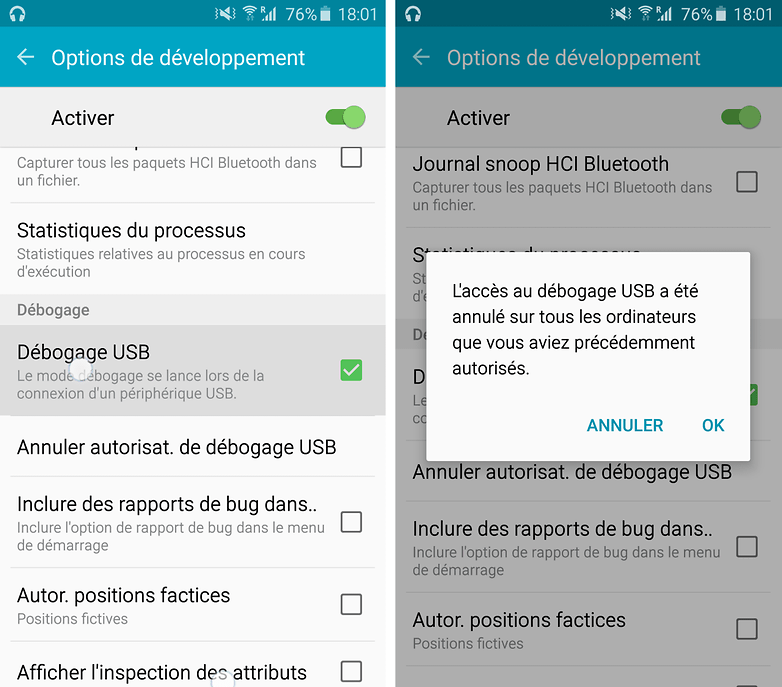
En clair, ce mode permet de modifier un terminal Android plus en profondeur. Pourquoi ? Pour y installer un recovery, , un root, une rom custom et bien d'autres choses. Prenez l'exemple d'un terminal Android qui a été connecté à plusieurs ordinateurs qui ne sont pas de votre propriété, sachez qu'il existe une option pour retirer toutes ces autorisations. Située en dessous de l'option débogage USB, vous avez juste à cliquer dessus pour effectuer l'action.
Pour y accéder, rendez-vous dans :
- Paramètres > Options de développement > Débogage > puis «Débogage USB»
Forcer la disposition de l'affichage pour les gauchers
Si vous préférez avoir l'interface de droite à gauche, il existe une option pour cela. Et pour ce faire, Google n'a pas omis de proposer une option permettant d'inverser le sens de l'interface dans tout le système pour les gauchers.
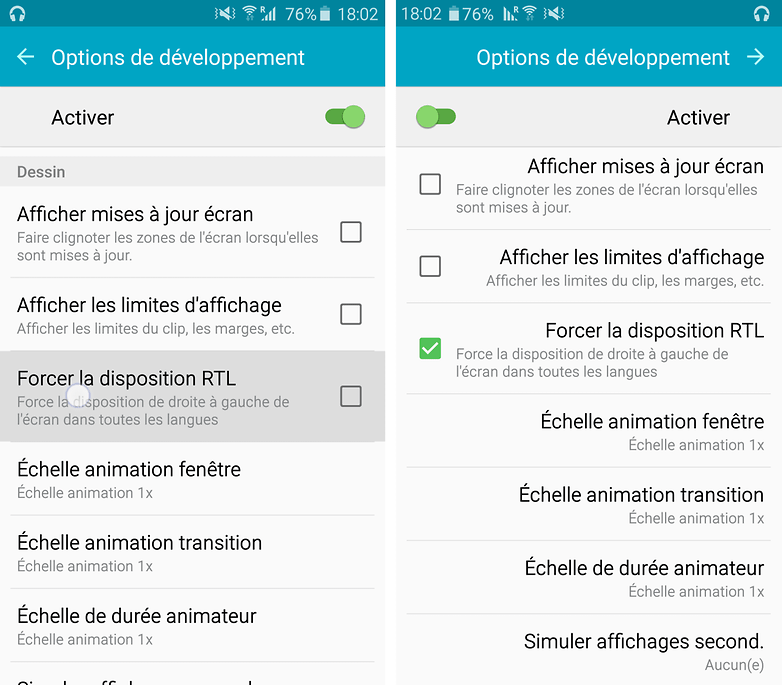
Pour y accéder, rendez-vous dans :
- Paramètres > Options de développement > Dessin > puis «Forcer la disposition RTL»
Gérer la vitesse des animations (fenêtre, transition, etc.)
Vous trouvez votre terminal Android trop rapide ou trop lent lors de la navigation dans le système et les applications ? Gardez en mémoire qu'il est aussi envisageable de gérer l'échelle d'animation : des fenêtres, des transitions et la durée de l'animateur. Des options relativement intéressantes qui amélioreront la sensation de vitesse en utilisation.
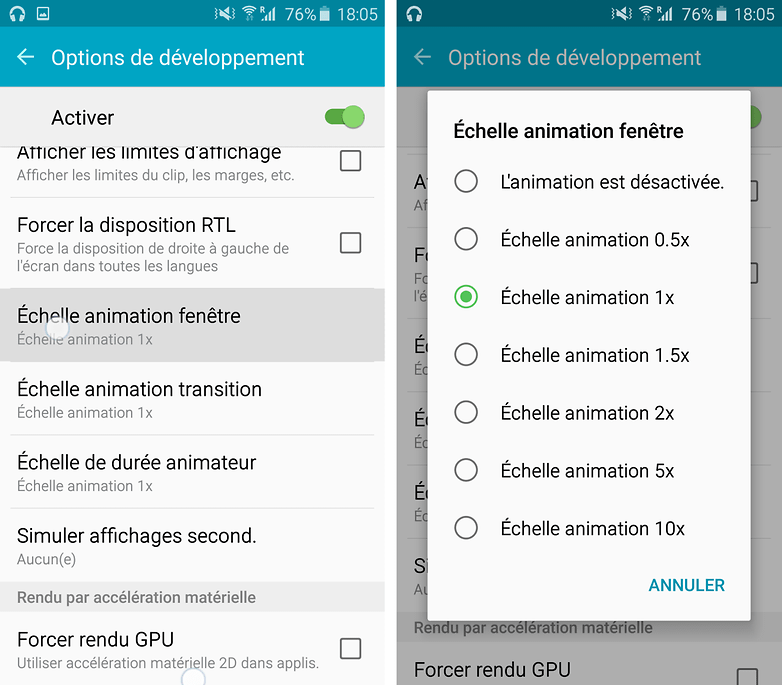
Pour y accéder, rendez-vous dans :
- Paramètres > Options de développement > Dessin > puis «Échelle animation / de durée...»
Changer la couleur de l'interface (aussi pour les daltoniens)
Vous êtes sujet au daltonisme, aucune inquiétude à avoir, Google ne vous a pas oublié ! Pour ceux qui ignorent ce que cela est, le daltonisme est qualifié comme une anomalie dans laquelle un ou plusieurs des trois types de cônes de la rétine oculaire, responsables de la perception des couleurs, sont déficients. Avec cette option, fini les soucis.
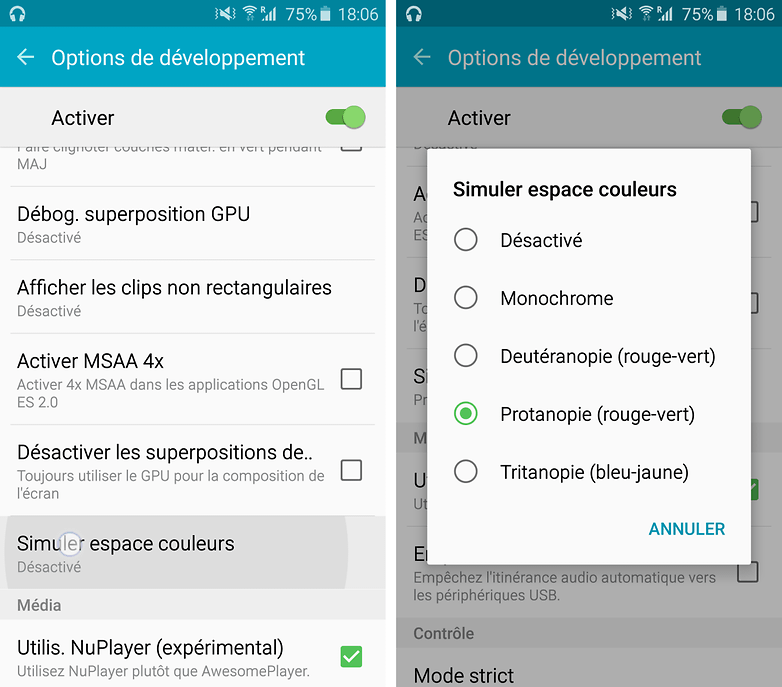
Ceci étant, cette option est indispensable pour les développeurs, afin de voir comment peuvent se comporter les couleurs de l'interface de leur application sur différents types d'écran. Comme vous le savez, une technologie d'écran - si elle est différente - peut présenter une variante de couleurs plus ou moins importante d'un écran à l'autre.
Pour y accéder, rendez-vous dans :
- Paramètres > Options de développement > Rendu par accélération matérielle > puis «Simuler espace couleurs»
Mettre en avant les processus qui tournent en tâche de fond
Lorsque vous utilisez votre terminal Android, il se peut que vous ayez l'envie de savoir quels sont les processeurs qui tournent en tâche de fond dans le système. Il y a aussi une option pour cela, mais également une autre permettant de mesurer le rendu de la puce graphique de votre terminal Android en temps réel et dans tout le système.
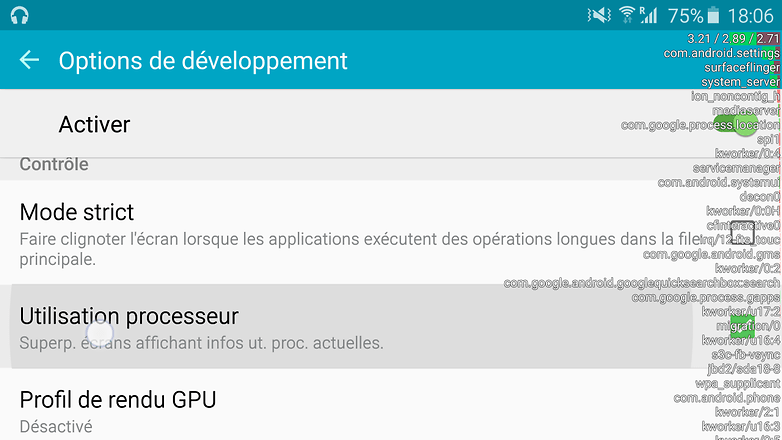
Pour y accéder, rendez-vous dans :
- Paramètres > Options de développement > Contrôle > puis «Utilisation processeur» et/ou «Profil de rendu GPU (qui n'est autre que la puce graphique)»
Limiter le nombre d'apps et/ou de processus en arrière-plan
Si vous possédez un terminal Android qui a souvent tendance à ralentir ou que vous êtes soucieux de sa fluidité, l'option «Limiter le nombre de processeur en arrière-plan» est carrément faite pour vous. Par cette option, Google entend bien vous aider à améliorer la fluidité de votre Android et même améliorer la gestion des ressources.
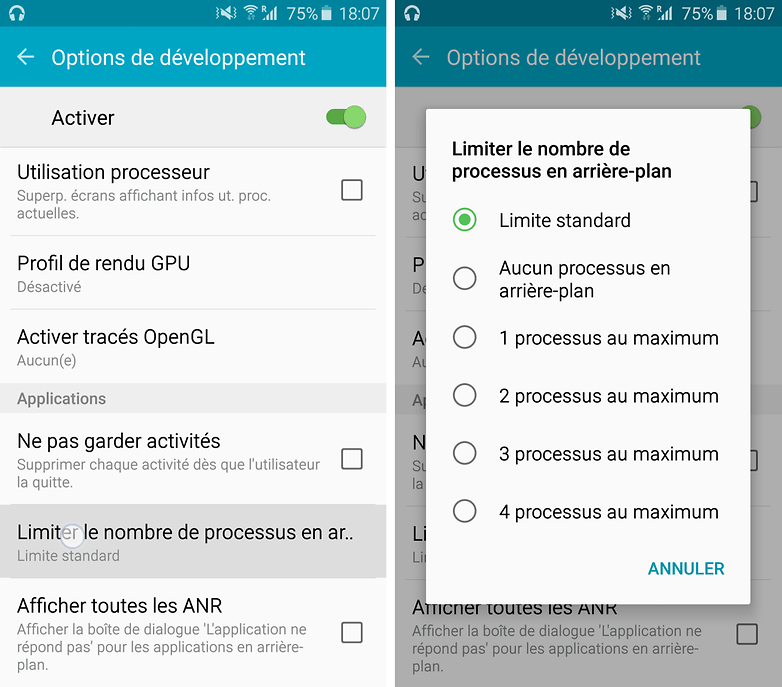
Quant nous parlons d'une amélioration de la gestion des ressources, il faut savoir que l'autonomie de votre terminal Android peut être améliorée en activant cette option. Cela dit, l'option est aussi indispensable pour les développeurs qui souhaitent suivre le comportement de leur application. Et ce, selon les processus qui tournent en arrière-plan.
Initialement paramétré sur «Limite standard», notez qu'il vous est possible de modifier cela parmi les cinq autres options proposées. Avec la première, vous pouvez choisir de bloquer tous les processus en arrière-plan, tandis que les autres permettent de limiter de 1 à 5 processus au maximum fonctionnant en tâche de fond. Utile n'est-ce pas.
Note : Si votre Android présente des instabilités, réactivez l'option par défaut sans délai.
Pour y accéder, rendez-vous dans :
- Paramètres > Options de développement > Applications > puis «Limiter le nombre de processus»
Tuer le processus d'une application lorsqu'elle est fermée
Si je dois nommer l'arme de prédilection des maniaques du nettoyage sur Android, la fonctionnalité «Ne pas garder les activités» est sûrement celle que je placerais au top du top. Plus explicitement, cette fonctionnalité est capable de fermer chaque activité dès que vous la quittez, comme une application, une recherche ou autre.
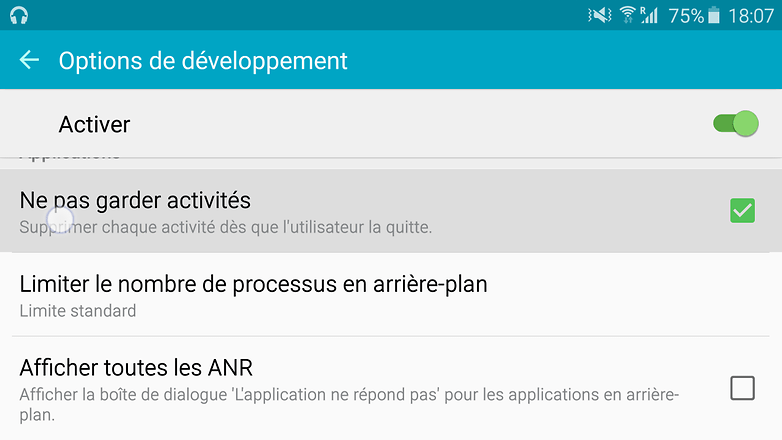
En soi, cette option peut également contribuer à améliorer l'autonomie de votre terminal Android, en limitant un peu plus les processus en arrière-plan. En somme, ce n'est pas plus mal, mais attention. Vous pouvez vite sucrer votre forfait data avec ce type d'options qui nécessitent la resynchronisation de l'application à chaque ouverture. Je ne vous laisse pas imaginer le désastre avec une application telle que Facebook, Google+, ou encore Twitter par exemple.
Pour y accéder, rendez-vous dans :
- Paramètres > Options de développement > Applications > puis «Ne pas garder activités»
Si vous avez des questions ou d'autres options que vous trouvez utiles, n'hésitez pas à nous en parler dans les commentaires. Nous nous ferons un plaisir de vous aiguiller du mieux que possible.

















Bonjour, est-ce que l'activation constante des options de développeurs en ne changeant que les animations peut endommager mon smartphone (S7 edge)?
Merci
Très instructif merci !
Bonjour, est ce que c'est possible de choisir les applications que l'on souhaite garder en tâche de fond ? Comme par exemple Whatsap, et au contraire arrêter une application qui reste en tâche de fond (par exemple MyCanal)
"Limiter le nombre de processus en arrière plan"....ce serait sympa si ça ne se reinitilisait pas au mode standard après qq heures!?
Très intéressant !
Super article, merci ! ?
La limite "standard d'app en arrière plan" en limite le nombre à combien ?
Lis l'article , 5 en « limite standard » .
Bonjour, mais enfin pourquoi limiter le nombre de processus, laissons l'utilisateur choisir, pour ma part j'ai suffisamment de mémoire pour en faire tourner plus, ce que d'ailleur j'ai besoin.