Comment créer des rappels géolocalisés sur votre smartphone Android?
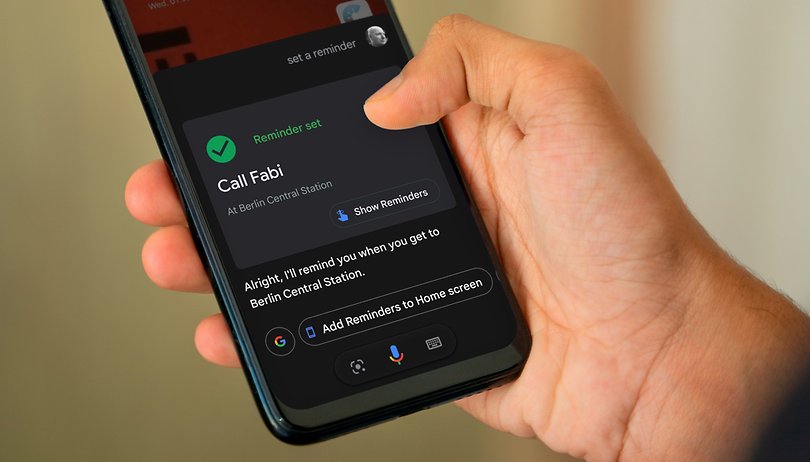

Il est possible de créer des rappels sur votre smartphone Android. En plus de pouvoir programmer un rappel en fonction de l'heure, vous pouvez aussi le faire en fonction de votre localisation. Dans ce tutoriel, NextPit vous montre comment créer des rappels en fonction de votre localisation sur votre smartphone Android.
Ce matin, mon smartphone m'a rappelé que c'était l'anniversaire d'un ami. Cela pourrait suffire pour que je n'oublie pas de lui souhaiter mais en fait non, je peux oublier le faire pendant ma journée assez chargée. Il peut être plus pratique de se faire rappeler quelque chose à un endroit précis, indépendamment de l'heure. Par exemple, si vous vous rendez dans un restaurant particulier à la pause déjeuner ou si vous souhaitez qu'on vous rappelle un produit particulier dès que vous entrez dans un supermarché.
Comment créer des rappels basés sur votre localisation sur votre smartphone Android
Google propose heureusement plusieurs possibilités de rappels basés sur la localisation sous Android et nous vous les présentons! N'oubliez pas que pour toutes les options, vous devrez bien sûr autoriser l'accès par défaut. Si l'accès à la localisation est activé en permanence, l'autonomie en pâtira.
Vous devrez également définir les options de localisation "Domicile" et "Travail" dans Google Maps. Pour ce faire, allez dans Google Maps puis appuyez sur la photo de profil en haut à droite et rendez-vous dans les Paramètres > Modifier les adresses.
Sommaire
- Créer des rappels basés sur la localisation avec l'application Google
- Créer des rappels basés sur la localisation avec Google Assistant
- Créer des rappels basés sur la localisation avec Google Keep
Créer des rappels basés sur la localisation avec l'application Google
Si vous utilisez l'application Google pour les rappels, vous aurez uniquement le choix entre les lieux (domicile et travail) que vous aurez créés via Google Maps.
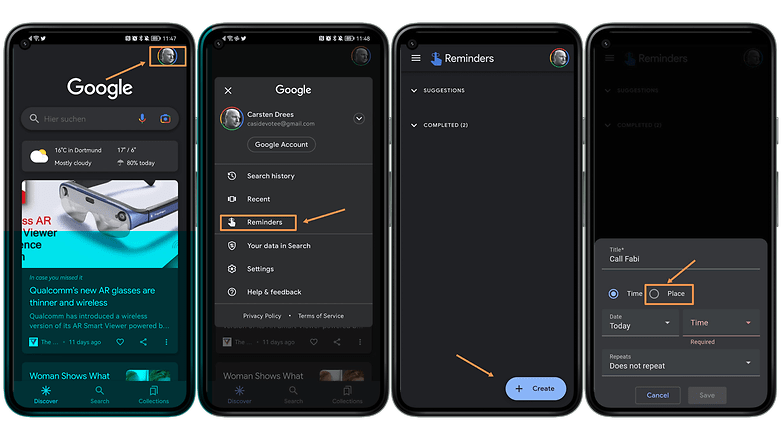
- Ouvrez l'application Google
- Appuyez en haut à droite sur votre photo de profil pour ouvrir les paramètres
- Appuyez sur Rappels
- Appuyez maintenant sur le bouton Créer en bas à droite
- Saisissez un titre, puis sélectionne le lieu
- Sélectionnez soit Domicile, soit Travail (l'application Google n'offre malheureusement pas plus d'options) et enregistrez le rappel.
Créer des rappels basés sur la localisation avec Google Assistant
C'est encore plus simple avec Google Assistant, et vous aurez bien sûr le choix d'utiliser l'application à la voix ou sur l'écran tactile.
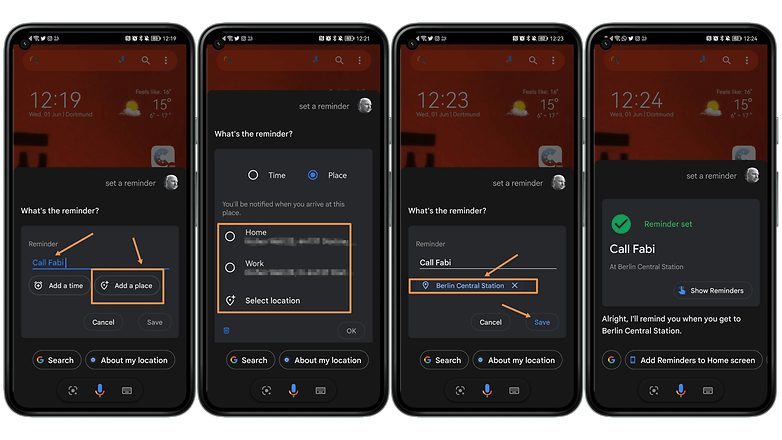
- Si vous utilisez Google Assistant pour les rappels basés sur la localisation, vous pourrez choisir n'importe quel lieu en plus de "Domicile" et "Travail"
- Démarrez Google Assistant par la voix avec la commande "Ok, Google" et utilisez ensuite par exemple la commande "Crée un rappel".
- Vous pourrez maintenant sélectionner un lieu en plus de l'heure avec l'option "Ajouter un lieu"
- Choisissez maintenant (si vous avez configuré Google Maps) Domicile ou Travail
- Vous pourrez également appuyer sur Sélectionner le lieu et saisir le nom ou l'adresse
- Indiquez ce que vous souhaitez que l'on vous rappelle
- Appuyez sur Enregistrer
Créer des rappels basés sur la localisation avec Google Keep
Si vous utilisez Google Keep, vous pourrez également y définir des rappels basés sur la localisation. Vous aurez le choix entre votre domicile et votre lieu de travail, mais vous pourrez également sélectionner n'importe quel autre lieu.
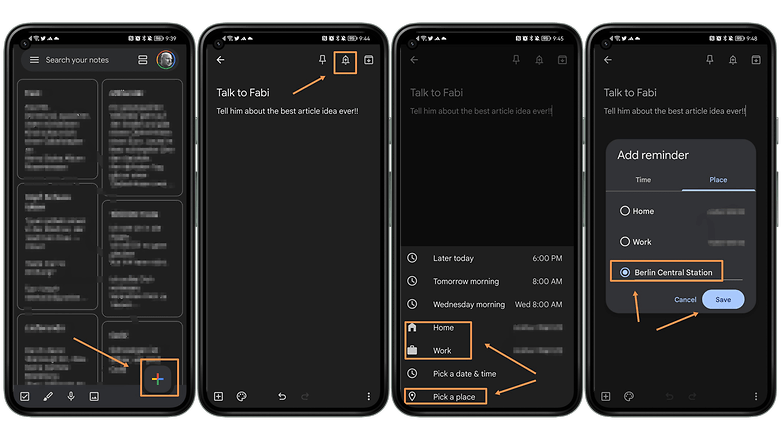
- Ouvrez l'application "Google Keep" sur votre appareil Android
- Appuyez sur une note (ou appuyez en bas à droite sur le signe plus pour créer une nouvelle note)
- Appuyez sur Se souvenir en haut à droite
- Appuyez sur Sélectionner un lieu. Saisissez le nom ou l'adresse et appuyez sur Enregistrer. Pour ce rappel, vous devrez également autoriser Google Notes à accéder à la localisation
- Le rappel de la note s'affichera sous le texte de la note, à côté des éventuels libellés
Voilà, vous connaissez maintenant trois façons différentes de créer des rappels basés sur la localisation avec ces applications Google. Je trouve cela super pratique et vous? Connaissez-vous d'autres moyens d'associer vos rappels à un lien? Partagez vos idées dans les commentaires.
















