Comment désactiver les effets vidéo dans FaceTime sur votre iPhone, iPad ou Mac
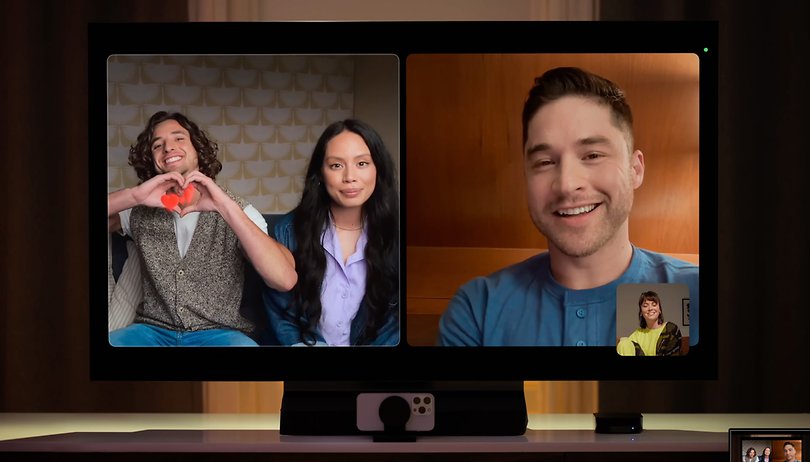

Apple a introduit les réactions sur FaceTime avec iOS 17 et macOS Sonoma, vous permettant d'ajouter des effets aux appels vidéo avec des gestes de la main. Si cette fonctionnalité peut améliorer vos appels, elle peut aussi provoquer des moments gênants si elle est déclenchée accidentellement. Dans ce tutoriel, nextpit vous montre donc comment désactiver rapidement les effets vidéo dans FaceTime sur votre iPhone, iPad, MacBook et Apple TV.
Qu'est-ce que les effets vidéo de FaceTime et quelles sont les applications compatibles?
Les réactions FaceTime et les réactions aux appels vidéo sont des effets à l'écran qui s'affichent sur votre écran d'appel vidéo lorsque vous effectuez certains gestes de la main ou que vous activez des raccourcis tels qu'un simple ou un double pouce levé, un symbole de paix et un signe de cœur, entre autres. Ces effets se présentent sous la forme d'animations 3D telles qu'une foule d'emojis, des confettis, une tempête et des feux d'artifice.
Elles sont disponibles dans certaines applications tierces, notamment Google Meet, Zoom, Instagram et Discord.
- Découvrez également nos 28 fonctions secrètes d'iOS super faciles à utiliser sur votre iPhone
Les différentes réactions disponibles dans FaceTime
Chaque geste de la main a un effet vidéo équivalent ou une icône qui apparaîtra sur votre écran d'appel vidéo. Huit gestes sont actuellement disponibles. Vous trouverez ci-dessous les différentes réactions possibles:
- Icône "J'aime": Levez le pouce ?
- Feu d'artifice: Faites un double pouce levé ??
- Icône de désapprobation: Utiliser un simple pouce vers le bas ?
- Orage: Utiliser un double pouce vers le bas ??
- Amour ou cœurs: Créer un signe de cœur en utilisant les deux mains ?
- Ballons: Faites un signe de paix en utilisant le devant ou le dos de votre main ✌️
- Confettis: Faites un double signe de paix ✌️✌️
- Lumières laser: Faites un symbole rock on avec vos deux mains ?
- Main levée: Faites un lever de main. Disponible sur Mac ✋
Comment désactiver les effets vidéo de FaceTime sur votre iPhone ou iPad?
Actuellement, les réactions dans FaceTime sont activées par défaut et il n'existe pas de paramètres dédiés pour les désactiver. Cependant, il semblerait que les mises à jour iOS 17.4 et macOS 14.4 puissent désactiver les effets par défaut, même sur les applications d'appel vidéo tierces qui prennent en charge la fonctionnalité. Si vous souhaitez désactiver la fonctionnalité dès maintenant, suivez les étapes ci-dessous:
- Ouvrez l'application FaceTime
- Sélectionnez le contact à appeler
- Lorsque vous lancez un appel, balayez vers le bas depuis le haut de votre écran pour ouvrir le Centre de contrôle
- Sélectionnez les effets vidéo en haut de l'écran
- Dans le menu contextuel, appuyez sur Réactions pour les désactiver ou les activer
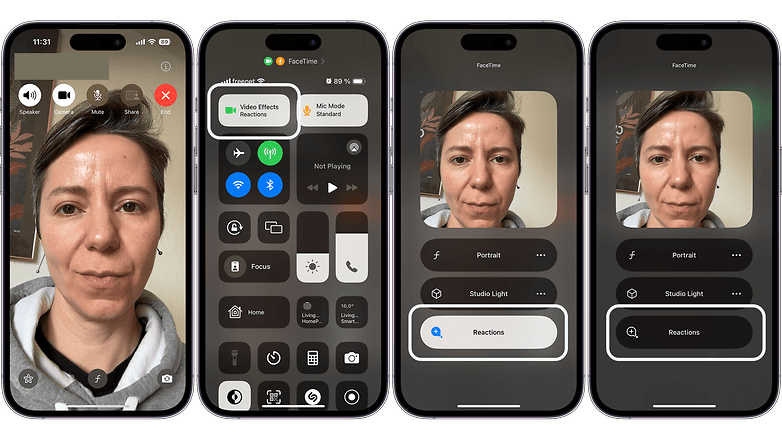
Comment désactiver les effets vidéo de FaceTime sur votre Mac ou MacBook?
Si vous avez un Mac ou un MacBook, il est plus facile de désactiver les gestes de la main et les réactions de FaceTime et des appels vidéo qu'avec iOS, car vous n'avez pas besoin de lancer un appel vidéo. Lisez le guide étape par étape suivant pour savoir comment les désactiver sur votre Mac:
- Ouvrez l'application FaceTime sur votre Mac
- Cliquez sur le raccourci Caméra en haut du menu
- Cliquez sur Réactions pour les activer ou les désactiver
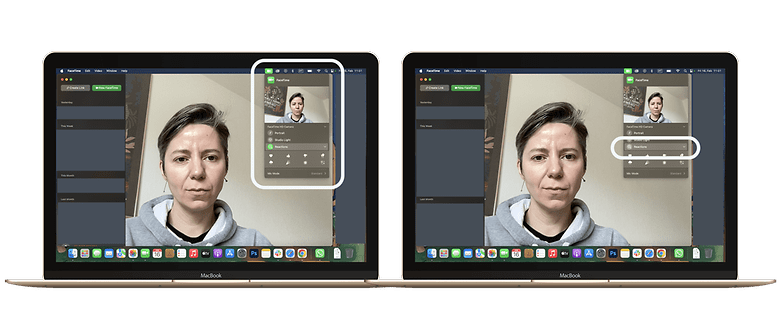
Comment désactiver les effets vidéo de FaceTime sur votre Apple TV?
Avec iOS 17, Apple a également étendu Continuity Camera pour ses Apple TV afin de transformer un iPhone ou un iPad en webcam pour la télévision. Les réactions FaceTime sont aussi disponibles pour les appels vidéo. Heureusement, il est facile de désactiver ces effets. Voici comment procéder:
- Ouvrez l'application FaceTime sur votre Apple TV à l'aide de la télécommande. Vous pourrez lancer ou transférer des appels à partir d'un iPhone ou d'un iPad
- Terminez la configuration de votre iPhone et de votre Apple TV
- Avant de passer un appel, utilisez la télécommande TV pour sélectionner Réactions dans le coin inférieur droit afin de le désactiver ou de l'activer
Voilà comment vous pouvez rapidement désactiver ou réactiver les effets vidéo de FaceTime et des appels vidéo sur différents appareils Apple. Utilisez-vous aussi les effets vidéo lors de vos visioconférences? Ou préférez-vous que les effets soient désactivés?















