Comment faire une capture d'écran sur un smartphone Android?
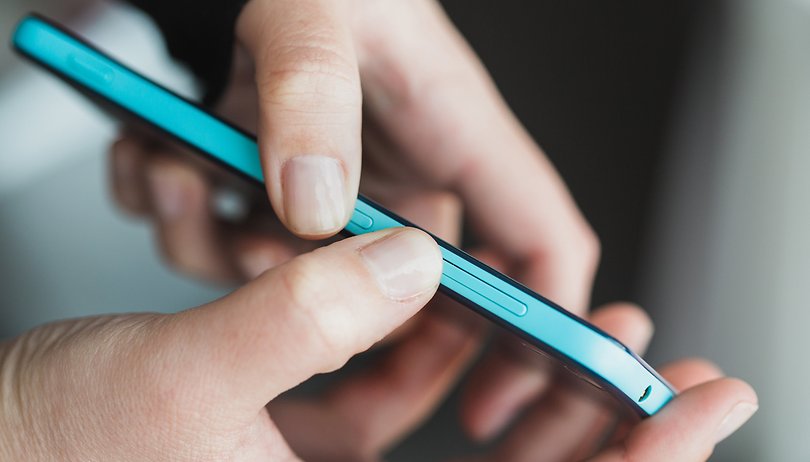
Faire une capture d'écran sur un smartphone Android est à portée de main, ou plutôt de doigt pour tous. Des combinaisons de boutons aux gestes rapides, plus intuitifs, ne ratez plus l'occasion de prendre un screenshot avec un timing parfait.
On vous explique ici les méthodes proposées par chaque constructeur sur le marché ainsi que quelques astuces, si possible, pour rendre le processus encore plus rapide et ergonomique à utiliser.
Accès rapide
- Comment faire une capture d'écran sur Android
- Prise de longues captures d'écran
- Enregistrer l'écran dans une vidéo
- Où trouver les captures d'écran ?
Comment faire une capture d'écran sur Android (avec la plupart des smartphones)
La fonctionnalité de capture d'écran est arrivée avec Android 2.3.3 'Gingerbread' et n'a pas vraiment changé depuis. En fonction des constructeurs, elle peut prendre plusieurs variantes mais dans l'ensemble elle fonctionne de la manière suivante :
- Allumez l'écran de votre mobile Android
- Affichez à l'écran ce que vous désirez capturer
- Appuyez simultanément sur les touches d'alimentation et de volume du bas.
- Hop, c'est terminé, la capture d'écran est enregistrée sur votre appareil
Maintenant, il vous faut trouver où est enregistrée votre image. Rendez-vous dans votre galerie (Google Photos, ou la galerie pré-installée par le fabricant, ou n'importe quelle autre) et vous la trouverez dans le dossier Images / Screenshots.
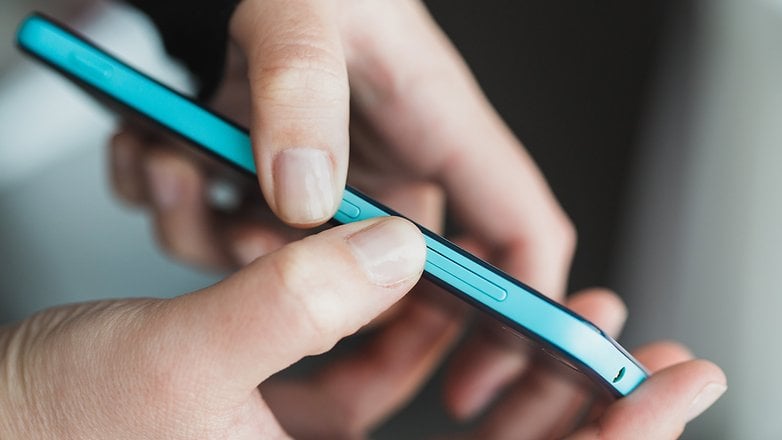
Faire une capture d'écran sur les smartphones Samsung
Faire une capture d'écran sur les smartphones Samsung
Les derniers smartphones Galaxy, comme les séries S10 et Note 10, reposent sur la combinaison de touches classique décrite ci-dessus en raison de l'absence de bouton d'accueil physique. Comme pour les modèles plus anciens, Samsung se distingue de la foule par une combinaison de touches alternative:
- Bouton d'accueil + bouton d'alimentation
Les smartphones de dernière génération de la marque donnent également la possibilité de faire des captures d'écran avec un coup de karaté :
- Aller à Paramètres
- Cliquez sur Mouvements et contrôles
- Sélectionnez Capture avec la main
Une fois activé, vous pouvez oublier toute combinaison de touches et prendre des captures d'écran devant vos yeux en passant simplement le profil de la paume de votre main sur l'écran, de droite à gauche ou vice versa.

La gamme Note et les captures d'écran avec S-Pen
Si vous possédez un Galaxy Note avec un S Pen, vous avez trois façons différentes de prendre une capture de votre écran. Ouvrez le menu Air Command et rapprochez le stylet de l'écran, puis appuyez sur le bouton latéral du stylo S-Pen pour obtenir les options suivantes :
- Scrapbook : avec le S-Pen, vous pouvez sélectionner la partie de l'écran à enregistrer. L'image enregistrée peut alors être utilisée dans vos notes et sera enregistrée dans le dossier dédié.
- Notes de capture d'écran : toute la surface de l'écran peut être capturée et vous pouvez écrire sur l'image avec différentes couleurs.
- Bouton S-Pen : Avec toutes les Galaxy équipées d'un stylet, en maintenant simultanément le bouton S-Pen enfoncé et en appuyant sur le stylet à l'écran, vous pouvez prendre la capture d'écran.
Faire une capture d'écran sur les smartphones Google Pixel
Les Google Pixel proposent Android Stock, la version la plus pure du système d'exploitation sans les personnalisations offertes par d'autres marques. Sur ces appareils, vous pouvez prendre une capture d'écran comme ceci :
- Appuyer ensemble sur le bouton d'accueil + bouton d'alimentation
- Maintenez le bouton d'alimentation enfoncé et sélectionnez la fonction dédiée affichée à l'écran
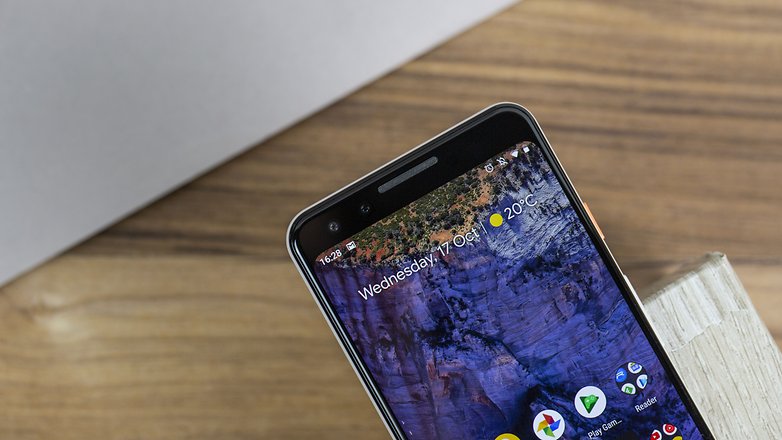
Faire une capture d'écran sur les smartphones Xiaomi
Si vous avez un smartphone Xiaomi dans les mains, vous avez trois façons différentes de faire une capture d'écran :
- Utiliser la combinaison de touches traditionnelle Volume bas + Touche marche/arrêt
- Utilisez le raccourci Capture d'écran depuis la barre de notifications
- S'appuyer sur des gestes avec un balayage vers le bas en utilisant trois doigts simultanément

Faire une capture d'écran sur les smartphones LG
LG utilise la combinaison de touches Volume bas + bouton d'alimentation, mais sur les modèles plus anciens, l'opération est un peu compliquée en raison du positionnement des touches sur le corps arrière, l'une sous l'autre. Un peu de pratique suffit pour y arriver, mais vous pouvez aussi utiliser QMemo+/Capture+, l'application pour les notes LG dans la zone de notification.
Heureusement, sur les appareils plus récents, tels que LG G8, LG G7, LG V30, V30s et V40 ThinQ, la combinaison est devenue plus facile grâce au retour des boutons de volume sur le côté.

Faire une capture d'écran sur les smartphones HTC
Chez HTC, la combinaison du bouton de volume bas et du bouton d'alimentation reste valable, mais vous pouvez aussi décider d'utiliser un seul bouton physique et d'utiliser la combinaison du bouton d'alimentation et du bouton d'accueil pour les modèles jusqu'en 2016.
Les modèles ultérieurs de HTC ont des touches de navigation à l'écran, de sorte que la seule solution disponible est la combinaison classique Volume bas + Touche Marche/Arrêt.

Faire une capture d'écran sur les smartphone Huawei/Honor
Sur les smartphones Huawei et Honor, vous pouvez faire une capture d'écran en utilisant l'un des modes suivants :
- Utiliser la combinaison de touches traditionnelle Volume bas + Touche marche/arrêt
- Utilisez le raccourci Capture d'écran pour accéder à la barre de notification
- Activez les gestes à partir du menu des paramètres et utilisez cette technique : deux coups sur l'écran et vous aurez votre capture d'écran.

Faire une capture d'écran sur les smartphones OnePlus
Sur les smartphones OnePlus, vous pouvez faire une capture d'écran comme celle-ci :
- Appuyer sur la touche Volume bas + Touche Marche/Arrêt
- Sur les anciens modèles, sélectionner l'option appropriée dans le menu de mise sous tension après l'avoir activée dans Paramètres>Touches>Menu des touches d'alimentation>Capture d'écran.
- À l'aide de gestes : glissez vers le bas avec trois doigts. Il faut aller dans Paramètres>Boutons et gestes>Gestes rapides>Capture d'écran trois doigts. Le balayage ne marche que de bas en haut et vice versa, pas de gauche à droite.

Faire une capture d'écran sur les smartphones Nokia
Dans le cas de Nokia, il existe différentes possibilités en fonction de l'appareil disponible. Vous pouvez :
- Utiliser la combinaison du Volume bas + Touche Marche/Arrêt
- Maintenir la touche Marche/Arrêt enfoncée et sélectionner la fonction dédiée
- Sélectionner l'option dédiée à la capture d'écran dans le menu de notification (mais elle n'est pas disponible sur tous les appareils).

Faire une capture d'écran sur les smartphones Sony
Le fabricant japonais va droit au but et vous permet de faire une capture d'écran sur vos appareils en utilisant simplement les touches physiques : Volume bas + Touche Marche/Arrêt.
Comment faire de longues captures d'écran
Certains fabricants vous permettent de faire des captures d'écran appelées Scrollshots. Ce type de capture d'écran est particulièrement utile pour capturer des textes longs ou des sites Web. Comment ça marche N Le logiciel prend la première capture d'écran, puis le défilement vers le bas prend la seconde et ainsi de suite.
Si votre smartphone n'intègre pas cette fonction, vous pouvez l'obtenir en téléchargeant l'appli Stitch Long Screen. Grâce à cette application, vous pouvez toujours prendre plusieurs captures d'écran et les combiner en une seule, à condition qu'elles se chevauchent bien.
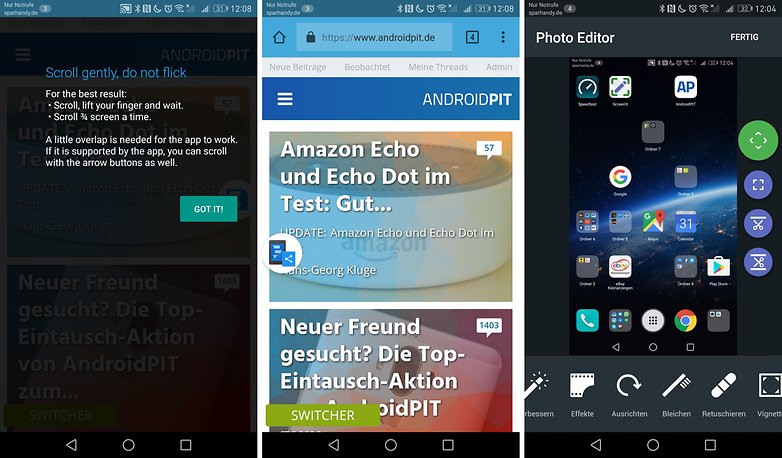
Si votre smartphone n'intègre pas cette fonction, vous pouvez l'obtenir en téléchargeant Stitch Long Screen. Grâce à cette application, vous pouvez toujours prendre plusieurs captures d'écran et les combiner en une seule, à condition qu'elles se chevauchent bien.
Comment enregistrer l'écran dans une vidéo
Certains appareils Sony ont une fonction qui vous permet d'enregistrer l'écran. Pour y accéder, il suffit d'appuyer sur le bouton d'alimentation et de le maintenir enfoncé. Les enregistrements sont sauvegardés au format MP4 dans /Movies/ScreenRecords.
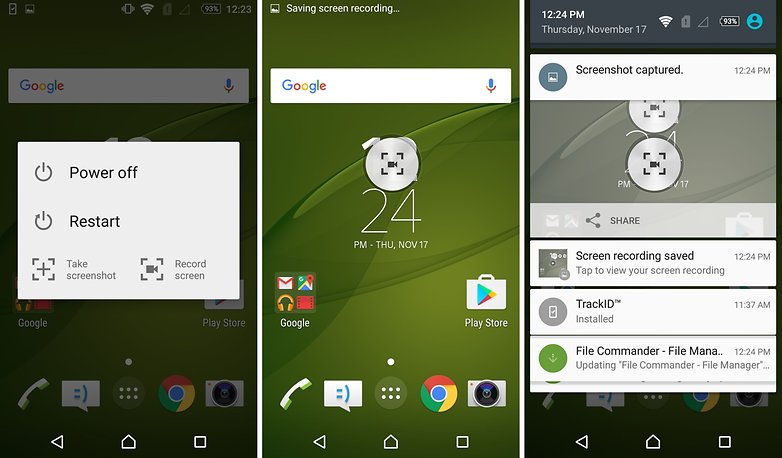
Huawei vous permet également de créer une vidéo de l'écran à l'aide de vos doigts. Dans le Mate 20 Pro, il vous suffit de frapper deux fois à l'écran pour enregistrer la vidéo. Dans le Samsung Galaxy S9, vous devez utiliser le Game Launcher et la fonctionnalité se limite aux jeux.
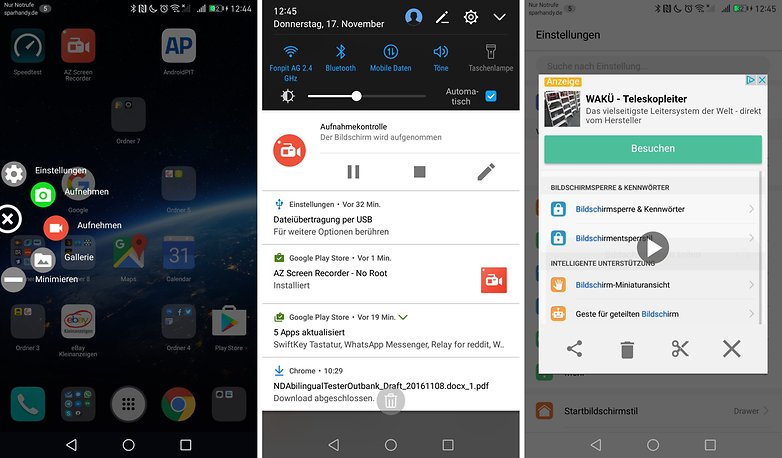
Également dans ce cas pour les appareils qui n'intègrent pas cette fonctionnalité, le Play Store vient à la rescousse en proposant AZ Screen Recorder. Profitant du microphone du smartphone, il est également possible d'intégrer des commentaires audio dans la vidéo.
Où trouver les captures d'écran prises
Une fois votre capture d'écran réalisée, quelle que soit la méthode et le smartphone utilisés, vous la retrouverez dans votre galerie photo. Ensuite, en accédant à votre galerie, vous trouverez un dossier dédié appelé Images/Screenshots.
Si vous avez d'autre suggestions, n'hésitez pas à les partager en commentaire pour que nos lecteurs puissent les utiliser.

















Ouais j'm'en souviens jamais. Toc toc avec la phalange sur la vitre du Huawei ou appui long sur le bouton onoff du Samsung.
Sinon faire une recherche de l'expression capture dans les paramètres système.
Sur mon ASUS il me suffit s'appuyer sur le bouton physique de droite et le tour est joué, même sur une lecture de vidéo.
Bonjour
Ma tablette étant utilisée d'une façon particulière pour la saisie d'une partie de jeu de dames, j'aurais besoin de faire une copie d'écran "automatique" sans appuyer sur les touches chaque fois qu'un déplacement d'une pièce est réalisée.
Cela permettrait ensuite par envoi en temps réel de chaque nouvelle image sur un site de visionner en direct la partie qui se déroule.
Les logiciels sur Play store sont ils capables de réaliser cet automatisme ?
Merci à tous
A quoi sert la capture d'écran sur le téléphone ?
Si j'appuie sur une autre touche de mon téléphone (S 7 Edge), cela ne fonctionne pas !!!
Sur le Mate 9. Il faut tapoter deux fois sur l'écran.
c est bien compliqué tout ça!! sur mon honor 7 je tapotte deux fois sur l ecran avec un phalange et le tour est joué...
Samsung Galaxy : Power et bouton Home
Moi, pour faire une capture d'écran, j'utilise un lasso.
La solution 1 (power + touche baisser le son) fonctionne sur la tablette Klipad!
Merci!
Sur Galaxy Table S2 _ Modèle SM-T815 _ Androïd 5.0.2 : voir dans Paramètres-Mouvements et gestes =
Faire glisser la tranche de la main d'un bord (droit) à l'autre (gauche) de l'écran, tout en restant en contact avec ce dernier. Enregistrer dans Galerie (Sreenshots) pour éventuelles modifications ultérieures (Rognage, etc.)
Et voilà !
Sur un Cubot X16 il suffit d'un appui long sur le bouton Power pour avoir le choix entre Eteindre, Redémarrer ou Capture d'écran, simple non ?
Hélas, ce n'est pas aussi simple sur tous les mobiles.
Galaxy S6 - Bouton Power+Bouton Accueil tout simplement , Power + Volume bas ne fonctionne pas.
Les applications dédié propose la même chose que nativement ( bouton power et volume- ) donc quand le bouton power ne fonctionne plus comme pour moi ces applis n'ont aucune utilité
Hello alex cripia,
Pas nécessairement, voici un exemple :
https://play.google.com/store/apps/details?id=com.hecorat.screenrecorder.free
Salut Tony ?
Ce n'est pas vraiment une application de screenshots pur, plutôt pour faire des vidéos de son écran.
Certainement plus à la pointe.
De toute façon sous lollipop, donc pas pour moi
Hello alex,
Mince, j'en suis navré... Je n'ai pas trouvé d'alternatives compatibles en dessous de Lollipop. Peut-être devrais-tu songer à évoluer vers un produit plus avancé ou installer une ROM Custom.
Salut Tony ?
Le prochain le sera certainement.... la ROM pour mon portable elle n'existera certainement que dans des univers parallèle ???
sur jn xperia: Tu appuie sur le bouton power et tu sélectionne capt.écran encore plus facile que sur Samsung
Asus Zenfone 2...capture d'écran intégrée d'origine par Asus...! hé hé