Comment faire une capture d'écran sur Android Wear ?


Vous pensez connaître tous les secrets d’Android ou plus particulièrement d’Android Wear ? Vous êtes sûr de savoir comment prendre une capture d’écran sur votre smartwatch android wear ? Faire un simple screenshot de votre smartphone est très simple , mais quand est-il de la même opération sur votre smartwatch ? Cela devient plus compliqué.
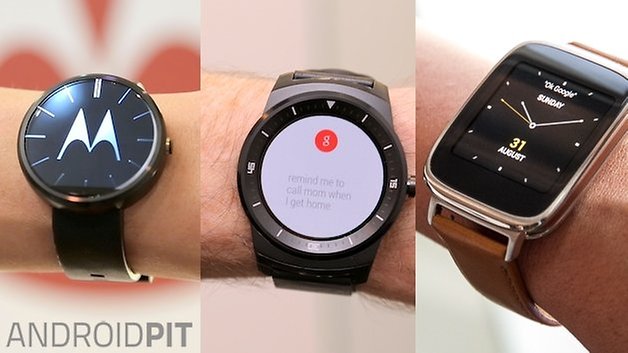
Depuis la dernière mise à jour d’android Wear, il est maintenant possible de faire une capture d’écran de votre montre facilement et rapidement. Découvrez maintenant la marche à suivre.
Si vous étiez parmi les premiers utilisateurs à posséder une montre android wear à votre poignet ,vous saviez alors très bien que faire un screenshot sur Android Wear était une chose difficile à réaliser. En effet, il était nécessaire de disposer d’un PC, du SDK android Wear et bien entendu de savoir utiliser ADB. Une opération qui en a fait abandonner plus d’un.

Avec le développement d’Android Wear, les développeurs de chez Google ont décidé de rendre les screenshots plus facile et plus intuitif à réaliser. La nouvelle version d’Android Wear optimise non seulement la stabilité mais également la fluidité du système tout en rendant la montre plus fonctionnelle et intelligente avec la mise à jour 5.1.1 qui a introduit le Wifi par exemple.
Maintenant il est possible de réaliser cette opération sur votre LG Watch Urbane ou encore sur votre moto 360 et de partager ainsi les infos de votre montre à vos amis.
Prérequis :
- Posséder la dernière version d’Android Wear
- Avoir la dernière version d’Android Wear sur votre smartphone
- Activer les options développeur sur votre smartphone en appuyant plusieurs fois sur le numéro de build affiché dans À propos
Voici la méthode à suivre :
Une fois que vous avez bien installé sur les deux appareils, la dernière version d’android Wear, la procédure à suivre est très simple :
- Lancer l’application Android Wear sur votre smartphone
- Accéder au menu paramètres (qui se situe en appuyant sur les trois points en haut à droite)
- Sélectionner l’élément, faire un screenshot
- Capture d’écran effectuée !
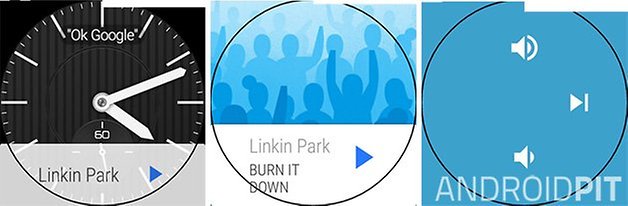
Une fois la capture d’écran enclenchée, vous recevrez une notification sur votre smartphone pour vous l’indiquer, il vous sera alors possible de partager le screenshot et de l’envoyer directement à vos amis via différents moyens tels que Gmail, Bluetooth, Google Drive, Dropbox mais également des applications pour sauvegarder votre screen directement sur le cloud.
Les screenshot réalisés sont directement importés dans votre galerie d’image sous le nom « screen.png ». Il ne vous reste plus qu’a changer le nom de l’image si vous le souhaitez afin de vous y retrouver.
Pourquoi utilisez-vous les screenshots ?















