Comment changer de clavier sur Android ?
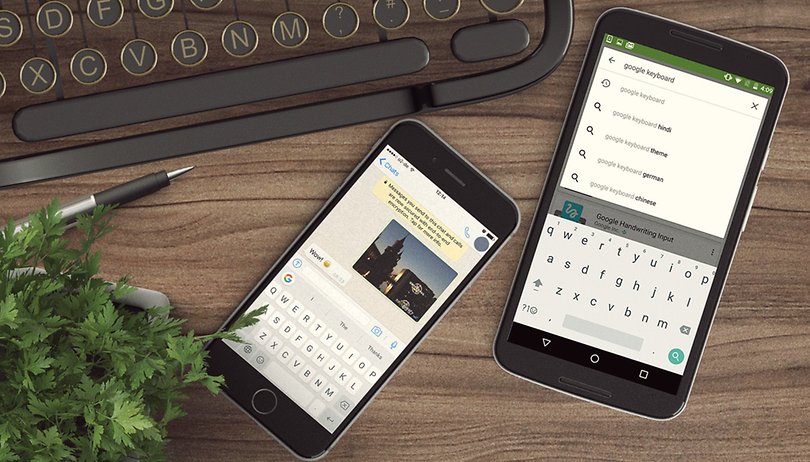

Android est un monde merveilleux qui laisse place à un grand niveau de personnalisation. C'est pourquoi nous vous proposons régulièrement des astuces pour vous faciliter la vie au quotidien. Cette semaine, nous vous proposons de changer de clavier virtuel sur Android.
Avant de commencer, il est important de savoir qu'il existe une multitude de claviers alternatifs sur Android (Gboard, Swiftkey, Minuum, Swype et beaucoup d'autres). Pour notre démonstration du jour, nous avons choisi d'utiliser le Clavier Google. Ceci étant, il est possible de reproduire ce tutoriel avec n'importe quel autre clavier alternatif du Play Store.
Comment installer un clavier alternatif sur Android
Installation d'un clavier sur Android
À vrai dire, c'et très simple et cela se passe comme avec une application classique. Il faut :
- vous rendre sur le Play Store de Google, puis rechercher le clavier souhaité
- ouvrir la fiche d'application du clavier virtuel et l'installer directement
Activation du clavier Android
Pour le configurer et l'activer, nous allons procéder étape par étape :
- Ouvrez les Paramètres généraux puis "Langue et saisie"
- Cliquez sur l'option "Clavier virtuel"
- Gérer les claviers
- Activer votre clavier (s'il ne l'est pas déjà)
- Revenir au menu précédent
- Sélectionnez le clavier que vous voulez utiliser
- Choisissez votre clavier lorsque l'option de changement se présente
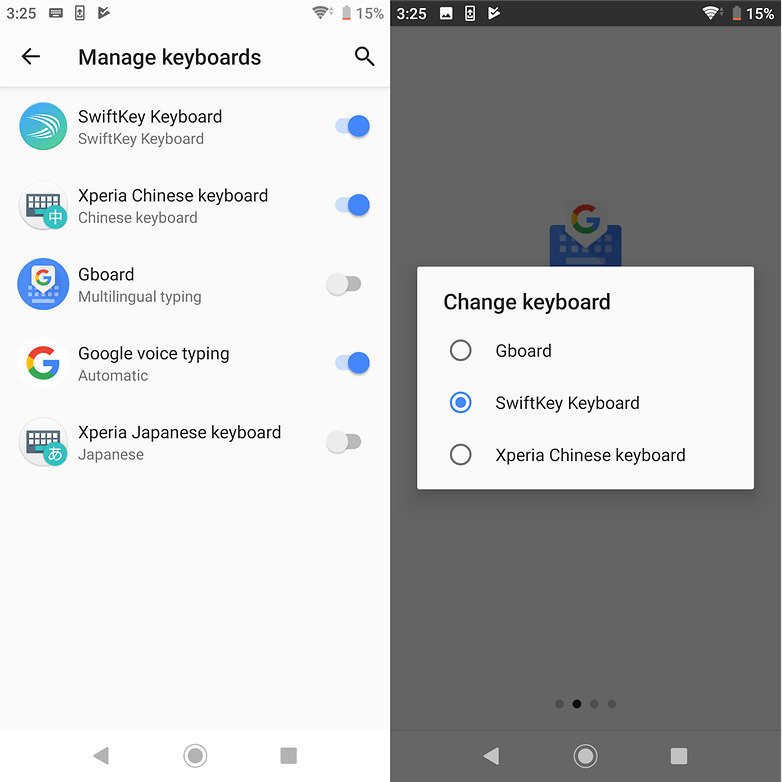
Note : cela dit, notez également que la plupart des claviers alternatifs disposent d'un tutoriel d'installation dédié pour faciliter l'interaction.
Paramétrage du clavier Android
Si vous éprouvez des difficultés à trouver la solution, sachez que l'accès aux paramètres de votre clavier virtuel se fait pratiquement de la même manière que pour sélectionner un clavier par défaut. Bref. Voici la démarche à suivre :
Ouvrez les paramètres généraux d'Android
- Faites défiler la liste des rubriques et cliquer sur Langue et saisie
- Dans la liste, sélectionnez bien le nom du clavier virtuel à configurer
- Une fois cela fait, vous avez normalement accès à toutes les options du clavier
Note : selon le type de clavier choisi, vous aurez accès à plusieurs options. De manière générale, celles-ci sont destinées à améliorer la saisie (rapidité, facilité, ergonomie, correction et prédiction automatique, etc).
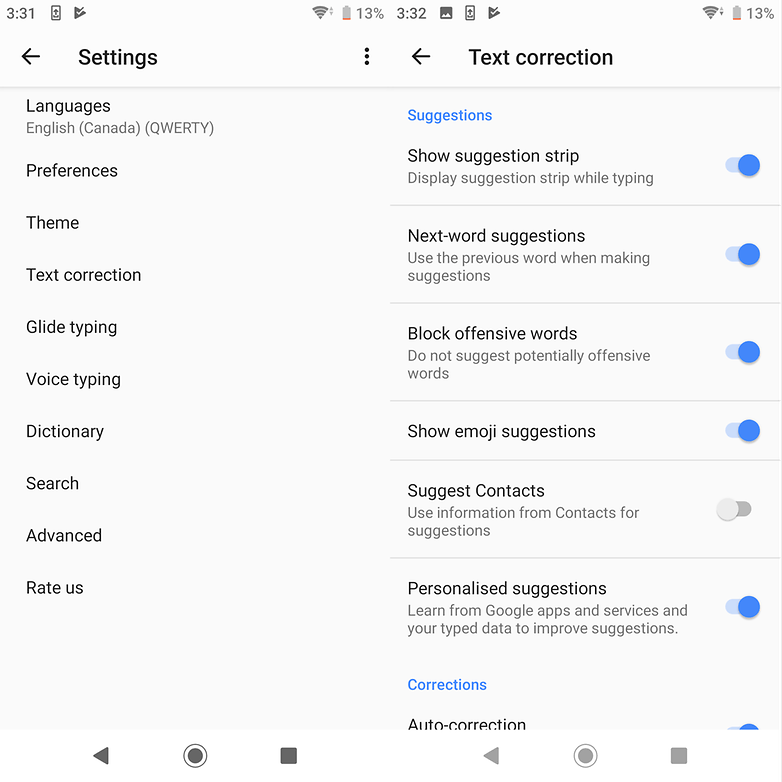
Voilà, nous en avons fini ! Nous espérons que cet article aura pu affûter vos connaissances sur Android. Si vous avez des questions, critiques ou idées d'ajouts, les commentaires restent à votre entière disposition ! N'hésitez pas également à nous poser vos questions pour d'autres astuces dans les prochaines semaines.
















je souhaite brancher un clavier azerty sur ma tele mais quand j'ecris mon clavier est en qwerty alors que tous me clavier virtuel sont en azerty et dans les menu je n'ai pas l'option clavier physique je precise j'ai tester avec plusieur clavier et c'est toujhours pareil pas de azerty que du qwerty j'ai un android tv hyunday HY-TVSAND43-001
est ce que vous pourriez m'aider s'il vous plais ?
je n'ai pas de clavier visuel sur ma tablette Android Leonovo sur l'écran de verrouillage, donc je n'ai accès à absolument rien ; que faire ?
j;ai un message Gboard a cessé de fonctionner sur ma tablette ACER. j ai effectué toutes les recommandations mais le problème n est pas résolu que faire
"Gboard s'est arrêté". Lorsque j'arrive "Gboard" en passant par "paramètres" puis "langue et saisie" et "Gboard saisie multilingue - clavier et mode saisie" le bouton est basculé à droite mais reste gris et inactif à toute sollicitation (appui long ou court, etc...). Merci de votre aide. phil.mermoux-pmx@laposte.net - 06 62 50 52 30
je n'ai plus de clavier meme avec toutes ces conbines je n'arrive pas à le récupérer
Mon clavier étant en bepo j'utilise anysoftkeyboard....
Swiftkey accepte le bepo?
Effectivement, le gboard s'améliore mais SwiftKey reste au top pour moi aussi?
Le meilleur clavier : SwiftKey !