Android 15: Comment utiliser l'Espace privé pour masquer vos applications
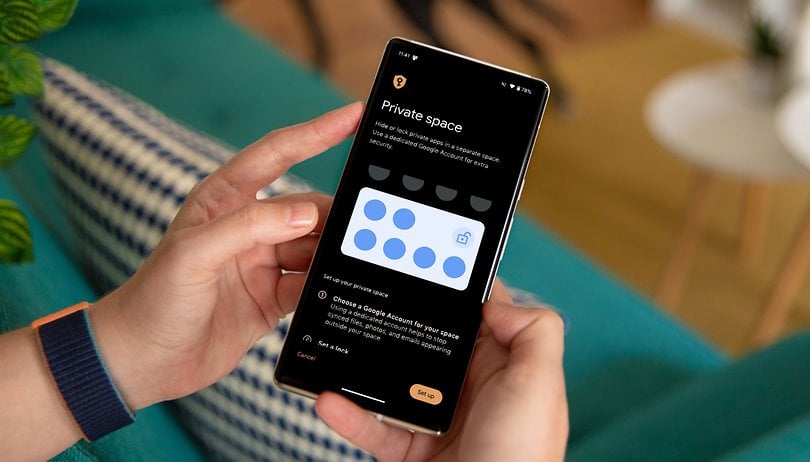

Android 15 apportera une nouvelle fonctionnalité nommée Espace privé et qui permet de masquer vos applications ainsi que vos données. Cette fonction est déjà disponible dans la bêta 3 du nouvel OS de Google. nextpit vous montre comment utiliser Espace privé pour empêcher d'autres personnes de jeter un coup d'œil à vos applications.
En résumé, l'Espace privé permet de définir une zone de votre smartphone dans laquelle les applications habituelles n'ont pas accès. Photos, e-mails, documents et autres fichiers sont spécifiques à l'Espace privé, de même que l'application que vous installez, qui peut être associée à un autre compte Google. Tout cela peut être protégé par un code de verrouillage différent ou une fonction biométrique que vous choisissez.
Cette fonctionnalité n'est pas nouvelle pour les surcouches de certaines marques, avec des options similaires disponibles comme Secure Folder de Samsung, ou Parallel Space de Honor (anciennement Private Space, tout comme celui de Google).
Plus
- 7 MAJ Android + 7 ans de MAJ de sécurité
- Excellente qualité photo
- Bonnes performances
- Autonomie suffisante
- Écran 120 Hz lumineux et rapide
- Quelques fonctions d'IA réellement utiles
Moins
- Vitesse de recharge lente et pas de chargeur inclus

Une autre alternative sur certains smartphones Android est de simplement créer un autre profil d'utilisateur, mais l'option n'est pas disponible sur la plupart des appareils. Et l'utilisation du nouvel Espace privé ne nécessite pas de revenir à l'écran de verrouillage pour se connecter en tant qu'autre compte, ce qui le rend plus pratique, même s'il n'est pas aussi sécurisé que l'utilisation de différents profils.
Comment utiliser l'Espace privé pour masquer vos applications et vos données
Les étapes et les captures d'écran sont issues de la version de test d'Android 15 bêta 3, il est donc possible qu'elles soient modifiées d'ici à la version finale. De plus, des fonctionnalités supplémentaires peuvent être supprimées ou ajoutées d'ici là.
Enfin, à l'instar de la fonction "utilisateurs multiples" qui n'est pas implémentée sur les surcouches Android tierces, on ne sait pas encore si l'Espace privé de Google sera largement disponible en dehors des téléphones Pixel.
Ceci étant dit, activons l'Espace privé sur un smartphone Pixel:
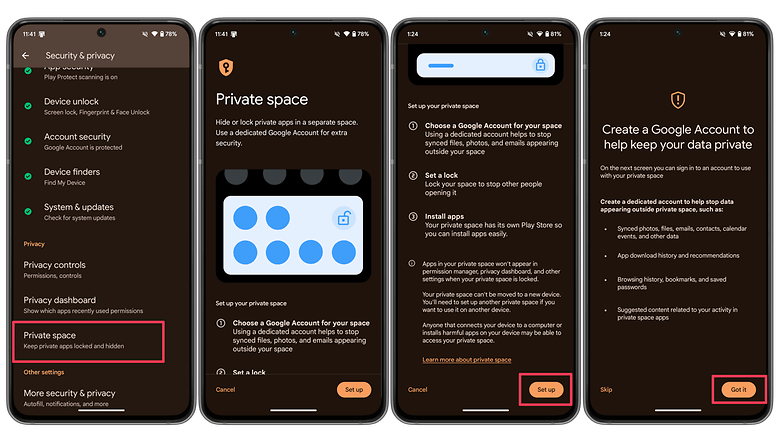
- Ouvrez l'application Paramètres
- Sélectionnez Sécurité et confidentialité
- Appuyez sur Espace privé
- Authentifiez-vous à l'aide de vos données biométriques ou de votre code PIN
- Lisez l'explication et appuyez sur Configurer
- Choisissez d'utiliser un autre compte Google dans l'Espace privé en appuyant sur Obtenir, ou d'utiliser le compte actuel en appuyant simplement sur Ignorer
- Si vous choisissez d'utiliser un autre compte Google, les achats et les données synchronisées (e-mails, photos, notes, documents, etc.) sont également cachés de l'espace, du compte et de l'utilisateur "non protégés"
- De même, l'écran suivant vous demande si vous souhaitez utiliser le verrouillage d'écran actuel ou en définir un spécifique pour l'Espace privé
- Si vous choisissez de configurer un verrouillage pour l'Espace privé, vous devrez d'abord confirmer le code PIN
- Vous avez le choix entre dessiner un motif, utiliser un code PIN ou un mot de passe
- Ce paramètre peut être différent de celui utilisé pour le verrouillage normal du smartphone
- Par ailleurs, vous pourrez définir une empreinte digitale différente pour contrôler l'accès à l'Espace privé
- Le paramètre de verrouillage utilisé à cette étape servira à modifier les paramètres ou à supprimer l'Espace privé ultérieurement
- Après la configuration, sélectionnez Terminé pour fermer l'assistant
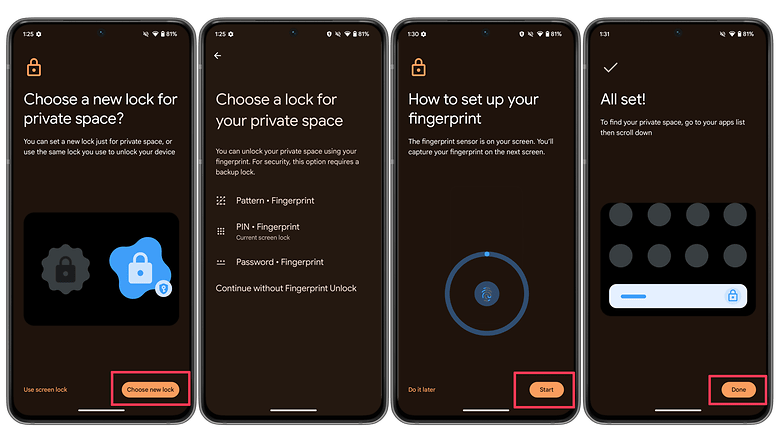
Par défaut, pour utiliser la nouvelle fonctionnalité, il suffit de faire défiler la liste du tiroir d'applications vers le bas. On ne sait pas encore comment cela fonctionnera sur les smartphones sans tiroir d'applications, tels que ceux de Xiaomi, Honor et quelques autres, pour voir le nouvel Espace privé.
Appuyez sur la barre privée et suivez les instructions à l'écran pour la déverrouiller avec les paramètres que vous avez utilisés (schéma, code PIN, mot de passe, données biométriques).
L'Espace privé s'agrandit et affiche quelques applications déjà configurées, en particulier si vous avez choisi d'utiliser un autre compte Google. En cliquant sur l'option Installer, vous ouvrirez une instance du Play Store spécifique à l'Espace privé, avec accès aux achats passés.
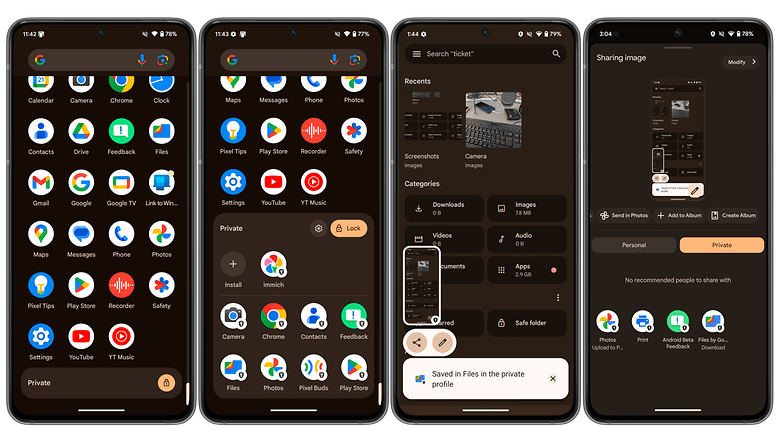
Pendant la bêta, en utilisant les options les plus verrouillées lors de la configuration, l'Espace privé a préinstallé les applications suivantes: Appareil photo, Chrome, Contacts, Réactions, Fichiers, Photos, Pixel Buds et Play Store.
Comme prévu, ce qui est créé ou modifié dans l'Espace privé n'est pas accessible dans l'espace normal, y compris les photos. Mieux encore, même les captures d'écran des applications de l'Espace privé n'étaient disponibles que sur les applications privées, et ne pouvaient pas être vues dans les applications du compte normal.
Il n'est actuellement pas possible de déplacer des applications entre l'espace normal et l'Espace privé. Un appui long sur une application dans l'espace non protégé alors que l'Espace privé est déverrouillé offre une option Installer en privé.
Cette option ouvre le Play Store lorsque l'on appuie dessus, ce qui entraîne la duplication des applications avec des paramètres et un stockage différents (un jeu, par exemple, nécessiterait de télécharger à nouveau toutes les données).
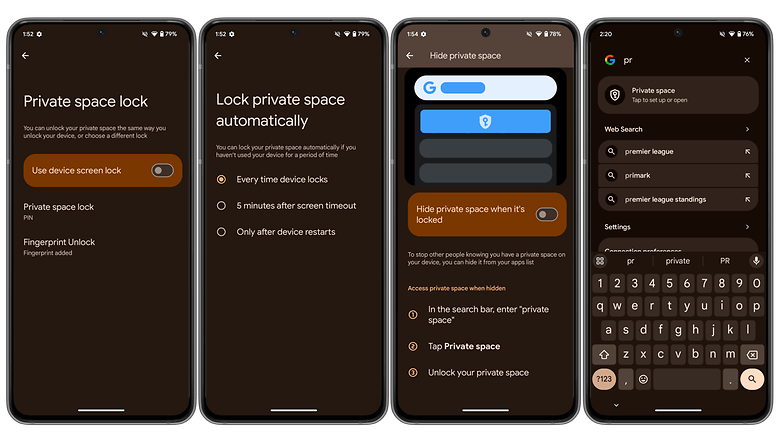
La page de paramétrage de l'Espace privé est pour l'instant dépouillée, avec principalement les options de verrouillage de l'Espace privé proposées lors de la configuration. Il est également possible de définir si l'espace est verrouillé uniquement lorsque l'appareil se verrouille, après un délai de 5 min, ou uniquement lorsque l'appareil redémarre (ce qui va presque à l'encontre du but recherché).
Pour un très léger sentiment de déni plausible, vous pouvez cacher la grande barre d'Espace privée en bas du tiroir d'applications. Mais cette option remplace simplement l'espace par une visite rapide dans la barre de recherche et la saisie de "Espace privé" pour afficher un bouton. Pour rendre cette option encore moins sûre, le simple fait de saisir les deux premières lettres affichait déjà le bouton, ce qui la rend moins privée à notre avis.
Remarques supplémentaires:
- Le verrouillage de l'Espace privé ne permet pas de déverrouiller le smartphone
- Google prévient que les données de l'Espace privé peuvent être consultées si l'appareil est connecté à un ordinateur ou si un malware est installé
- Cependant, les fichiers de l'Espace privé ne sont pas répertoriés lorsque vous branchez le smartphone sur un ordinateur et que vous utilisez la connexion USB normale "Transfert de fichiers". Même si l'espace est déverrouillé.
- Il est possible que l'utilisation de l'accès root/superuser/ADB puisse révéler des fichiers privés, mais nous n'avons pas pu le confirmer
- Le passage d'une application à l'autre entre l'espace normal et l'Espace privé se fait de manière transparente tant que l'Espace privé est déverrouillé
- Les applications privées affichent une icône de verrouillage comme dans le tiroir d'applications
Il convient de rappeler qu'il s'agit d'un premier aperçu d'une fonctionnalité en cours de développement. Les menus, les options et même les fonctionnalités peuvent changer jusqu'à la version stable d'Android 15. Cet article sera mis à jour dès que la version finale arrivera.
En attendant, n'hésitez pas à discuter de l'implémentation actuelle dans les commentaires ci-dessous. Avez-vous l'habitude d'utiliser l'Espace privé? Avez-vous testé des fonctionnalités similaires chez d'autres marques?
















