Comment overclocker votre smartphone pour lui donner plus de puissance


Peu importe la vitesse de nos téléphones, nous voulons qu'ils soient toujours plus rapides. Heureusement, Android vous permet de faire exactement cela. Le processus est appelé « overclocking » et cela signifie simplement de forcer votre processeur à aller un peu plus vite qu'il ne le fait normalement. Le processus est étonnamment facile et peut vous donner jusqu'à 30% de puissance en plus. Voici donc comment faire pour overclocker votre téléphone Android pour lui de manière instantanée un coup de fouet.
Ce qu'il faut absolument savoir avant de commencer
Avant toute chose, il est de mon devoir de vous avertir des potentiels risques du processus. L'augmentation de la fréquence de votre processeur génère plus de chaleur et consomme plus d'énergie. Il est peu probable (pour ne pas dire impossible) que votre téléphone s'embrase ou que votre batterie rende l'âme, mais la production de chaleur excessive peut créer une instabilité et affecter la durée de vie de votre batterie. Naturellement, ce processus n'est pas couvert par la garantie.
La clé est de prendre votre temps. N'essayez pas dès la première fois d'augmenter de plus de 30% la fréquence d'horloge de votre processeur. Allez-y doucement et évaluez la stabilité du système à chaque augmentation. Si Android fonctionne bien, et que la chaleur de votre téléphone et son autonomie sont correctes, vous pouvez essayer d'augmenter votre fréquence d'horloge. Si les choses deviennent bizarres, il est préférable de revenir à la fréquence d'origine du processeur.
Obtenir le bon noyau (ou kernel) pour l'overclocking
La seule chose que vous avez besoin pour modifier les paramètres du processeur de votre téléphone Android est un noyau qui supporte l'overclocking. L'overclocking est un aliment de base de la communauté Android. Vous avez donc juste besoin de trouver le bon noyau pour votre modèle de téléphone.

Tout d'abord, il faut donc connaître la version de votre noyau. Pour cela, allez dans Paramètres > À propos du téléphone. Vous aurez également besoin de connaître la version d'Android que vous utilisez. Votre téléphone aura également besoin d'être rooté pour overclocker votre processeur. Pour plus d'informations sur le root sur Android, consultez notre guide.
Enfin, vous aurez également besoin d'installer une recovery custom. Plus de détails ci-dessous.

Le remplacement du noyau et l'overclocking prennent pas de temps mais cela vaut la peine d'en investir pour trouver le bon noyau. Des sites tels que XDA Developers sont un endroit génial pour commencer. Il ya quatre choses que vous recherchez dans un noyau : qu'il supporte l'overclocking, qu'il soit compatible avec votre modèle de téléphone, qu'il fonctionne sur votre version Android actuelle et qu'il ait une bonne réputation.
Plus est un noyau (ou kernel) est populaire, plus il sera facile d'obtenir de l'aide de la communauté en cas de besoin ou pour suivre certaines recommandations. Plus les avis sont nombreux mieux vous serez informé.
Overclocker le logiciel pour votre noyau
Certains noyaux viennent avec un logiciel dédié pour vous aider à en tirer le maximum. Cela peut inclure un curseur simple pour changer la vitesse et la fréquence, des options pour le voltage et bien plus encore. Si le noyau que vous choisissez a une application compagnon, je vous conseille de l'utiliser. Si elle ne l'a pas, il vaut mieux rechercher sur le Play Store une application générique pour overclocker ou un gestionnaire de processeur. Vérifiez les commentaires et les notes de ces applications avant de les télécharger.
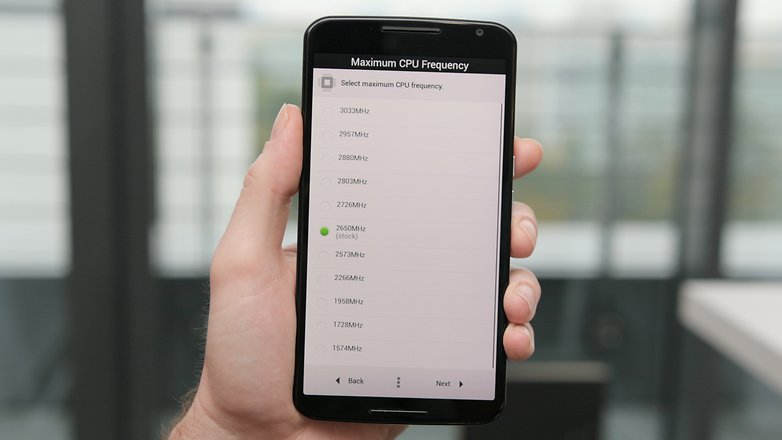
Une fois votre noyau spécifique à votre téléphone choisi et vérifié sa compatibilité avec votre version d'Android, vous pouvez commencer. Pour ce tutoriel, nous avez overclocké un Nexus 6 rooté tournant sous Android 6.0 Marshmallow en utilisant le noyau ElementalX.
Beaucoup de noyaux de ROM customs supportent l'overclocking. Si vous utilisez une ROM personnalisé, il faut donc vous renseigner si c'est le cas pour éviter de télécharger un nouveau kernel.
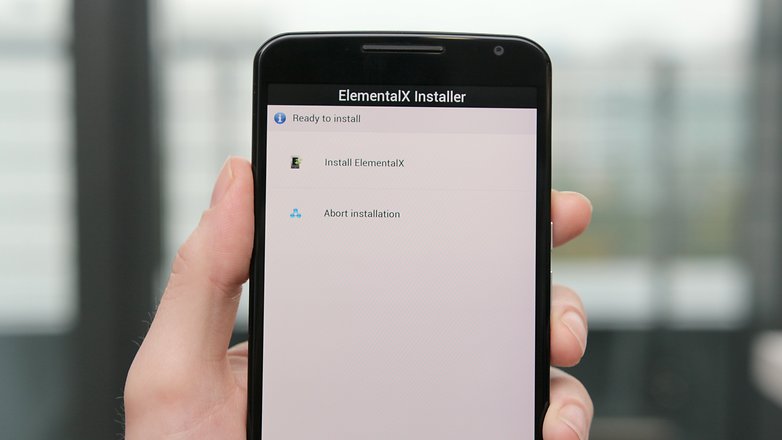
Comment overclocker votre smartphone Android
1. Assurez-vous que vous avez une sauvegarde de vos données. Vous pouvez le faire à travers votre custom recovery ou avec un certain nombre d'applications ou de solutions PC. Si vous avez besoin d'aide, suivez notre guide :
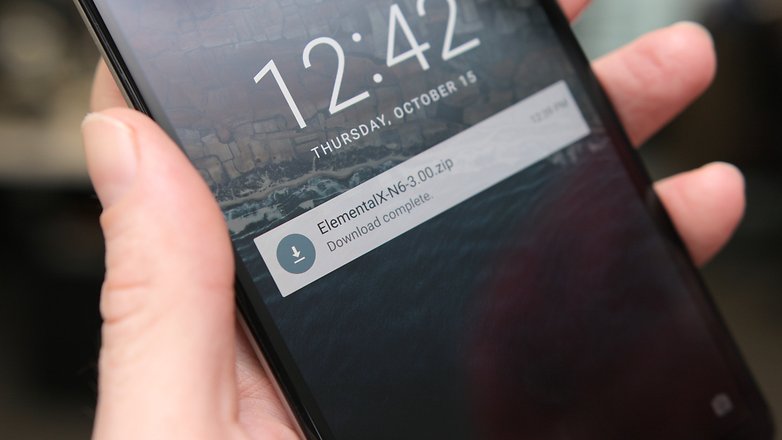
2. Une fois que vous avez choisi le noyau que vous souhaitez utiliser, téléchargez-le (ainsi que les logiciels qui vont avec) sur votre Android (vous pouvez le laisser dans le dossier Téléchargements). Vous pouvez également télécharger le noyau sur votre ordinateur et copier le fichier zip dans le répertoire racine de votre téléphone si vous préférez, mais c'est plus simple de le faire directement depuis votre téléphone.
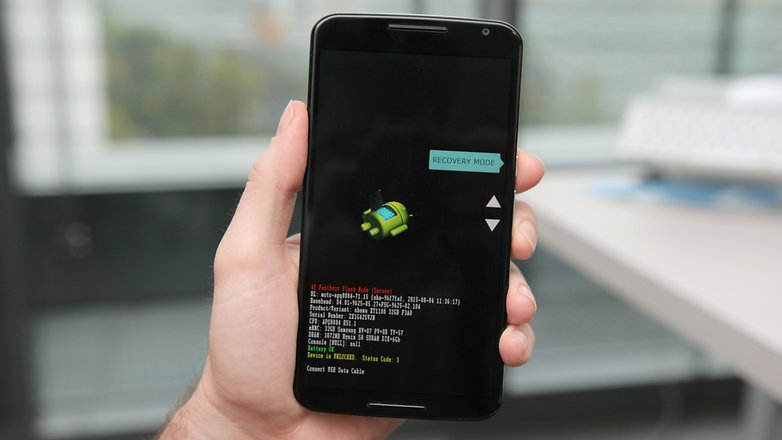
3. Éteignez votre téléphone et redémarrez-le en mode recovery. Ceci est habituellement réalisé en appuyant simultanément sur le bouton d'alimentation et le bouton de volume bas, mais certains fabricants ont une combinaison différente.
4. Sur l'écran, utilisez les boutons de volume pour choisir le mode recovery et appuyez sur le bouton d'alimentation pour le sélectionner.
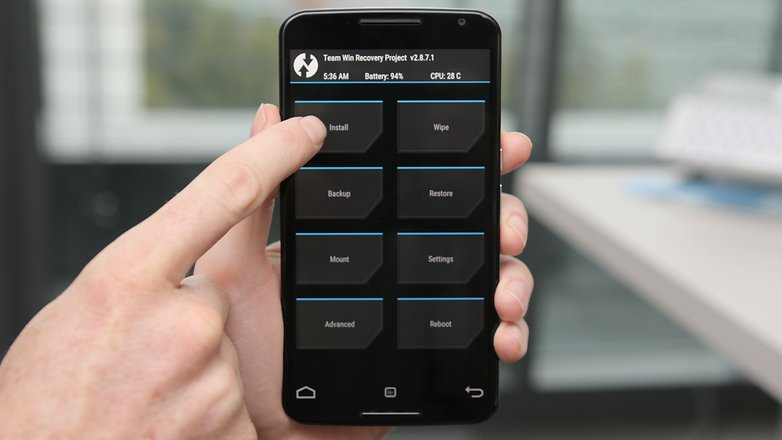
5. Vous allez maintenant entrer votre recovery custom. Nous utilisons ici TWRP.
6. Appuyez sur le bouton Installer (ou "Install zip") et accédez à l'emplacement où vous avez enregistré le fichier zip du noyau.
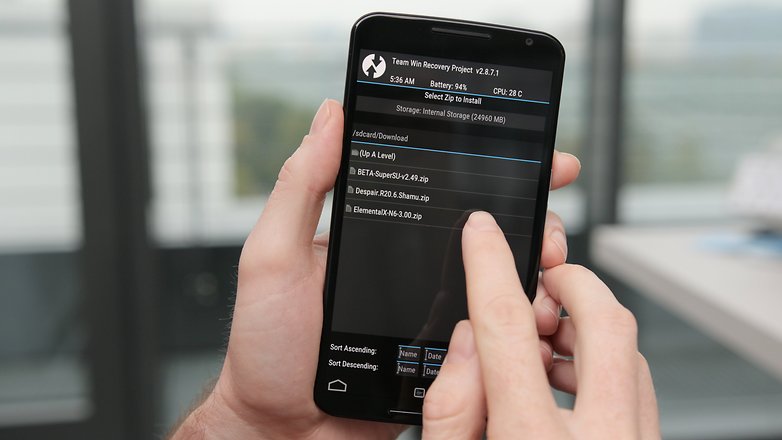
7. Flashez le fichier zip du noyau et attendez un message de réussite. Certains noyaux (comme ElementalX dans notre exemple) vous afficheront une série d'étapes comme pour l'assistant d'installation sur votre ordinateur pour vous aider.
Certains noyaux vous permettent de régler la fréquence d'horloge du processeur lors de l'installation. Vous pouvez apporter des modifications quand vous le souhaitez grâce à un gestionnaire de processeur.
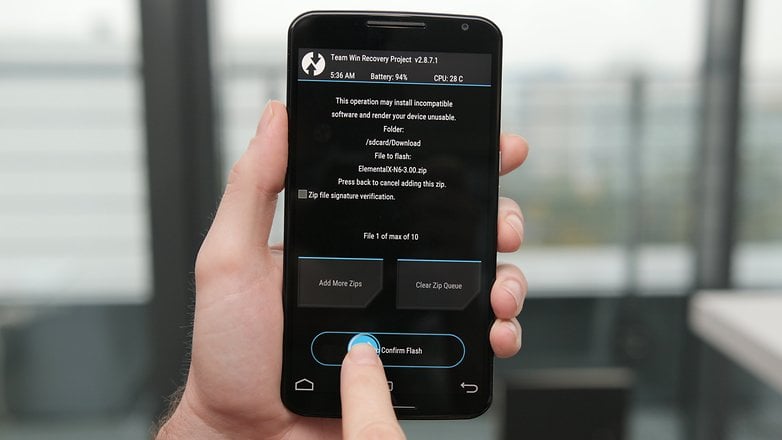
8. Wipez le cache une fois que le noyau a été installé.
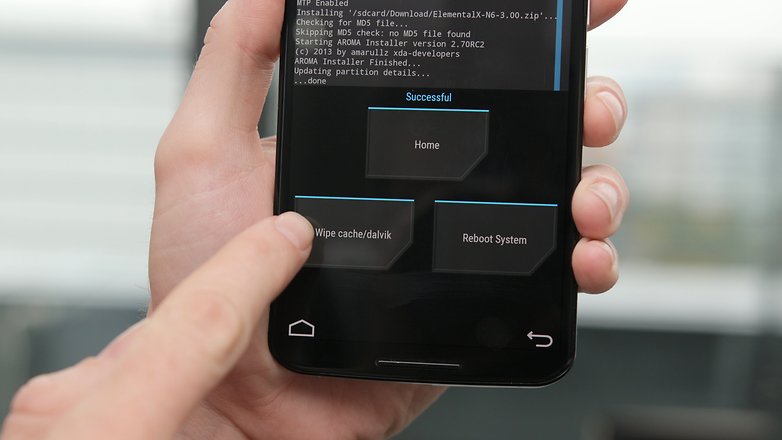
9. Accédez aux paramètres avancés du recovery mode et appuyez sur « Fix Permissions ».
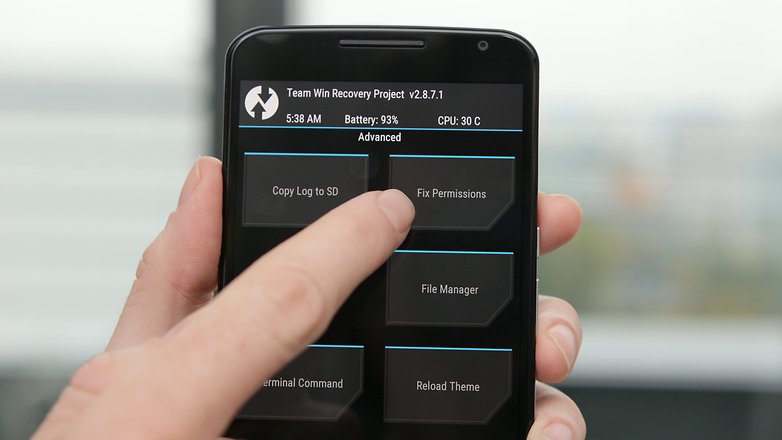
10. Redémarrez votre système.
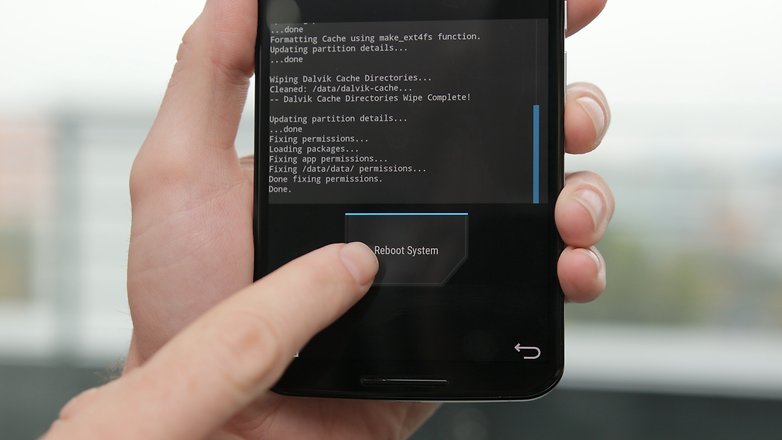
Changer la fréquence d'horloge de votre processeur
Si vous n'avez pas modifié les paramètres de votre processeur lors de l'installation de votre noyau, vous pouvez ouvrir le gestionnaire de votre processeur ou l'application de votre noyau. Si vous n'avez pas déjà installé le logiciel compatible pour votre noyau, vous aurez besoin de trouver une application dans le Play Store.
Il en existe de nombreuses. J'utilise pour ma part une application gratuite appelée Kernel Adiutor. Vous aurez besoin de donner les permissions root à l'application et vous serez peut-être obligé d'installer BusyBox également (qui nécessitera également des permission root).
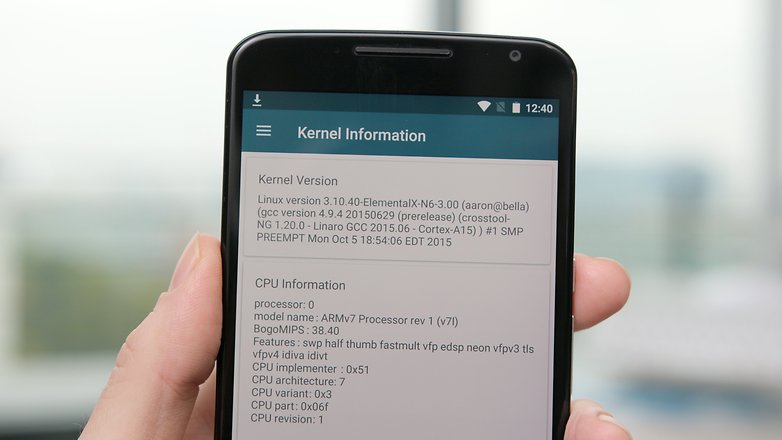
Recherchez les paramètres qui contrôlent la fréquence d'horloge du processeur. Selon l'application que vous utilisez, vous pouvez choisir une vitesse maximum à partir d'un menu déroulant ou bien utiliser un curseur. Rappelez-vous qu'il est préférable de commencer doucement. Démarrer à environ 10 pour cent de plus que votre fréquence actuelle est un bon début.
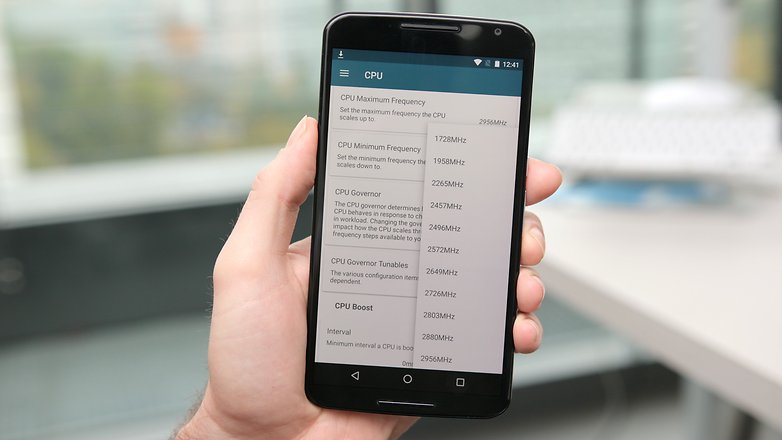
Ne soyez pas surpris si la fréquence de votre processeur n'applique pas instantanément votre nouveau réglage. Les changements seront notables lorsque votre téléphone aura besoin d'une puissance importante.
Si vous rencontrez une instabilité avec vos nouveaux paramètres, vous pouvez revenir à la fréquence d'origine de votre processeur.
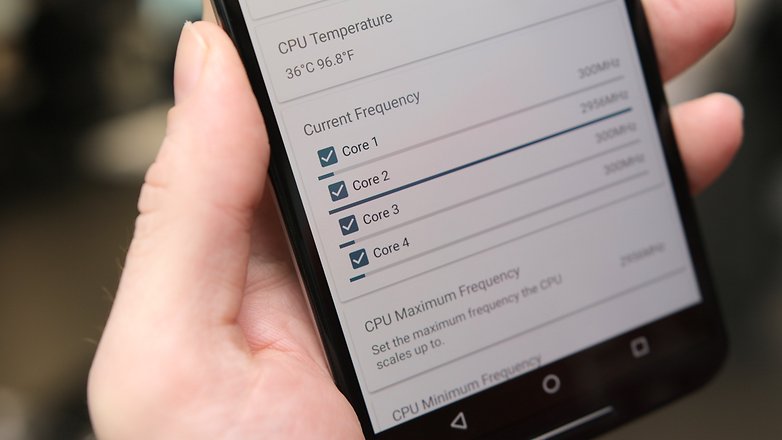
Si vous rencontrez des problèmes qui semblent hors de l'ordinaire, n'hésitez pas nous poser la question sur le forum. Sachez que dans le pire des cas, vous pouvez toujours re-flasher le noyau d'origine de votre appareil.

















Je pensais que l'overcloking était réserver au ordinateur puisque pour il est possible de palier l'augmentation de la chaleur en s’équipent d'un meilleur systeme de refroidissement, ce qui n'est possible avec un smartphone a moins de modifier pĥysiquement le smarphone. Je l'avais dejas fais avec une raspberry pi, et un vieux pc
je me demande si c'est possible avec un samsung s3.
Je me suis amusé à OC mon smartphone et de mon point de vue c'est:
"C'est chaud !!!!"
Ça chauffe très fort, la batterie fond à vue d'oeil, le système devient instable au point de planter, mais c'est génial...
? ? ? ?