Comment signer facilement des fichiers PDF avec cette application Adobe gratuite
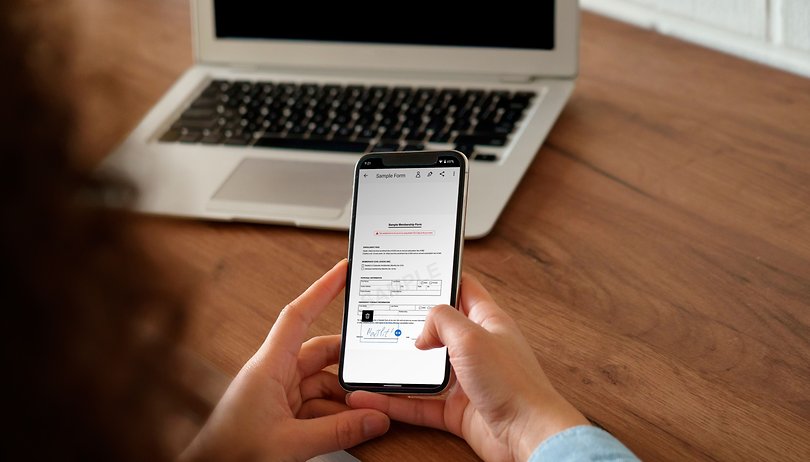

La récente pandémie a donné un coup de fouet à la numérisation, notamment dans la gestion des documents par les entreprises et les agences. Mais comment signer des documents numériques? Dans ce tutoriel, NextPit vous montre comment utiliser une application gratuite sur iOS et Android pour signer facilement des fichiers PDF ou des images.
Bonne nouvelle, vous n'aurez pas besoin d'accessoires fantaisistes comme le S Pen du Galaxy S22 Ultra. Vous pourrez simplement utiliser vos doigts sur l'écran du smartphone pour créer une copie numérique de votre signature. Bien sûr, selon l'occasion, une simple signature numérisée peut ne pas être acceptée, alors vérifiez au préalable si le destinataire exige des certificats numériques ou une autre sorte de preuve.
Comment signer vos documents PDF avec l'application Adobe Fill & Sign sur Android et iOS
Pour ce tutoriel, nous allons utiliser l'application Adobe Fill & Sign. Elle est disponible gratuitement aussi bien sur Android (Télécharger depuis le Google Play Store) que sur iOS (Télécharger depuis l'App Store d'Apple).
Avant d'utiliser l'application, vous devrez vous connecter avec un compte Adobe. Il est possible de créer un profil à l'aide de vos identifiants Apple, Facebook ou Google, ou simplement d'utiliser une adresse mail fonctionnelle.
La première étape consiste ensuite à ajouter votre signature. Pour ce faire, procédez comme suit:
- Appuyez sur l'icône avec la pointe du stylo en haut de l'écran
- Sélectionnez l'option Créer une signature
- Signez sur l'écran à l'aide de votre doigt, ou d'un stylet compatible
- Appuyez sur Terminé
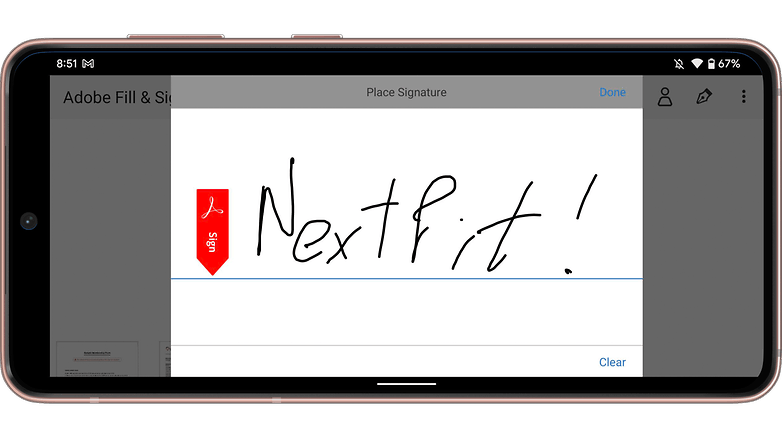
Une fois la signature enregistrée, vous pourrez désormais utiliser l'application pour signer des PDF ou d'autres documents:
- Appuyez sur l'icône bleue avec la mention Sélectionnez un formulaire à remplir
- Choisissez de signer un fichier PDF, une image de la galerie ou de prendre une photo
- Accorder l'accès au stockage ou à l'appareil photo lorsque vous y serez invités, puis sélectionnez le fichier ou prenez une photo du document
- Une fois le document ouvert, appuyez simplement sur le bouton avec la pointe du stylo
- Sélectionnez la signature créée et placez-la sur le document
- Voilà, c'est fait!
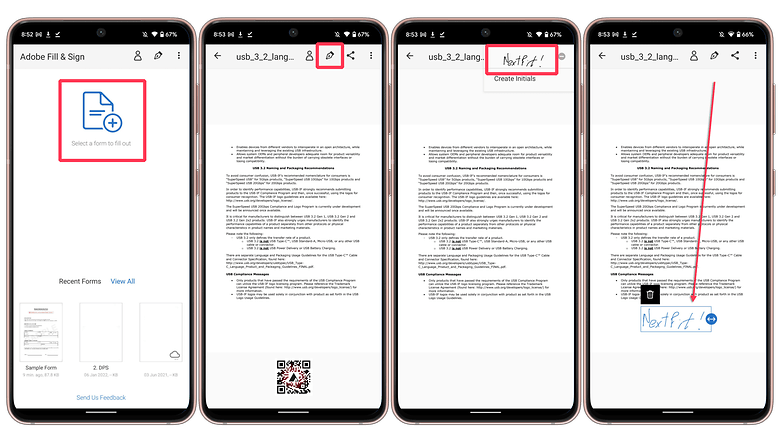
Avec un compte Adobe et l'application Fill & Sign, vos fichiers pourront être sauvegardés sur le stockage de fichiers en cloud Document Cloud. Pour sauvegarder vos documents sur le cloud, il suffit de faire un appui long sur l'icône du document, puis d'appuyer sur l'icône du cloud. Vous pourrez ensuite accéder à vos fichiers en ligne sur acrobat.adobe.com.
Il y a également une option permettant de partager des documents signés. Ouvrez le fichier souhaité et appuyez sur l'icône Partager en haut de l'écran. Le menu de partage du smartphone s'ouvrira alors et propose les options habituelles de partage sur les applications de messagerie, les réseaux sociaux ou le cloud.
Il existe d'autres outils permettant de signer des documents, mais cette application est mon préféré. N'hésitez pas à partager votre application ou service préféré pour signer des formulaires PDF dans les commentaires!














