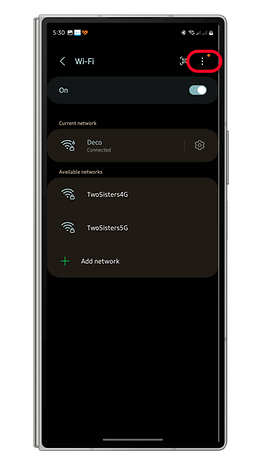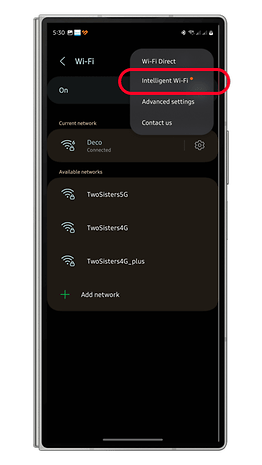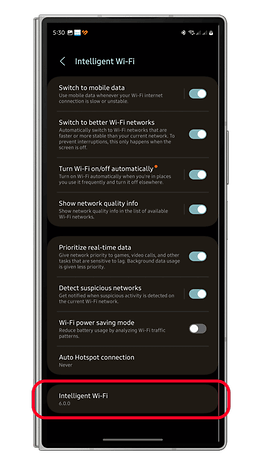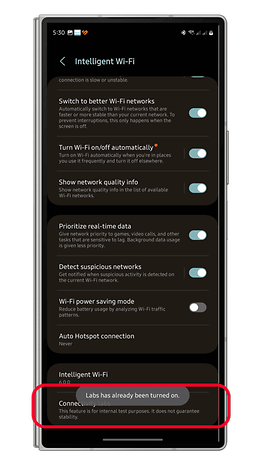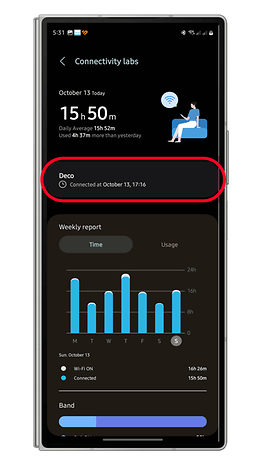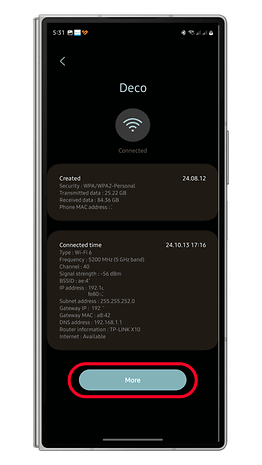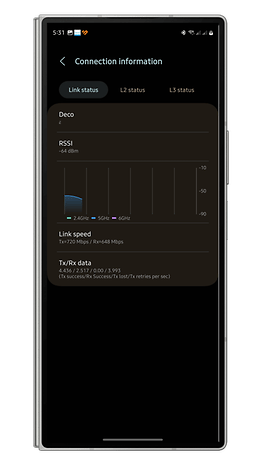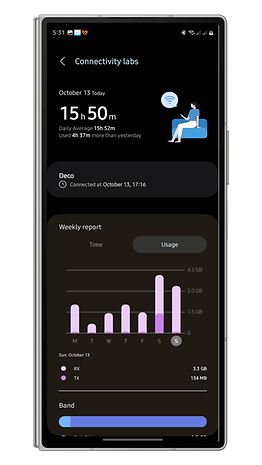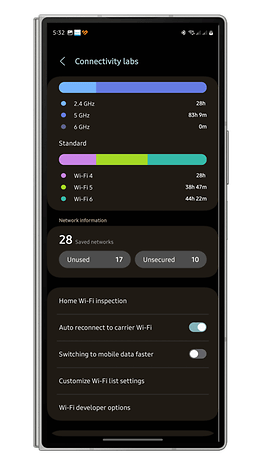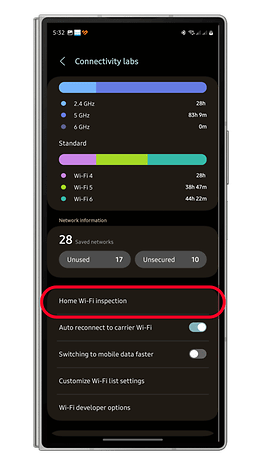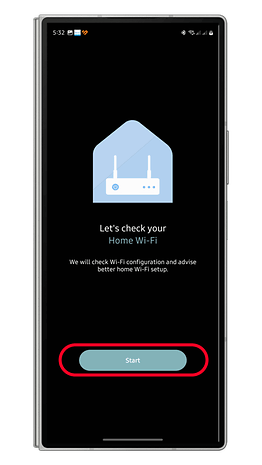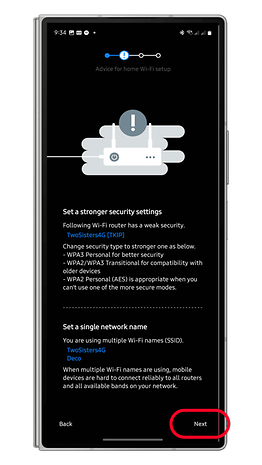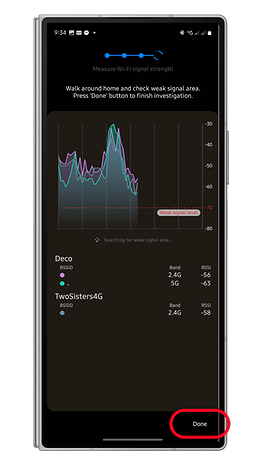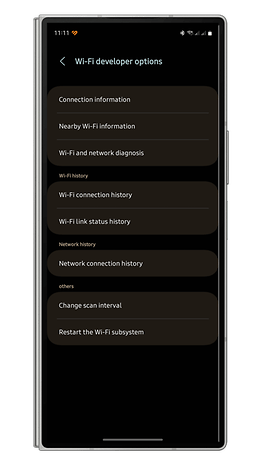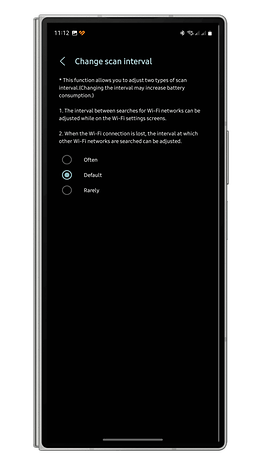Comment activer et utiliser les fonctions Wi-Fi secrètes sur votre smartphone Samsung


Le menu Wi-Fi d'Android a toujours été simple à lire et à utiliser. Mais si vous avez l'âme d'un bricoleur, sachez que Samsung dispose d'un menu Wi-Fi caché qui offre des contrôles et des options très avancés pour diagnostiquer et optimiser la connectivité. Si vous vous demandez comment cela fonctionne, nous vous montrons ci-dessous comment activer et utiliser le menu secret sur votre appareil mobile Samsung.
Bien entendu, vous pouvez toujours exécuter les fonctions les plus élémentaires dans le menu Wi-Fi principal. L'objectif du menu Wi-Fi caché est de vous permettre d'accéder à d'autres outils que le basculement marche/arrêt ou l'affichage de la liste des connexions Wi-Fi disponibles. Vous pouvez également utiliser des données techniques détaillées dans le menu, ce qui peut s'avérer utile pour diagnostiquer et résoudre un problème de connectivité.
Comment activer le menu Wi-Fi caché sur votre appareil Samsung?
Le menu Wi-Fi avancé a été introduit avec One UI 5 et fait partie des fonctionnalités Labs. Les développeurs et les utilisateurs réguliers peuvent y accéder à partir des paramètres Wi-Fi principaux, mais vous devez d'abord activer le mode développeur.
- Accédez à la connexion Wi-Fi à partir de l'application Paramètres ou du panneau rapide
- Tapez sur les trois points (⋮) pour ouvrir le menu contextuel
- Choisissez Wi-Fi intelligent
- En bas, tapez 5 à 10 fois sur la version du micrologiciel
- Les laboratoires devraient être activés et une option Connectivity Labs devrait être ajoutée au menu
Quelles sont les fonctions avancées contenues dans le menu Wi-Fi caché de votre appareil Samsung?
Une fois l'option Labs activée, vous pouvez accéder à la section Connectivity Labs sans activer manuellement le mode développeur. Voici ce que vous pouvez trouver dans le menu et les commandes.
Connexion actuelle
En tapant sur le nom du Wi-Fi, vous obtiendrez plus de détails sur le point d'accès et le WLAN, notamment le type de sécurité, la fréquence et le canal, les adresses IP et MAC, et bien d'autres choses encore.
Dans la section Plus, vous pouvez voir les informations de connexion pour le réseau Wi-Fi auquel vous êtes connecté. Ces informations sont présentées dans trois onglets intitulés "État de la liaison", "État L2" et "État L3". À partir de là, vous pouvez obtenir un indicateur de signal en temps réel mesuré en unités dB et la vitesse de liaison Tx/Rx spécifiée.
Temps, utilisation et type de Wi-Fi
Sous la connexion actuelle, vous verrez le rapport graphique hebdomadaire qui couvre le temps de connexion et l'utilisation distribuée en lecture quotidienne.
Dans l'onglet Temps, vous pouvez voir le temps quotidien pour chaque jour, qui se distingue par le temps d'activation du Wi-Fi et le temps de connexion à un réseau Wi-Fi. L'onglet Utilisation présente le même graphique hebdomadaire, mais avec les mesures Tx (transmis) et Rx (reçu).
Outre le graphique hebdomadaire, les bandes de fréquence Wi-Fi (2,4/5/6 GHz) et le type de Wi-Fi sont également détaillés et indiquent le temps de connexion.
Informations sur le réseau
La section suivante, Informations sur le réseau, indique le nombre total de réseaux Wi-Fi enregistrés ainsi que les réseaux inutilisés et non sécurisés. Si vous entrez dans le menu des réseaux non utilisés ou non sécurisés, les réseaux seront répertoriés. Si vous appuyez sur un réseau Wi-Fi enregistré, vous obtiendrez la date de création, le type de sécurité, les données Tx/Rx et l'adresse MAC.
Test de la puissance du signal Wi-Fi
L'option Inspection Wi-Fi à domicile est peut-être l'un des outils utiles des laboratoires de connectivité dont de nombreux types d'utilisateurs peuvent bénéficier. Comme son nom l'indique, vous pouvez l'utiliser pour tester votre configuration Wi-Fi, notamment en suggérant de passer à une clé de sécurité ou à un mot de passe plus fort et en effectuant un test de signal pour découvrir les zones où le signal est le plus fort et le plus faible.
interrupteur pour la reconnexion automatique et une commutation plus rapide des données mobiles
Il existe des boutons dédiés à la reconnexion automatique au Wi-Fi de l'opérateur, qui est activée par défaut, et au passage au transfert de données mobiles. Si ce dernier est activé, il devrait se connecter automatiquement à une connexion cellulaire plus rapidement en réduisant le temps de recherche des réseaux Wi-Fi disponibles.
Afficher plus de réseaux Wi-Fi et masquer/afficher la bande de fréquences
Juste en dessous de ces deux boutons, vous trouverez le paramètre Personnaliser la liste des réseaux Wi-Fi. Ce menu propose en outre un filtre pour les réseaux à signaux faibles et forts. Un curseur vous permet d'afficher plus de réseaux Wi-Fi, même ceux dont les signaux sont faibles, ou d'autoriser les réseaux dont la réception est plus stable et plus forte.
Outils Wi-Fi pour les développeurs: Diagnostics et amélioration de l'autonomie des appareils
Les développeurs et les utilisateurs avertis peuvent explorer davantage d'outils dans les options de développement Wi-Fi. Ce volet offre des informations sur la connexion qui se trouvent également dans la connexion actuelle, ainsi qu'un indicateur visuel de la puissance des réseaux disponibles, une option pour diagnostiquer un Wi-Fi ou un réseau, et l'historique des connexions.
En outre, un menu permettant de modifier l'intervalle de balayage Wi-Fi est également présent ici. C'est utile si vous souhaitez améliorer l'autonomie de votre appareil en optant pour une fréquence de balayage plus rare, alors qu'en choisissant un intervalle plus fréquent, l'appareil consommera plus d'énergie.
Avez-vous déjà essayé d'utiliser Connectivity Labs sur votre téléphone ou tablette Samsung? Quels sont les autres conseils que vous recommandez pour optimiser l'utilisation de ces outils?