Les 10 meilleurs gestes Android 13 pour rendre votre smartphone plus intuitif


Android 13 et ses diverses surcouches proposent de nombreux gestes pour créer des raccourcis et rendre l'interface utilisateur plus intuitive. Dans ce guide, NextPit vous montre les meilleurs gestes d'Android 13 pour tapoter, swiper ou pincer plus efficacement sur votre smartphone.
Pour cet article, je vais évoquer des raccourcis d'Android Stock, la version native de l'OS mobile de Google qu'on trouve sur les Pixel, entre autres. Mais je vais aussi lister certains raccourcis qu'on peut trouver dans certaines surcouches d'Android, comme MIUI 14 ou One UI 5. Tous les gestes ne sont donc pas disponibles sur tous les smartphones.
- Découvrez si votre smartphone va recevoir la mise à jour vers Android 13
Et il s'agit ici bien de gestes, mais de fonctionnalités. L'idée est de vous proposer des raccourcis pour lancer une application, accéder à une fonctionnalité ou simplement naviguer dans l'interface de votre smartphone.
Sommaire:
- Passer rapidement d'une application à l'autre
- Passer rapidement d'un onglet Chrome à l'autre
- Ajouter un bouton de raccourci au dos de votre smartphone
- Mettre une application en mode fenêtré
- Insérer des chiffres et caractères spéciaux plus rapidement avec Gboard
- Déplacer le curseur de Gboard plus précisément
- Agrandir la fenête du mode picture-in-picture
- Retrouver une photo plus facilement dans Google Photos
- Prendre une capture d'écran sans boutons
- Verrouiller votre smartphone rapidement (et discrètement)
Passer rapidement d'une application à l'autre
Si vous avez activé la navigation gestuelle, vous pouvez sûrement voir une barre horizontale tout en bas de votre écran en ce moment, non? Cette barre vous permet de passer rapidement d'une application à une autre, sans avoir à fermer l'application au premier plan ni devoir passer par la vue d'ensemble.
Si vous avez plusieurs applications ouvertes sur votre smartphone, faites simplement un geste de balayage (swipe) vers la droite ou la gauche pour jongler entre les différentes apps.
D'ailleurs, si vous swipez vers la droite sur cette barre depuis votre écran d'accueil (sans application ouverte), vous passez à la dernière application ouverte.
Passer rapidement d'un onglet Chrome à l'autre
Ce geste est très similaire à celui évoqué ci-dessus. Dans l'application Google Chrome sur votre smartphone Android, vous pouvez passer d'un onglet Chrome à l'autre avec un simple geste de balayage. Il suffit de swiper vers la gauche ou la droite sur la barre d'adresse.
D'ailleurs, en swipant vers le bas depuis cette même barre d'adresse, vous pouvez afficher la vue d'ensemble de tous vos onglets et groupes d'onglets.
Ajouter un bouton de raccourci au dos de votre smartphone
Ce geste est inspiré du geste Back Tap d'iOS. Vous pouvez créer plusieurs raccourcis en tapotant le dos de votre smartphone. Au départ, je n'avais retrouvé cette option sur Android que dans MIUI, la surcouche de Xiaomi. Mais sur les derniers Pixel 7, Google propose aussi une fonction similaire appelée Quick Tap dans Android 13.
Vous pouvez associer plusieurs raccourcis à plusieurs types de tapotement: double ou triple. Ce geste fonctionne plutôt bien et ce, même si vous utilisez une coque avec votre smartphone (il faut tapoter un peu plus fort à ce moment-là).
- Je vous laisse consulter notre tuto détaillé pour activer Back Tap sur votre smartphone Xiaomi
Mettre une application en mode fenêtré
Le mode fenêtré ou "pop-up view" permet d'afficher plusieurs applications en même temps à l'écran. Et certaines surcouches Android proposent des gestes pour passer plus rapidement en mode fenêtré. C'est le cas de ColorOS 13 d'Oppo, de One UI 5 de Samsung ou de MIUI 13 de Xiaomi, entre autres.
Sur mon Nothing Phone (1), par exemple, il me suffit de swiper vers le haut depuis le bas de mon écran dans une application et d'effectuer un appui prolongé sans lever mon doigt du smartphone. Je n'ai alors qu'à glisser déposer l'application vers le coin supérieur droit de mon écran et elle s'affiche dans une petite fenêtre flottante.
Insérer des chiffres et caractères spéciaux plus rapidement avec Gboard
Les raccourcis de clavier Gboard méritent un article à part entière. Mais l'un des plus utiles est celui qui permet d'ajouter des chiffres ou des caractères spéciaux avec le moins de friction possible.
Il suffit d'appuyer sur la touche ?123, en bas à gauche du clavier, puis de faire glisser votre doigt sur le symbole et de le relâcher pour l'insérer et revenir au clavier normal. Vous n'avez donc plus besoin de basculer manuellement entre les deux volets du clavier.
Ce geste marche aussi avec la touche Shift, pour placer une lettre majuscule.
Déplacer le curseur de Gboard plus précisément
Quand on veut corriger une coquille en supprimant/ajoutant une lettre au milieu d'un mot et/ou d'une phrase, placer le curseur au bon endroit peut s'avérer très, très relou.
Je pense que beaucoup d'entre vous connaissent déjà ce geste, mais il suffit de faire un appui prolongé sur la barre d'espace du clavier Gboard. Sans relâcher votre doigt, vous pouvez glisser vers la gauche ou la droite pour déplacer le curseur. C'est beaucoup plus précis et beaucoup moins frustrant.
Agrandir la fenête du mode picture-in-picture
Le mode image dans l'image permet de regarder des vidéos Youtube ou des films et séries en SVOD en mode fenêtré. L'option PiP est payante sur Youtube et, contrairement à ma collègue Camila, je mourrai avant de m'abonner à Youtube Premium. Netflix propose aussi cette fonctionnalité.
Mais avec un simple geste de pincement, comme pour le zoom quand vous prenez des photos, vous pouvez agrandir la fenêtre PiP. Ce n'est pas illimité, mais ça permet de voir un peu mieux ce qui se passe dans cette infime portion de votre écran. Vous pouvez évidemment glisser-déposer la fenêtre PiP mais je suis persuadé que vous le saviez déjà toutes et tous.
Retrouver une photo plus facilement dans Google Photos
Si vous avez explosé l'espace de stockage gratuit de Google Photos, retrouver un cliché en particulier dans cet énorme galerie photo peut-être laborieux.
Depuis la page d'accueil de Google Photos, quand vous avez la vue d'ensemble de toutes vos photos, vous pouvez pincer l'écran pour zoomer/dézoomer les miniatures des photos.
La galerie défile plus vite quand vous dézoomez et vous pouvez rezoomer pour trouver précisément LA photo qu'il vous faut.
Prendre une capture d'écran à trois doigts
Parfois, les fabricants Android compliquent les choses pour absolument aucune raison valable C'est notamment le cas de la capture d'écran. Le combo jusque-là universel et connu par tous consistait à appuyer en même temps sur le bouton d'alimentation et le bouton de volume vers le bas.
Mais maintenant, il faut soit faire un appui prolongé, soit appuyer sur le bouton de volume du haut, bref, c'est chiant et ça change selon le fabricant. Certains comme Oppo et OnePlus ont un geste qui permet de prendre des captures d'écrans à trois doigts. Pas besoin d'appuyer sur plusieurs boutons. Il suffit de balayer vos trois doigts du haut vers le bas de votre écran et le tour est joué.
Verrouiller votre smartphone rapidement (et discrètement)
Sur certains smartphones Android, vous pouvez éteindre votre écran et donc verrouiller votre smartphone en tapotant deux fois votre écran d'accueil. J'ai découvert ce geste sur mon Nothing Phone (1), mais la fonctionnalité existe aussi chez beaucoup d'autres fabricants comme Samsung et Xiaomi.
- Je vous invite à consulter mon tuto dédié pour découvrir comment verrouiller votre smartphone avec ce geste
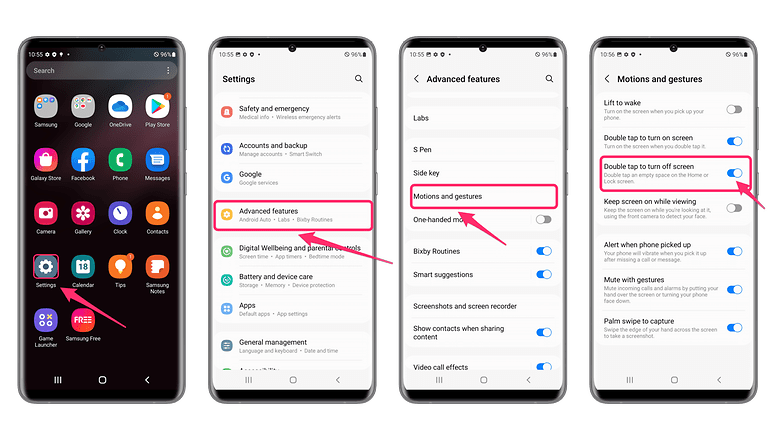
Quel est votre geste Android préféré? Avez-vous un exemple qui devrait figurer dans cette liste?















