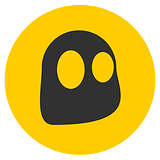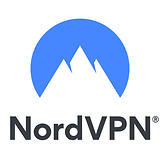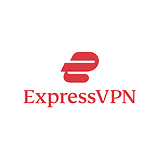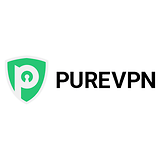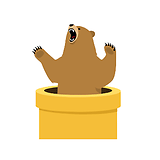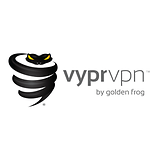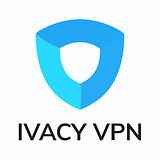Google Chrome: Comment changer d'onglet facilement avec ce geste
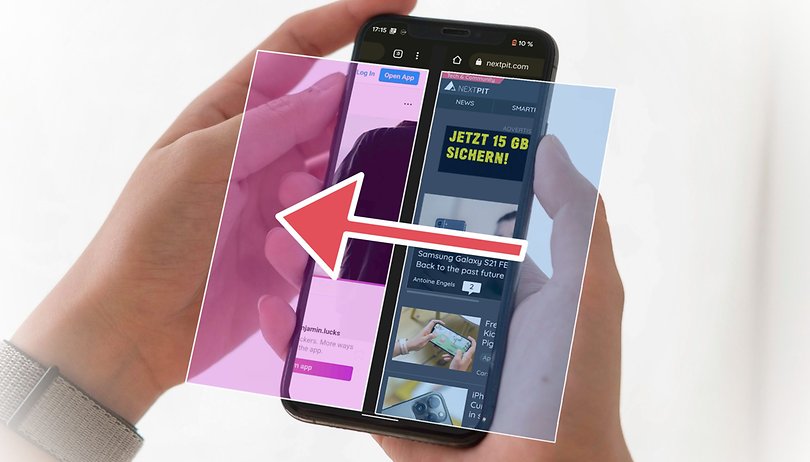

Avis aux fans de Chrome! J'ai trouvé dans la version mobile du navigateur de Google, une fonctionnalité très pratique. En effet, il est possible d'un passer d'un onglet à un autre de façon ultra rapide grâce à un simple geste. Découvrez dans ce tutoriel, comment utiliser cette fonctionnalité.
- Chrome permet de changer d'onglet en balayant la barre d'adresse.
- Cette fonctionnalité arrive à point nommé après que Google a "compliqué" la gestion des onglets avec des fenêtres.
Il y a quelques mises à jour, Google a vraiment compliqué l'utilisation de Chrome avec des fenêtres. Sur Android et iOS, le menu classique des onglets, se subdivise maintenant en d'autres fenêtres en bas de l'écran. Ainsi, pour transférer des informations d'un onglet à un autre, il faut sans cesse chercher la bonne page. Mais grâce à cette astuce pratique, vous n'aurez plus à le faire.
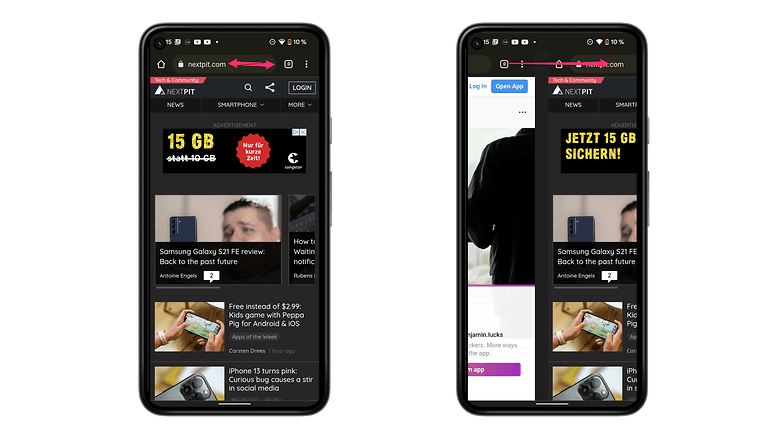
Pour changer d'onglet avec un geste, c'est très simple:
- Il suffit de faire glisser votre doigt vers la gauche ou vers la droite sur la barre d'adresse dans Chrome pour passer à l'onglet précédent ou suivant.
- C'est beaucoup plus intuitif que de fouiller dans les fenêtres en bas de l'écran.
Personnellement, je pense que cela rend enfin le navigateur de Google à nouveau pratique! En outre, on s'habitue très facilement à ce geste et j'ai pu l'utiliser sur plusieurs appareils Android avec différentes versions du navigateur, ainsi que sur iOS. Comme cette astuce est un peu légère, j'ai d'autres astuces pour Chrome à vous proposer:
Google Chrome: Quelques astuces pratiques pour améliorer votre navigation
Chrome offre quelques autres fonctions pratiques qui ne sont peut-être pas connues de tous. J'ai sélectionné pour vous quelques-unes d'entre elle, pour vous aider à maîtriser le navigateur par défaut des smartphones Android:
- Fermer tous les onglets: En allant dans la gestion des onglets en haut à droite de l'écran, vous accèderez à un autre sous-menu dans lequel vous pourrez fermer tous les onglets en une seule fois.
- Utiliser le Mode simplifié: Si vous ne voulez pas encombrer votre smartphone avec des données de navigation ou économiser de la data, vous devriez vérifier si le Mode simplifié est activé. Pour ce faire, allez dans les paramètres puis sélectionnez Mode simplifié sous Paramètres avancés.
- Partager des pages par code QR :Vous souhaitez ouvrir rapidement une page Chrome sur votre smartphone? Dans ce cas, cliquez sur l'icône de partage dans la barre d'adresse pour créer un code QR. Vous pourrez ensuite le scannez facilement avec votre smartphone.
- Rouvrir les onglets fermés: Sur PC, vous pouvez utiliser la combinaison de touches Ctrl. + Shift + T pour rouvrir le dernier onglet fermé. Sur un Mac, c'est Cmd + Shift + T.
- Autoriser le zoom sur chaque page web: Certains sites web ne veulent pas que vous fassiez un zoom avant sur leur contenu. Chrome sur mobile propose toutefois une fonction qui permet de toujours forcer le zoom. Pour ce faire, allez dans les Paramètres puis dans Accessibilité. Là, cochez la case du zoom.
Ce tutoriel vous a-t-il été utile? Connaissez-vous d'autres astuces pour Chrome? Faites-le nous savoir dans les commentaires!