10 astuces et raccourcis pour Gboard à utiliser sur votre smartphone
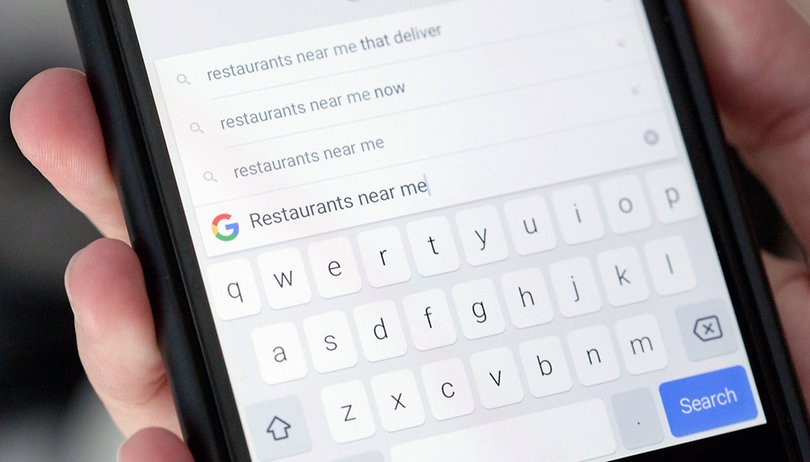

Le clavier "Gboard" de Google est devenu une alternative très utile au fil des ans. Nous voulons vous montrer quelques raccourcis sympas que vous pouvez utiliser pour mieux profiter du clavier de Google sur votre smartphone.
Il existe de nombreuses applications de claviers pour les smartphones et, en fait, beaucoup d'entre elles sont vraiment utiles. Gboard de Google est l'une de ces alternatives très utilisables à la fois pour Android et iOS, et au fil des ans, la société californienne a continué à étoffer cette application et à y ajouter de nouvelles fonctionnalités.
Sommaire:
- Raccourci GBoard pour les caractères spéciaux
- Contrôle précis du curseur sur Gboard
- Créez vos propres abréviations avec Gboard
- Raccourci Gboard pour les lettres majuscules
- Supprimer plusieurs mots à la fois avec Gboard
- Faire disparaître un mot mal orthographié avec Gboard
- Utilisation plus intelligente de la ponctuation avec Gboard
- Supprimer les mots suggérés par Gboard
- Des mains trop petites? Déplacez le clavier Gboard
- Et qu'en est-il des fractions sur Gboard
Bien entendu, le fait d'avoir plus de fonctionnalités augmente également le risque de passer à côté dune astuce ou fonction pratique. Ou bien vous êtes comme l'auteur de ces lignes, qui apprécie chaque conseil et chaque raccourci pour pouvoir utiliser un tel clavier de la manière la plus productive possible avec ses gros doigts.
C'est pourquoi je vous ai préparé des raccourcis très pratiques pour Gboard, et je suis sûr que vous trouverez parmi eux un ou deux conseils auxquels vous n'avez pas encore pensé. C'est parti.
Raccourci GBoard pour les caractères spéciaux
Vous pouvez passer aux chiffres et aux caractères spéciaux avec la touche "?123". Mais c'est encore plus rapide si vous maintenez le bouton "?123" enfoncé et que vous glissez ensuite vers le caractère souhaité. Si vous appuyez longuement sur le symbole de l'euro, par exemple, les autres caractères spéciaux qui s'y trouvent, dans ce cas les symboles des autres monnaies s'afficheront également. Si vous lâchez ensuite, le clavier revient automatiquement à la vue principale.
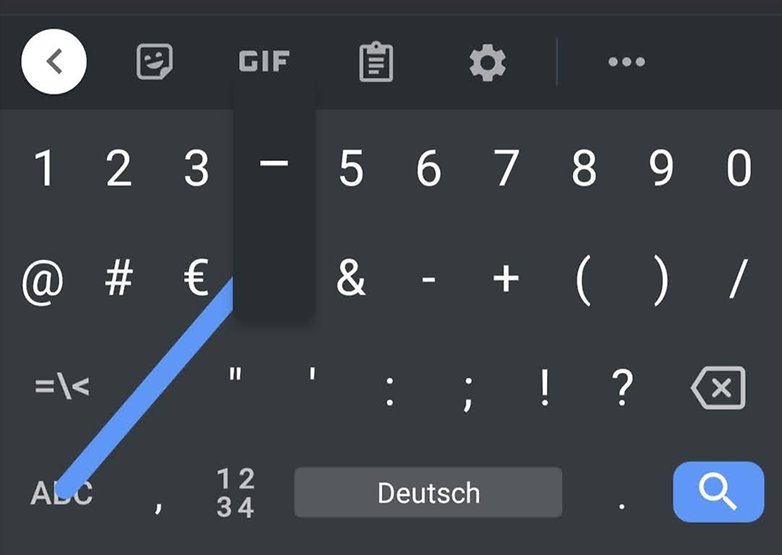
Contrôle précis du curseur sur Gboard
J'ai parlé de mes moignons surdimensionnés. Cela me rend fou quand je trouve une faute de frappe dans ce que j'ai écrit et que je veux revenir à cet endroit précis avec le curseur. Si vous avez de gros doigts comme moi, ou si vous n'êtes tout simplement pas précis, vous serez heureux de savoir qu'il existe aussi une astuce pour déplacer ce satané curseur précisément là où nous en avons besoin.
Il vous suffit d'appuyer sur la barre d'espace, puis de faire glisser le curseur vers la gauche ou la droite. Cela vous permet de vous rendre à l'endroit souhaité avec une précision chirurgicale.
Créez vos propres abréviations avec Gboard
Avez-vous des mots longs et compliqués que vous utilisez sans cesse, ou même des phrases entières composées de plusieurs mots qui reviennent sans cesse dans vos textes? Il existe une astuce qui vous permettra de gagner un temps précieux. Par exemple, je suis tellement pris dans ma phase musicale Depeche Mode que nous parlons sans cesse des mêmes albums et des mêmes chansons entre amis.
Il est utile que je puisse abréger le titre de la chanson "Enjoy the Silence" sur Gboard en écrivant simplement "ets". Vous vous demandez sûrement pourquoi créer des abréviations pour les noms de chansons, mais si j'avais pu utiliser cette fonction il y a 20 ans, j'aurais probablement pu facilement sauver six mois de ma vie.
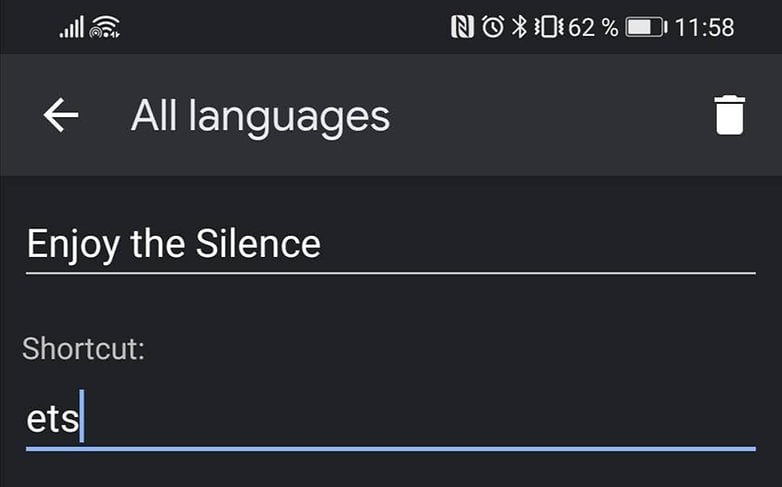
Pour créer vos propres raccourcis pour vos mots, chaînes de caractères ou phrases, vous devez aller dans le dictionnaire dans les paramètres de Gboard. Appuyez sur "Mon dictionnaire", sélectionnez la langue souhaitée ou "Toutes les langues", puis vous pouvez commencer en tapant sur le signe plus dans le coin supérieur droit. Vous entrez d'abord le ou les mots souhaités, puis, facultativement, l'abréviation souhaitée.
Bien entendu, vous devez veiller à ne pas choisir une abréviation que vous utilisez constamment dans un contexte différent. L'abréviation "Enjoy" pour "Enjoy the Silence" serait donc une erreur. Une fois que vous l'avez fait et confirmé, le terme souhaité sera disponible à l'avenir dès que vous aurez saisi l'abréviation. Comme vous pouvez le voir dans l'image ci-dessous, je tape "ets" pour obtenir "Enjoy the Silence" comme suggestion.
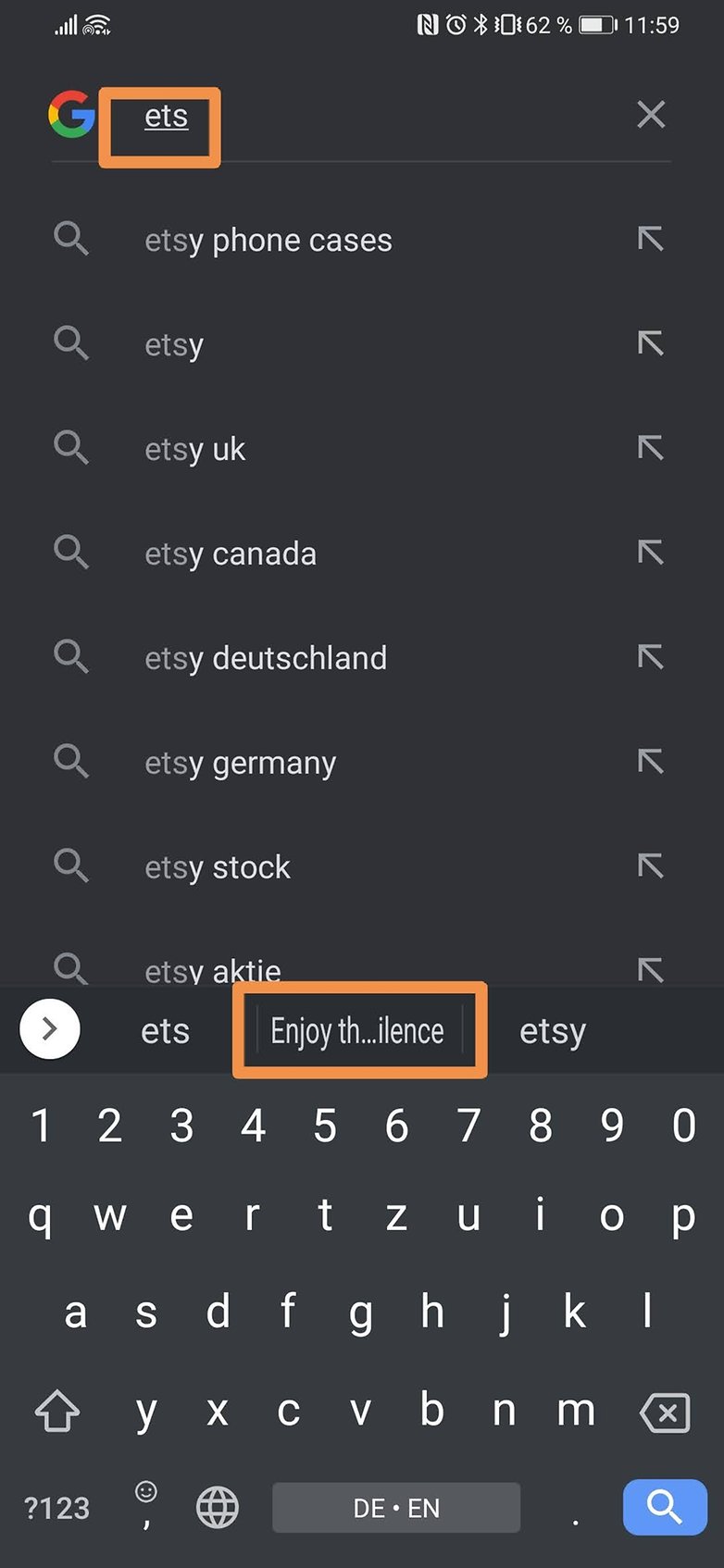
Raccourci Gboard pour les lettres majuscules
Parfois, surtout sur le net, vous avez besoin d'élever la voix et vous avez recours à des mots grossiers en majuscules. Vous ne devinerez jamais quel clavier logiciel a un raccourci pour ça. En fait, il est très facile de faire une version all-caps d'un mot tapé si, par exemple, après avoir écrit une phrase, vous vous rendez compte que vous voulez PRÉFAIRE un mot.
Dans ce cas, vous devez appuyer deux fois sur le mot que vous voulez mettre en évidence. Appuyez ensuite sur la touche "shift", c'est-à-dire la flèche vers le haut sur le côté gauche. En tapant ici, vous pouvez passer d'une lettre à l'autre en minuscules, en majuscules et en majuscules au début.
En parlant de lettres majuscules: Vous connaissez probablement déjà cette astuce, mais si vous avez besoin d'une lettre majuscule au début d'un mot, placez votre doigt sur la touche Majuscule, puis faites glisser le curseur jusqu'à la lettre souhaitée, qui sera alors mise en majuscule avant de passer automatiquement en minuscule.
Supprimer plusieurs mots à la fois avec Gboard
Une fois que vous vous êtes mis dans une frénésie, vous vous apercevez parfois que vous avez dépassé la limite et vous préférez peut-être supprimer les deux ou trois dernières impertinences. Vous pouvez alors suivre la bonne vieille méthode Carsten sur Gboard et maintenir la touche Supprimer enfoncée pendant un long, très long moment, ou bien appuyer une centaine de fois, encore et encore.
Vous pouvez aussi choisir la voie la plus pratique et mettre votre doigt sur la touche "supprimer" (celle qui se trouve à droite du "m") et swiper vers la gauche. Vous pouvez ainsi sélectionner directement un mot entier ou même plusieurs mots si vous le souhaitez. Si vous glissez vers la gauche un peu trop vite et que vous supprimez trop de choses, vous pouvez corriger cela en glissant vers la droite avant de retirer votre doigt de l'écran.
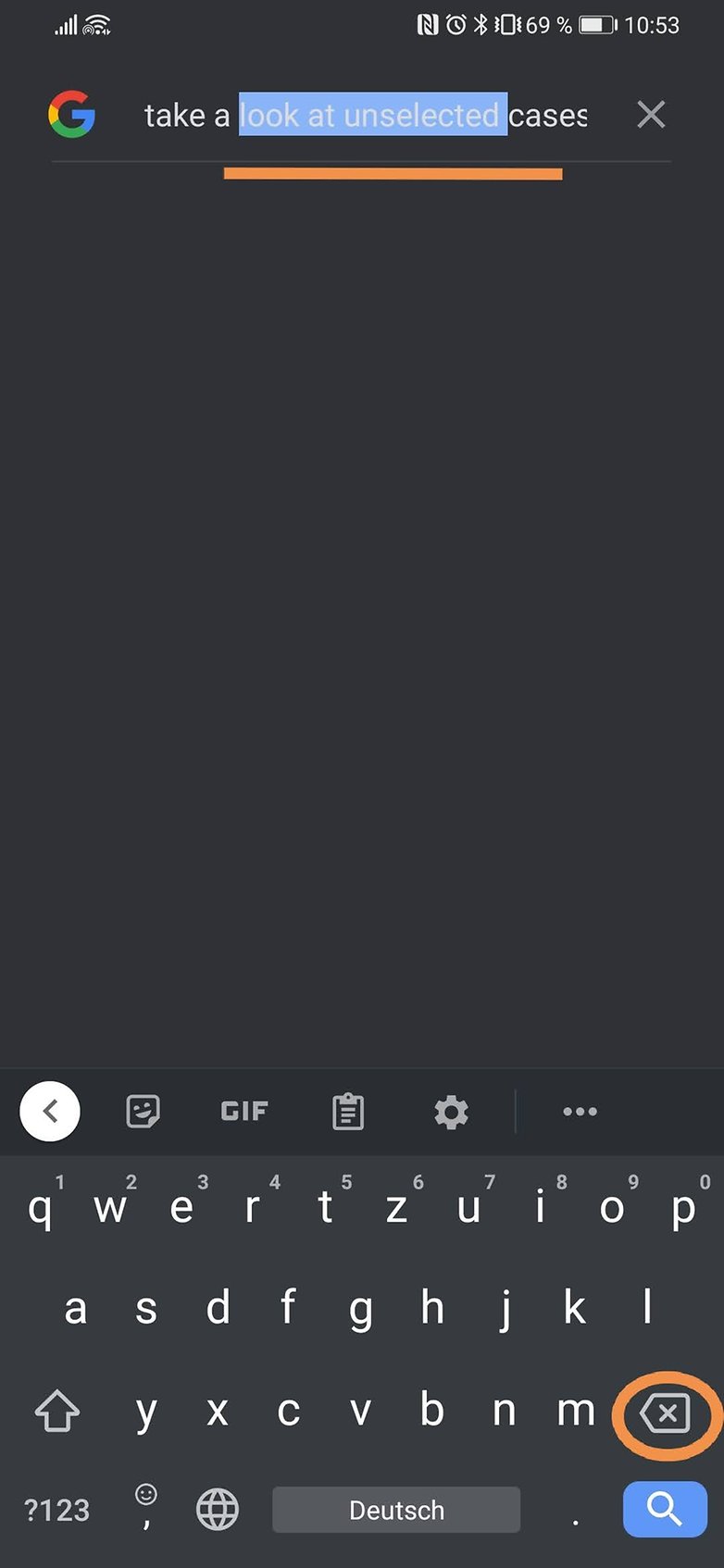
Si cela ne fonctionne pas pour vous, retournez à vos paramètres Gboard. Sous "Glide Typing", vous trouverez le point "Activer la suppression par geste", qui doit être activé.
Mais que faire si nous nous rendons soudain compte que nous n'aurions pas dû supprimer toutes ces choses? Après tout, le pouvoir de supprimer tout ce que vous avez tapé implique de grandes responsabilités. Pas de problème, tant que vous n'avez pas continué à écrire. Car après avoir supprimé, vous retrouverez exactement la partie supprimée sous forme de suggestion de mot et pourrez ainsi tout restaurer d'une simple pression du doigt.
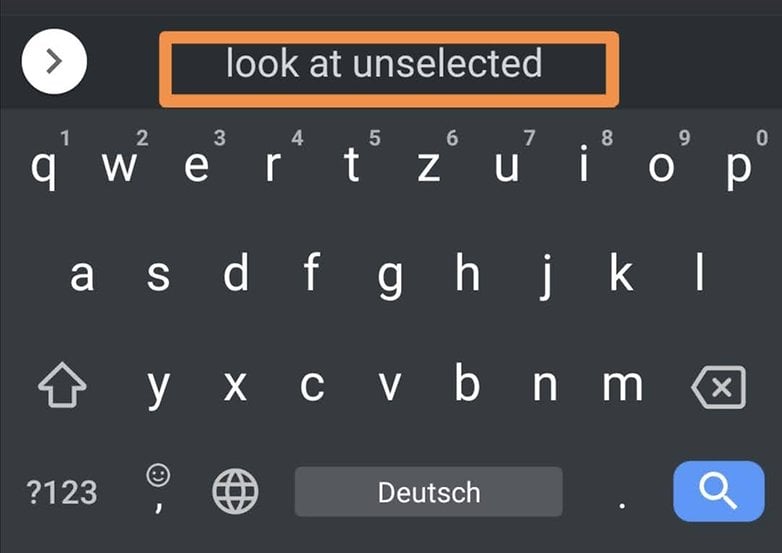
Faire disparaître un mot mal orthographié avec Gboard
Puisque nous parlons de la suppression des mots tapés, voici un conseil rapide: si vous glissez sur les lettres et que vous n'obtenez pas le résultat souhaité, il suffit d'appuyer sur la touche Delete pour faire disparaître à nouveau le mot entier.
Utilisation plus intelligente de la ponctuation avec Gboard
Deux fonctions intéressantes se trouvent dans les paramètres sous "Correction de texte". Vous verrez entre autres "Remplacer le double espace par un point" en bas. Cela signifie qu'à la fin d'une phrase, vous n'aurez qu'à appuyer deux fois sur la barre d'espace pour avoir à la fois le point et l'espace suivant.
Sous "Correction de texte", vous pouvez également choisir qu'un espace soit automatiquement inséré pour chaque signe de ponctuation que vous avez défini manuellement. Cette fonction n'est actuellement disponible que pour la langue anglaise (US).
Supprimer les mots suggérés par Gboard
C'est en fait très pratique que Gboard vous donne des suggestions de mots que vous pourriez avoir envie d'utiliser. Mais il est moins pratique lorsqu'il suggère des mots que vous savez que vous n'utiliserez jamais par exemple, si vous avez mal tapé un mot et l'avez sauvegardé.
Vous pouvez également faire disparaître ces mots de la liste des suggestions, et c'est étonnamment facile: il suffit d'appuyer le mot suggéré dont vous n'avez pas besoin et vous pourrez le jeter dans la poubelle virtuelle.
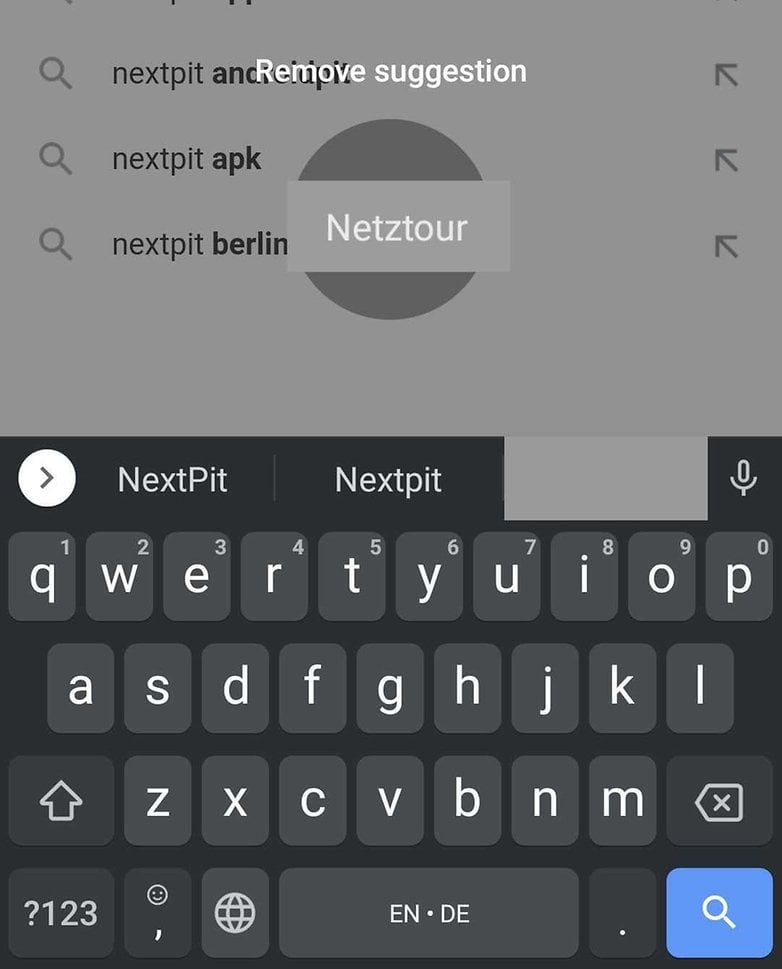
Des mains trop petites? Déplacez le clavier virtuel Gboard
De nombreux utilisateurs sont dépassés par les grands écrans des smartphones et ont du mal à utiliser le clavier d'une seule main. Dans ce cas, vous pouvez ancrer l'ensemble du clavier sur le côté droit ou gauche.
Le raccourci pour cela: appuyez longuement sur la touche "virgule." Un menu apparaîtra où vous verrez trois icônes et vous glisserez sur celle de gauche, qui ressemble à une main reposant sur un carré.
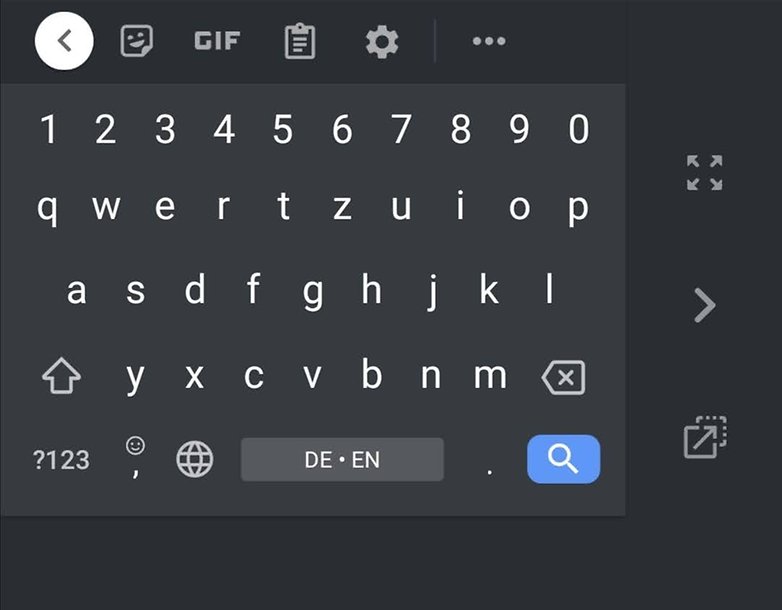
Le clavier devient alors un peu plus petit et glisse vers le côté gauche. En haut de l'écran, vous verrez alors trois icônes. Soit vous utilisez l'icône du haut pour revenir à la taille réelle, soit vous utilisez la flèche pour ancrer le clavier à droite, soit vous appuyez sur l'icône du bas et vous pouvez déplacer le clavier librement et aussi changer sa hauteur de façon minimale.
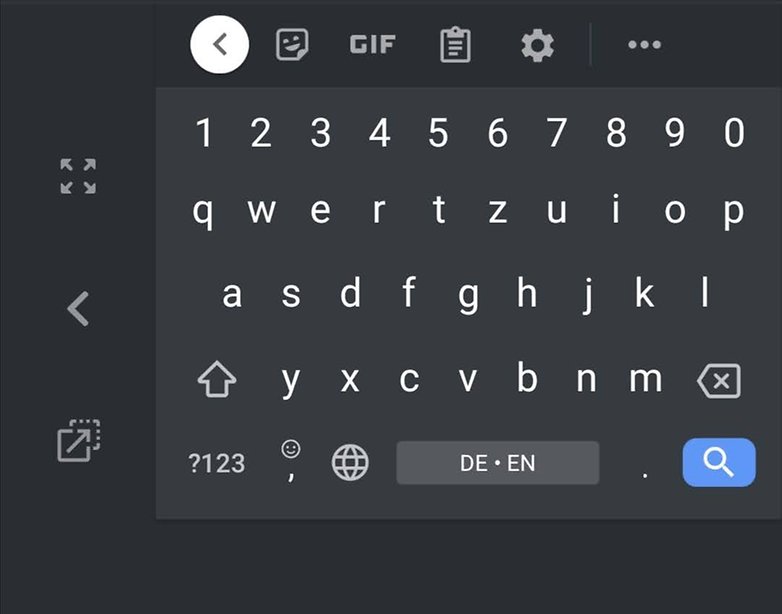
Et qu'en est-il des fractions sur Gboard?
Avez-vous déjà été confronté au problème suivant : vous ne savez pas comment afficher les fractions sur votre clavier? Personnellement, pas tellement, mais au cas où cela vous poserait problème, voici une astuce. Vous pouvez déjà imaginer que c'est très simple sous Gboard, sinon nous n'en parlerions pas ici. Il suffit de maintenir un chiffre enfoncé et les fractions correspondantes apparaissent comme par magie. De la pure magie, n'est-ce pas?
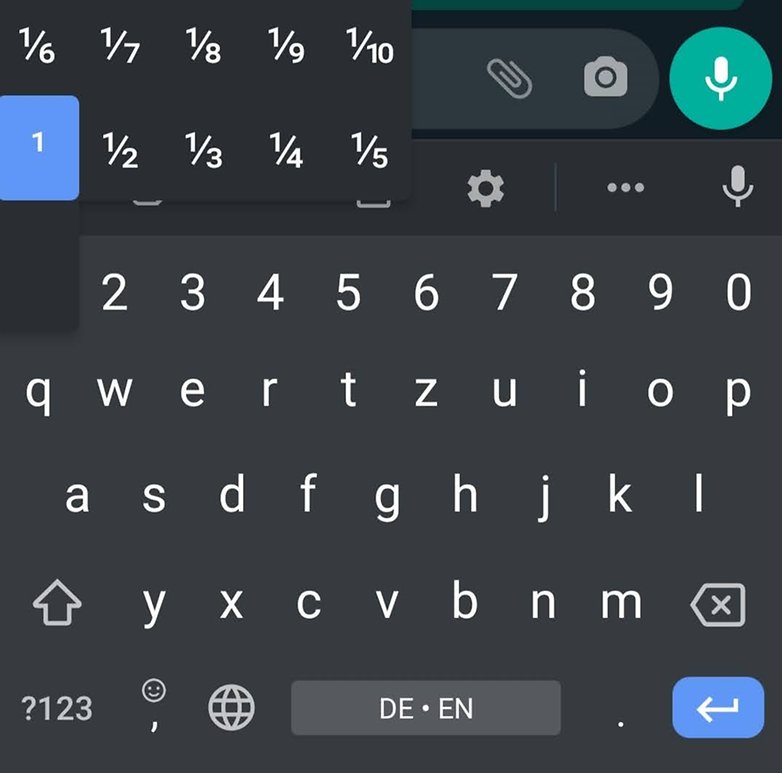
Voici quelques raccourcis qui pourront j'espère améliorer votre expérience d'écrire avec votre smartphone. Mais il est certain qu'il y a beaucoup plus à tirer de Gboard. N'hésitez pas à nous indiquer dans les commentaires quelles astuces vous pouvez apporter ou à nous faire savoir quel clavier vous utilisez.
Cet article a été traduit de l'allemand puis adapté éditorialement par Florian Philon. La version originale écrite par Carsten Dress a été initialement publiée sur NextPit.de le 9 Février 2021.
Source : Computerworld


















"Contrôle précis du curseur" la barre d'espace m'ouvre "Changer de clavier"