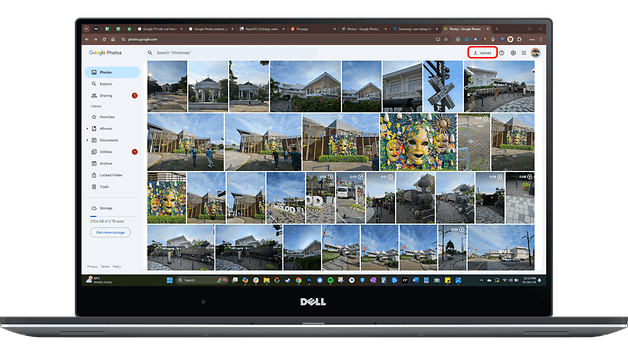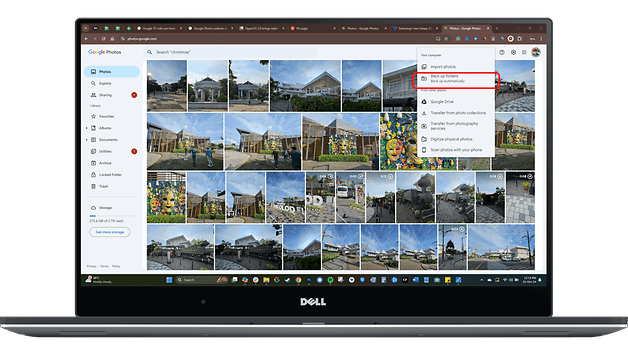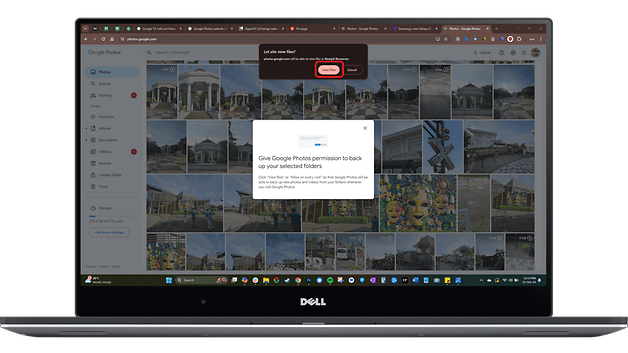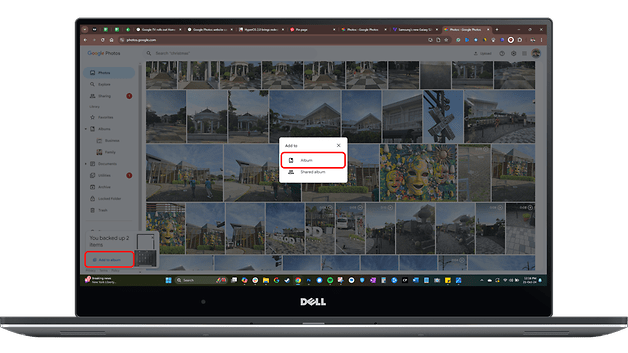Google Photos: Comment sauvegarder et synchroniser des dossiers de fichiers?
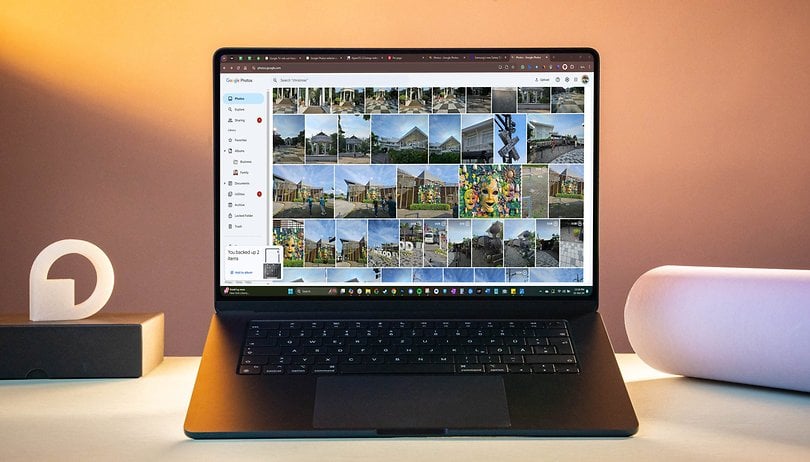

Google Photos s'est doté d'une nouvelle fonctionnalité qui permet de sauvegarder et de synchroniser automatiquement les photos de votre ordinateur vers le cloud, et de les organiser facilement en albums. Découvrez comment ça marche dans ce tuto étape par étape.
- Découvrez aussi comment rechercher des vidéos à l'aide de Google Lens
Auparavant, l'application de sauvegarde officielle de Google Photos permettait une sauvegarde transparente des médias, mais elle était limitée aux photos et vidéos de votre galerie ou à celles qui avaient été téléchargées manuellement.
Selon 9to5Google, la version web de Google Photos comprend désormais un outil permettant de sauvegarder des dossiers et de télécharger automatiquement toutes les photos et vidéos ajoutées. Les utilisateurs peuvent également créer des albums pour chaque dossier, ce qui permet un accès plus rapide à partir de la barre d'outils et une gestion plus facile des médias, comme l'ajout ou la suppression de fichiers.
Comment sauvegarder des dossiers dans Google Photos?
Actuellement, cette fonctionnalité est déployée pour les utilisateurs de Chrome sur les ordinateurs Windows et Mac. Comme c'est souvent le cas pour les mises à jour, il peut s'écouler quelques jours ou quelques semaines avant que tout le monde n'en bénéficie. Malheureusement, elle n'est pas disponible sur Chrome pour mobile, même si vous activez la version de bureau.
Si la fonctionnalité est disponible pour vous, elle fonctionne de la même manière que la fonctionnalité de sauvegarde de Google Drive, mais elle est exclusivement destinée aux photos et aux vidéos. Voici un bref guide d'utilisation:
- Ouvrez Google Photos sur le web
- Cliquez sur le bouton Télécharger en haut à droite
- Sélectionnez Sauvegarder les dossiers de fichiers
- Cliquez sur Ajouter un dossier
- Dans la fenêtre contextuelle, parcourez les dossiers de votre ordinateur
- Pour continuer, confirmez en cliquant sur Afficher les fichiers dans la fenêtre contextuelle et attendez que le téléchargement se termine
- En bas à gauche, cliquez sur le bouton Ajouter à l'album pour créer un nouvel album pour le dossier
- Nommez votre album et appuyez sur le bouton Terminé pour enregistrer vos modifications
La gestion de ces dossiers ajoutés peut être délicate, car il n'y a pas de raccourcis directs pour y accéder. Il est donc recommandé de les ajouter à un album immédiatement après le téléchargement. Une fois dans un album, les dossiers apparaîtront dans la liste des albums dans la barre d'outils de gauche pour un accès facile.
Quelle application de sauvegarde de photos utilisez-vous? Avez-vous des astuces pour gérer les fichiers dans le cloud? Partagez vos idées dans les commentaires!
Via : 9to5Google