Voici la liste de tous les raccourcis de Chrome OS (notamment celui pour faire des screenshots)
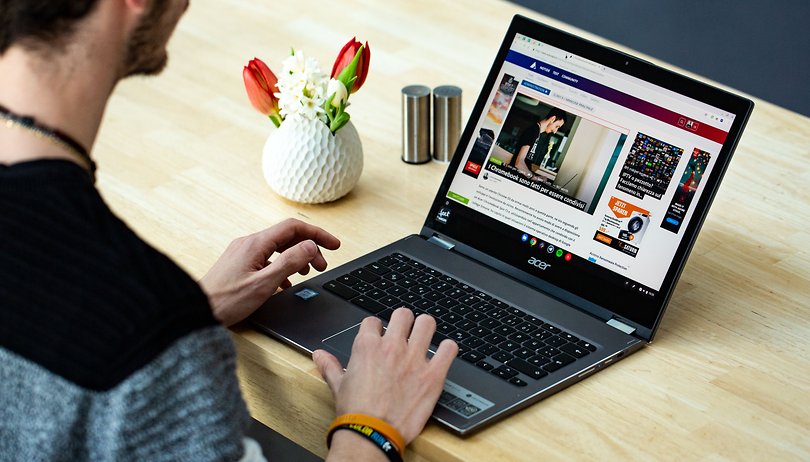

Les appareils utilisant le système d'exploitation Chrome OS, appelés Chromebook, disposent de nombreux raccourcis clavier, permettant de faire des opérations plus rapidement. Nous vous les présentons toutes dans cet article.
Raccourcis :
Légende
Avant de commencer, il est juste de savoir à quelles touches je vais me référer. Les Chromebook ont des touches spécifiques pour certaines fonctions et nous allons nous y référer à partir de maintenant en utilisant ces noms :
- Retour : flèche à droite de la touche ESC
- Recharge : flèches circulaires, touche alternative F2
- Plein écran : rectangle en pointillés, touche alternative F3
- Afficher les fenêtres : rectangle flanqué de deux barres sur le côté droit, touche alternative F4
- Diminuer la luminosité : petit soleil, touche alternative F5
- Augmenter la luminosité : grand soleil, touche alternative F6
- Play/pause : assez explicite, touche alternative F7
- Muet : Haut-parleur barré, touche F8 alternée
- Augmenter et diminuer le volume : touches alternatives à F9 et F10
- Menu : similaire à l'icône du menu hamburger et qui ouvre le panneau de notification situé en haut à droite.
- Recherche : remplace le classique Caps Lock, a la forme d'une loupe ou de deux cercles concentriques
- Assistant : touche dédié à Google Assistant non présente sur tous les Chromebook
Fonctions les plus populaires
- Captures d'écran : Appuyez sur Ctrl + Afficher les fenêtres (ou Ctrl + F5)
- Capture d'écran partielle : Appuyez sur Maj + Ctrl + Afficher les fenêtres (ou Maj + Ctrl + F5), puis cliquez et faites glisser la souris
- Capture d'écran (tablette) : Appuyez sur le bouton d'alimentation + baissez le volume.
- Activation/désactivation du verrouillage des majuscules : Appuyez sur Rechercher + Alt.
- Verrouillage de l'écran : Appuyez sur Rechercher + L
- Déconnectez-vous de votre compte Google : appuyez sur Maj + Ctrl + q (deux fois)
- Tous les raccourcis : Appuyez sur les touches Ctrl + Alt + / /.
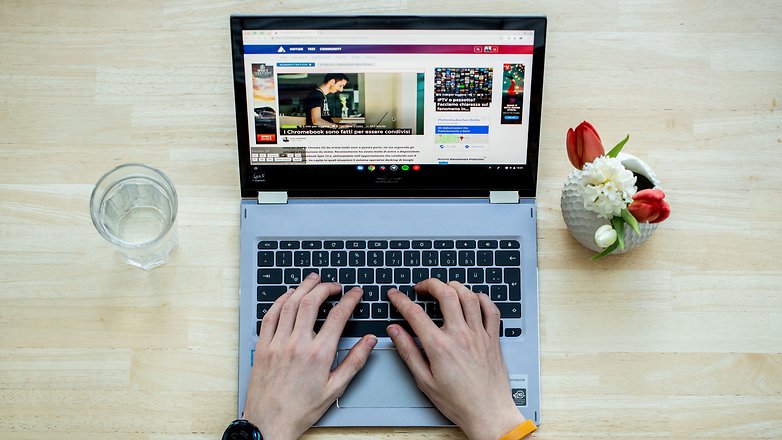
Tous les raccourcis du clavier ChromeOS
Il y a tellement de raccourcis clavier dans Chrome OS, un pour chaque fonction que vous pouvez imaginer. Vous pouvez difficilement les apprendre tous, alors je vous suggère d'inclure cet article dans vos signets pour que vous l'ayez toujours à portée de main quand vous en avez besoin !
Panneaux et fenêtres
| Ouvrir une nouvelle fenêtre | Ctrl + n |
| Ouvrir une nouvelle fenêtre incognito | Maj + Ctrl + n |
| Ouvrir un nouvel onglet | Ctrl + t |
| Ouvrir un fichier dans votre navigateur | Ctrl + o |
| Fermer la carte en cours | Ctrl + w |
| Fermer la fenêtre en cours | Maj + Ctrl + w |
| Réouvrir le dernier onglet ou la dernière fenêtre fermée | Maj + Ctrl + t |
| Déplacement entre les onglets 1-8 à l'intérieur de la fenêtre | De Ctrl + 1 à Ctrl + 8 |
| Aller au dernier onglet de la fenêtre | Ctrl + 9 |
| Passer à l'onglet suivant dans la fenêtre | Ctrl + Onglet |
| Aller à l'onglet précédent dans la fenêtre | Maj + Ctrl + Tabulation |
| Changement rapide de fenêtre | Maintenez la touche Alt enfoncée, appuyez successivement sur Tab jusqu'à ce que la fenêtre souhaitée s'affiche. Puis relâchez. |
| Affiche la fenêtre la moins récemment utilisée | Maintenez la touche Maj + Alt enfoncée, puis appuyez sur la touche Tabulation. |
| Page précédente dans l'histoire | Alt + Flèche gauche |
| Page suivante de l'histoire | Alt + Flèche droite |
| Ouvrir un lien dans un nouvel onglet en arrière-plan | Maintenez la touche Ctrl enfoncée et cliquez sur un lien |
| Ouvrir un lien dans un nouvel onglet au premier plan | Maintenez Shift + Ctrl enfoncé et cliquez sur un lien |
| Ouvrir un lien dans une nouvelle fenêtre | Maintenez Shift enfoncé et cliquez sur un lien |
| Ouvrir un lien dans l'onglet courant | Faites glisser le lien dans la barre de recherche d'un onglet |
| Ouvrir un lien dans un nouvel onglet | Faites glisser le lien vers un espace vide à côté des onglets ouverts |
| Ouvrir une page Web dans un nouvel onglet | Tapez l'adresse Web (URL) dans la barre de recherche, puis appuyez sur Alt + Entrée. |
| Déplacer la carte dans sa position précédente | Tout en faisant glisser une fenêtre, appuyez sur Echap |
| Verrouiller une fenêtre à gauche | Alt + ( |
| Maximiser une fenêtre | Alt + = |
| Minimiser une fenêtre | Alt + - |
| Verrouillage d'une fenêtre à droite | Alt + ] |
| Déplacer les fenêtres entre les moniteurs (si le Chromebook est connecté à un écran secondaire) | Recherche + Alt + m |
Pages Web
| Page Up | Recherche + flèche vers le haut ou Alt + flèche vers le haut |
| Page Down | Recherche + Flèche vers le bas ou Alt + Flèche vers le bas |
| Faites défiler la page vers le bas | Espace |
| Retour en haut de la page | Ctrl + Alt + Flèche Haut |
| Aller au bas de la page | Ctrl + Alt + flèche vers le bas |
| Imprimer la page actuelle | Ctrl + p |
| Enregistrer la page en cours | Ctrl + s |
| Recharger la page actuelle | Ctrl + r |
| Recharger la page courante sans cache | Maj + Ctrl + r |
| Zoom avant | Ctrl et + Ctrl |
| Zoom arrière | Ctrl et - |
| Réinitialiser le zoom | Ctrl + 0 |
| Arrêter le chargement de la page en cours | Esc |
| Cliquez avec le bouton droit de la souris sur un lien | Appuyez sur Alt et cliquez sur un lien |
| Ouvrir un lien dans un nouvel onglet en arrière-plan | Appuyez sur Ctrl et cliquez sur un lien |
| Enregistrer le lien comme signet | Faites glisser le lien vers la barre des Favoris |
| Enregistrer la page actuelle comme signet | Ctrl + d |
| Enregistrer tous les onglets ouverts dans la fenêtre actuelle dans les signets d'un nouveau dossier. | Maj + Ctrl + d |
| Rechercher dans la page en cours | Ctrl + f |
| Prochain résultat de recherche | Ctrl + g ou Entrée |
| Résultat de la recherche précédente | Maj + Ctrl + g ou Maj + Entrée |
| Recherche Google | Ctrl + k ou Ctrl + e |
| Ajouter www. et.com au contenu de la barre de recherche et chargez le résultat. | Ctrl + Entrée |
| Voir la source de la page | Ctrl + u |
| Afficher ou masquer le panneau de développement | Maj + Ctrl + i |
| Afficher ou masquer l'inspecteur DOM | Maj + Ctrl + j |
| Afficher ou masquer la barre des Favoris | Maj + Ctrl + b |
| Ouvrir l'historique | Ctrl + h |
| Ouvrir la page Téléchargements | Ctrl + j |
Réglages du système et de l'écran
| Ouvrir l'application File | Maj + Alt + m |
| Prévisualisation d'un fichier | Sélectionnez le fichier, puis appuyez sur Espace |
| Afficher les fichiers cachés | Ctrl + . |
| Ouvrir la barre d'état | Shift + Alt + s |
| Cliquez sur les 1 à 8 icônes dans la barre en bas (étagère) | De Alt + 1 à Alt + 8 |
| Cliquez sur la dernière icône dans la barre en bas (étagère) | Alt + 9 |
| Touches de fonction (F1 à F12) | De Recherche + 1 à Recherche + = = = + = = = = = = = = = = = = = = = = = = = = = = = = = = = = = = = = = = = = = = = = = = = = = = = = = = = = = = = = = = = = = = = = = = = = = = = = = = = = = = = = = = = = = = |
| Notifications | Maj + Alt + n |
| Modification de la résolution de l'écran | Shift + Ctrl et + o - |
| Restaurer la résolution de l'écran | Maj + Ctrl + 0 |
| Faites pivoter l'écran de 90 degrés | Maj + Ctrl + Recharger |
| Passer à l'utilisateur suivant | Ctrl + Alt + . |
| Passer à l'utilisateur précédent | Ctrl + Alt + , |
Texte
| Activer ou désactiver le verrouillage des majuscules | Recherche + Alt |
| Tout sélectionner sur la page | Ctrl + a |
| Sélectionner le contenu de la barre d'adresse | Ctrl + L ou Alt + d |
| Sélectionnez le mot ou la lettre suivant(e) | Maj + Ctrl + Flèche droite |
| Sélectionner tout le texte à la fin de la ligne | Recherche + Maj + Flèche droite |
| Sélectionner tout le texte jusqu'au début de la ligne | Recherche + Maj + Flèche gauche |
| Sélectionnez le mot ou la lettre précédent(e) | Maj + Ctrl + Flèche gauche |
| Déplacer le curseur à la fin du mot suivant | Ctrl + Flèche droite |
| Déplacer le curseur au début du mot précédent | Ctrl + Flèche gauche |
| Déplacer le curseur au début de la ligne | Recherche + Flèche gauche |
| Déplacer le curseur à la fin de la ligne | Recherche + Flèche droite |
| Retour en haut du document | Recherche + Ctrl + Flèche droite |
| Aller à la fin du document | Recherche + Ctrl + Flèche gauche |
| Copier le contenu sélectionné | Ctrl + c |
| Coller le contenu du presse-papiers | Ctrl + v |
| Coller le contenu du presse-papiers comme texte seulement | Maj + Ctrl + v |
| Couper le contenu sélectionné | Ctrl + x |
| Supprimer le mot précédent | Ctrl + Backspace |
| Effacer la lettre suivante (touche Effacer) | Alt + Retour arrière |
| Annulation de la dernière opération | Ctrl + z |
| Répéter l'opération annulée | Maj + Ctrl + z |
| Modification de la langue et de la disposition du clavier (suivant) |
Maj + Ctrl + Espace |
| Modification de la langue et de la disposition du clavier (précédent) |
Ctrl + Espace |
| Diminuer la luminosité du clavier (si pris en charge) | Alt + Diminuer la luminosité |
| Augmenter la luminosité du clavier (si pris en charge) | Alt + Augmenter la luminosité |
Accessibilité
| Activer ou désactiver ChromeVox (Feedback vocal) | Ctrl + Alt + z |
| Activation du mode à contraste élevé | Recherche + Ctrl + h |
| Mise en surbrillance du bouton de lancement | Maj + Alt + L |
| Mettez en surbrillance l'élément suivant dans la barre inférieure (étagère) | Shift + Alt + L, puis Tab ou Flèche droite |
| Surligner l'élément précédent dans la barre inférieure (étagère) | Maj + Alt + Alt + L, puis Maj + Tabulation ou Flèche gauche |
| Ouvrir l'élément en surbrillance dans la barre inférieure (étagère) | Maj + Alt + L, puis Espace ou Entrée |
| Supprimer le surlignage des éléments de la barre inférieure (étagère) | Maj + Alt + L, puis Echap |
| Mettez en surbrillance la barre des Favoris (si elle est affichée) | Shift + Alt + b |
| Mettez en surbrillance la ligne de la barre d'adresse | Maj + Alt + t |
| Ouvrir le menu "clic droit" de l'élément sélectionné | Recherche + Majuscule + Augmenter le volume |
| Agrandir tout l'écran | Recherche + Ctrl + m |
| Agrandir une partie de l'écran | Recherche + Ctrl + d |
Raccourcis sur les claviers externes
Si vous utilisez un clavier Windows ou Mac, la touche Windows ou Commande remplace la touche Recherche.
Comment modifier le fonctionnement des touches :
- Cliquez sur l'heure dans le coin inférieur droit
- Cliquez sur Paramètres
- Sous "Appareil" cliquez sur le clavier
- Modifier la fonction des touches du clavier
Avez-vous trouvé ces raccourcis utiles ? Lesquels utilisez-vous le plus souvent ?
















Bonjour,
Je viens d'acheter un Chromebook Asus et ces raccourcis me seront d'un grand secours. Merci beaucoup.