Les meilleurs trucs et astuces pour les Samsung Galaxy S7 et S7 edge


Les Samsung Galaxy S7 et S7 edge sont deux des meilleurs smartphones Android de l'année 2016. Mais ils peuvent faire beaucoup plus que vous ne pensez. Cet appareil contient un grand nombre de secrets et de fonctions cachées qui ne demandent qu'à être dévoilés. Nous vous présentons donc dans l'article ci-dessous tous les trucs et astuces pour exploiter pleinement votre Galaxy S7.
Sommaire
1. Ecran
1.1 - Volets latéraux et flux latéral
Le S7 edge est attirant avec son double écran incurvé de 5,5 pouces qui offre des fonctionnalités supplémentaires avec les panneaux latéraux.
Pour activer ou désactiver les applications et les volets latéraux, ou pour modifier les paramètres, naviguez jusqu'à Paramètres > Affichage > Ecran Latéral. Une fois sur place, vous pouvez cliquer sur les Volets latéraux ou Flux latéral pour ajouter ou modifier les sources de contenu. Par défaut, toutes ces options sont activées.
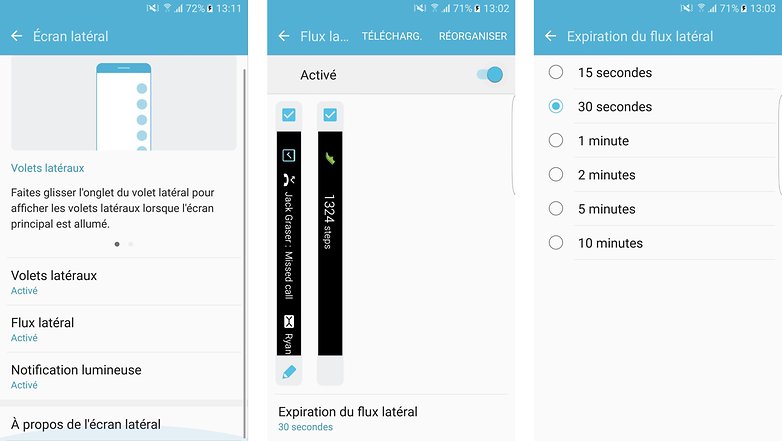
Vous pouvez télécharger des extensions supplémentaires depuis l'application Galaxy de Samsung pour les applications et les volets latéraux (qui sont utilisés pour afficher les informations d'une source, comme une actualité ou une mise à jour météorologique plutôt que l'accès rapide à un contact). Il existe des applications Edge gratuites et payantes.
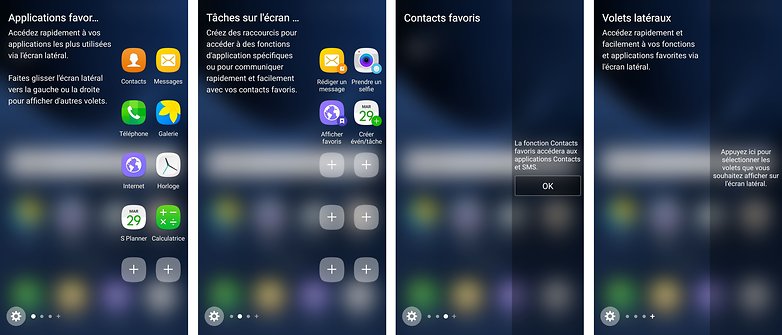
1.2 - Notification lumineuse sur le bord et action rapide pour l'ignorer
Avec le Galaxy S7 edge, vous pouvez oublier la crainte de manquer un appel ou une notification. Lorsqu'il est posé sur une surface plate, le Galaxy S7 edge va justement être capable d'éclairer un côté de son écran pour indiquer que quelqu'un vous appelle, ou encore que vous avez manqué un appel ou une notification quelconque. Si vous êtes en réunion et n'êtes pas joinable, vous pouvez aussi poser le doigt sur le capteur cardiaque pour refuser l'appel et même être plus précis en expliquant pourquoi à votre contact, tout cela sans écrire quoi ce soit, simplement à l'aide d'un message prédéfini.
Pour accéder à ces options, je vous invite à ouvrir Paramètres > Affichage > Ecran Latéral > Notification lumineuse.
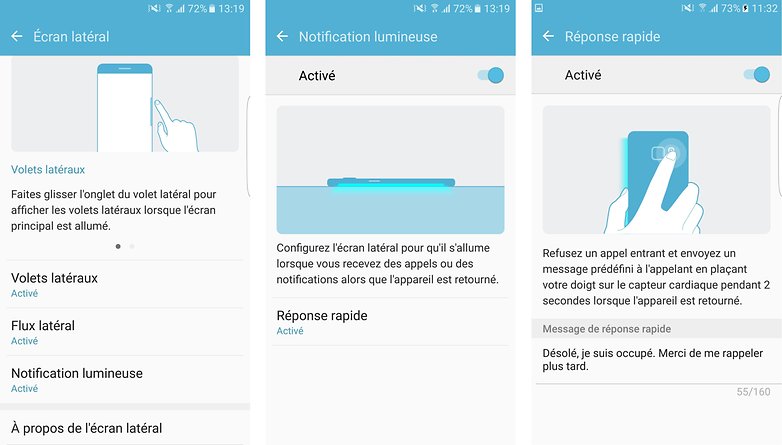
1.3 - Le mode Always On
Nous avons tous cette mauvaise habitude de regarder notre téléphone toutes les cinq minutes, mais ceci influe bien évidemment sur notre batterie. Des fabricants comme Samsung et LG ont donc décidé de remédier au problème en équipant leurs appareils avec une technologie permettant d'accéder à certaines aspects sans que ceci ait des conséquences sur la batterie.

Je parle bien sûr du mode Always On. Avec cette fonctionnalité, vous pouvez afficher une horloge sur l'écran lorsque l'appareil est verrouillé. Vous pouvez également afficher le calendrier, si vous préférez, ou encore deux horloges avec deux fuseaux horaires différents. De plus, l'état de la batterie est également affiché. Vous pouvez également lire vos notifications mais une interaction n'est pas directement possible depuis ce mode.
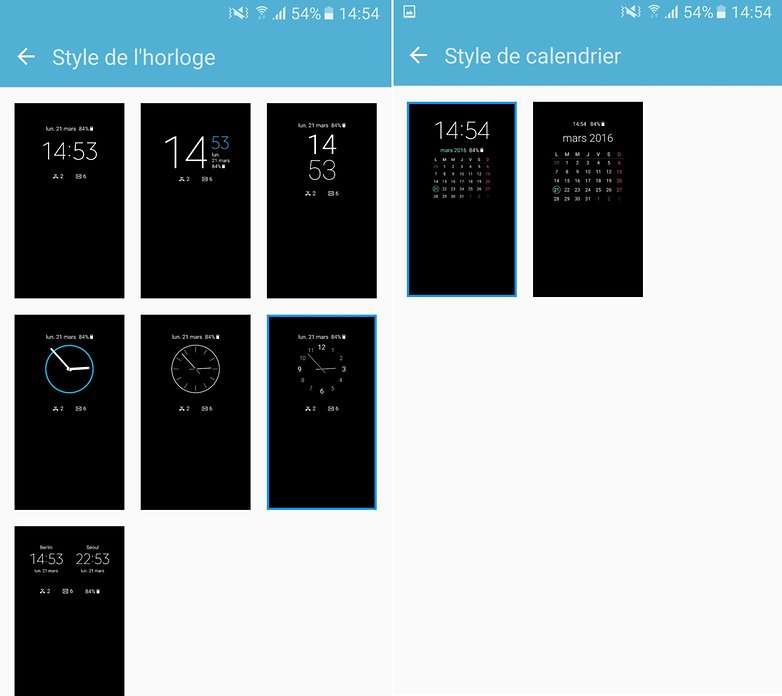
Pour activer et configurer le mode Always On, rendez-vous dans les paramètres puis dans Affichage > Always On Display. Vous pouvez choisir d'afficher l'horloge ou le calendrier, et bien évidemment vous pouvez sélectionner le modèle à utiliser.
1.4 - Activer le mode écran partagé
Avec TouchWiz, nous avons la possibilité d'avoir sur l'écran deux applications à la fois. Ainsi, vous pouvez par exemple visionner une vidéo sur YouTube et surfer sur Internet en même temps. Pour activer cette fonctionnalité, il suffit d'appuyer longuement sur le bouton capacitif du multi-tâche. Vous accédez ensuite à menu qui vous demande quelles applications vous désirez utiliser sur votre écran fractionné.
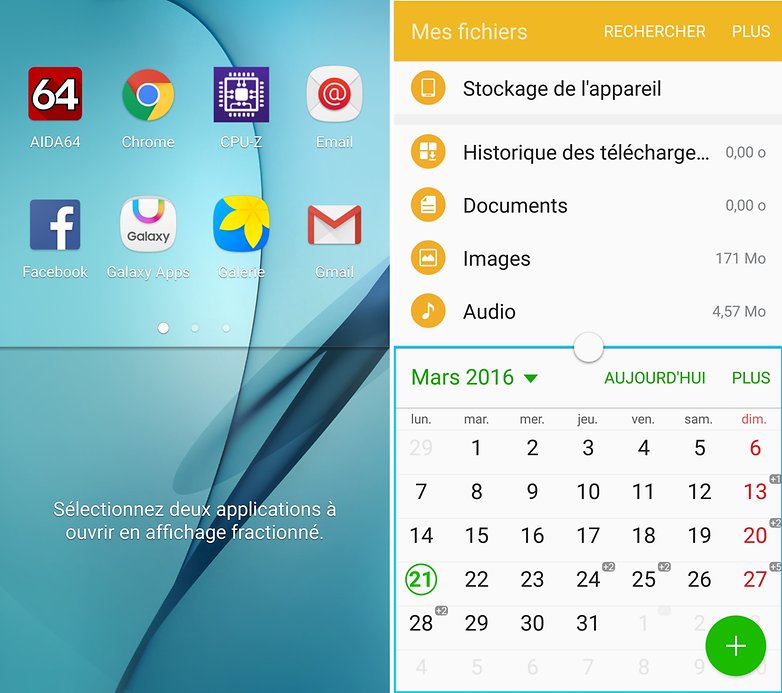
1.5 - Changer votre thème, votre fond d'écran et vos widgets
Lorsque vous cliquez sur un endroit vide de l'écran d'accueil, vous pouvez trouver plusieurs boutons. Deux d'entre eux vous permettent de bien personnaliser votre écran : les thèmes et la grille d'écran. Le premier vous permet de configurer de nombreux aspects visuels, le deuxième vous permet de configurer l'espace occupé par les icônes d'application sur l'écran d'accueil.
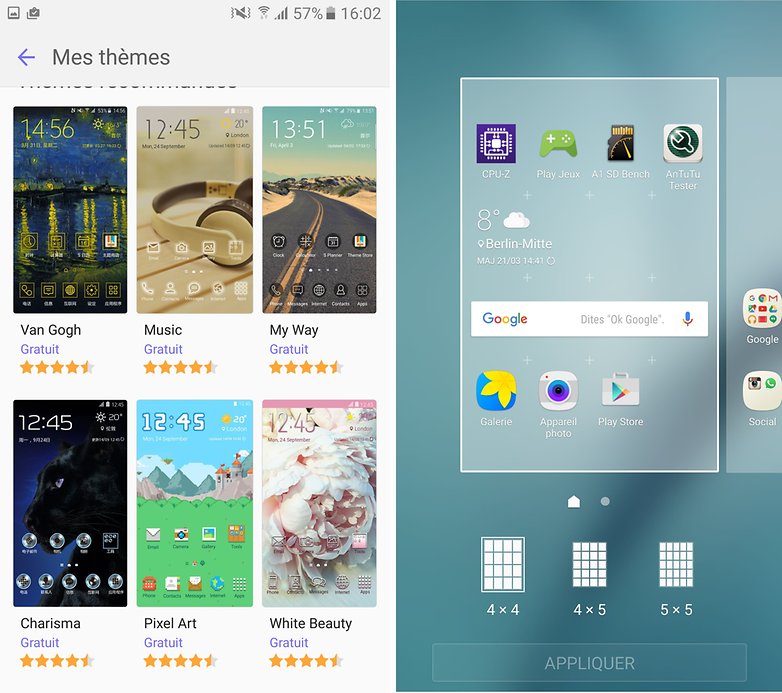
1.6 - Prendre une capture d'écran de la page entière
Ce n'est pas tous les jours que vous aurez besoin de prendre une capture d'écran d'une page entière, mais si l'occasion se présente, il vous suffit de maintenir enfoncé le bouton d'alimentation et le bouton d'accueil (pour prendre une capture d'écran normale), puis appuyez sur le bouton Capture avec défilement. Continuez jusqu'à ce que vous ayez l'écran en entier.
1.7 - Horloge de nuit
Si vous préférez qu'une horloge plus petite s'affiche sur le côté de l'écran pendant la nuit, ouvrez les Paramètres > Affichage > Horloge de nuit, puis réglez la position (droite ou gauche) et la durée de l'horloge de nuit. Pendant les heures choisies, une horloge plus discrète apparaîtra alors maintenant sur votre écran. Attention, cette fonctionnalité n'est disponible que pour le S7 edge.
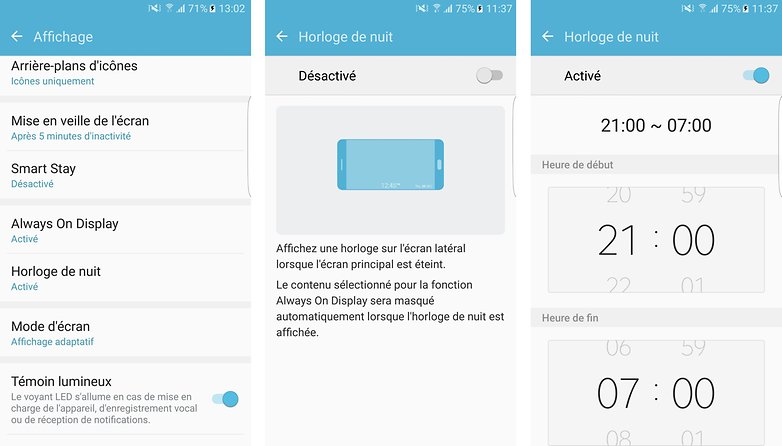
1.8 - Notifications sur l'écran de verrouillage
Les notifications sur l'écran de verrouillage peuvent être très pratiques mais il est important de déterminer celles que vous souhaitez recevoir. Dirigez-vous dans Ecran verrouillage/Sécurité > Notifications sur l'écran de verrouillage.
1.9 - Désactiver Upday ou Flipboard sur le côté
Si vous souhaitez désactiver l'application de News Upday ou Flipboard présente par défaut sur la gauche de l'écran d'accueil, faites glisser les écrans vers la droite jusqu'à ce que vous voyiez la fenêtre des nouvelles puis appuyez sur le bouton en haut à droite de la fenêtre pour désactiver le service.
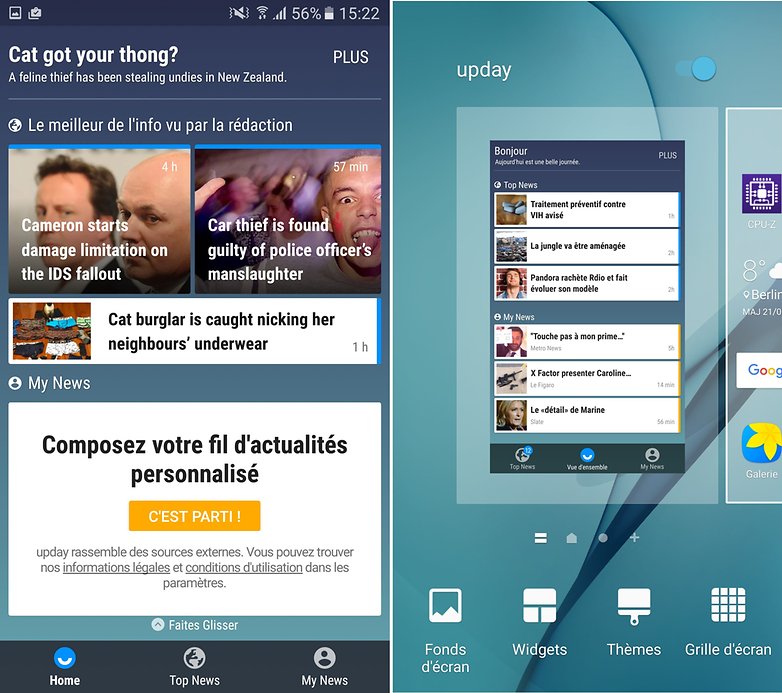
2. Appareil photo
2.1 - Lancer l'appareil photo plus rapidement et prendre des photos sans toucher l'écran
Il existe aussi quelques astuces que vous pouvez utiliser si vous voulez exploiter davantage votre appareil photo. Par exemple, vous n'avez pas besoin de déverrouiller votre téléphone, de chercher puis séllectionner l'application Appareil photo pour prendre un cliché rapide Il vous suffit de double taper deux fois le bouton Home pour lancer l'appareil photo. Si votre téléphone est verrouillé, cela vous permettra de capturer des photos et de revoir celles que vous venez de prendre, mais ne vous donnera pas accès au reste de la galerie jusqu'à ce que le téléphone soit déverrouillé.
Pour prendre des photos sans toucher l'écran, il suffit d'ouvir l'application appareil photo, d'appuyer sur la flèche vers le bas pour développer les options, puis cliquez sur l'icône Règlages. À partir de là, vous pouvez sélectionner Contrôle vocal pour activer l'option de capture vocale activée en disant "Sourire", "Cheese", "Shooter" ou enregistrez de vidéos en disant "Enregistrer une vidéo".
2.2 - Activer les différents modes de l'apparel photo (Pro, Panorama, Ralenti, Auto...)
L'excellent appareil photo du Galaxy S7 a un mode manuel pour les amateurs de photographie. Avec ce mode, vous pouvez changer la mise au point, l'ISO, l'ouverture, l'exposition et le balance des blancs. Pour activer le mode manuel, il suffit d'ouvrir l'application de l'appareil photo et de cliquer sur MODE puis de choisir Pro.

2.3 - Prendre des photos en format RAW
Avec le Galaxy S7, vous pouvez enregistrer vos photos brutes (RAW) pour pouvoir les déveloper plus tard et ainsi leur donner toute leur splendeur. Pour activer la sauvegarde en JPG + RAW, vous devez d'abord activer le mode Pro de la caméra. Une fois activé dans l'application de l'appareil photo, nous avons le symbole d'une roue pour entrer dans les paramètres de l'appareil,. Appuyez ensuite vers le bas à l'endroit où il est écrit Enregistrer dans fichier RAW.
3. Applications et jeux
3.1 - Changer les raccourcis des applis sur votre écran de verrouillage
Par défaut, votre écran de verrouillage affiche les applications photo et le clavier numérique mais vous pouvez changer ses applications en allant dans Paramètres > Ecran verrouillage/Sécurité > Informations et raccourcis d'applications > Raccourcis d'application. Il est également possible de les désactiver.
3.2 - Déplacer des applications vers la carte microSD
Contrairement à leurs précédecesseurs, les Galaxy S7 et S7 ege ont l'avantage de proposer un emplacement pour carte microSD. Pour ce faire, vous devez aller dans Paramètres > Applications > Gestionnaire d'applications et sélectionner une application dans la liste, puis cliquer sur l'option Stockage pour pouvoir sélectionner l'option Modifier. Toutes les applications tierces et toutes les applications tierces du fabricant ne peuvent pas être déplacées vers un stockage externe.
3.3 - Les Game Tools
Ceci est une nouvelle option proposée par Samsung pour que nous puissions profiter davantage des jeux. Chaque fois que vous en lancez un, en bas à gauche une icône rouge apparaît. En cliquant dessus, vous avez plusieurs options : désactiver les alertes lorsque vous jouez, verrouiller les touches, réduire la fenêtre du jeu, faire une capture d'écran, enregistrer le jeu ou rentrer dans les paramètres.
Dans les options, vous pouvez paramétrer les options d'enregistrement du jeu. Nous pouvons enregistrer autant le son du jeu que le son du microphone dans la partie. Nous pouvons également nous filmer en pleine partie grâce à la caméra frontale de l'appareil. La définition vidéo peut être paramétrée, 1080p étant le maximum.
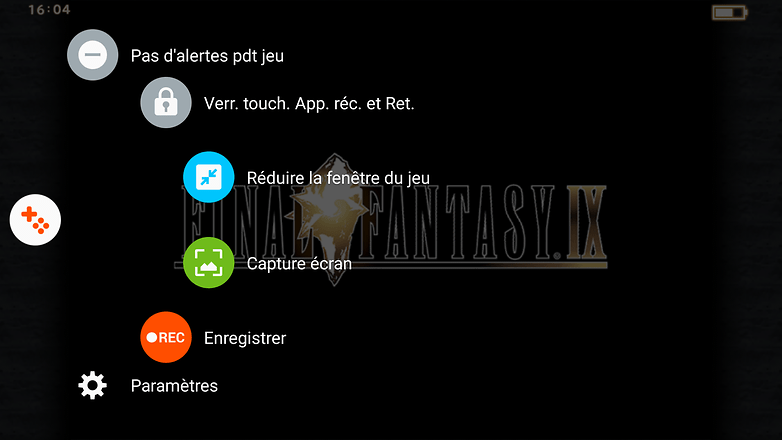
3.4 - Changer les applis par défaut
Si vous souhaitez changer votre clavier, votre navigateur ou votre launcher par défaut, rendez-vous dans Paramètres > Applications > Applications par défaut
3.5 - Contrôler les mises à jour des applications et les notifications
Les mises à jour automatiques peuvent consommer rapidement votre forfait DATA. Je vous conseille donc de les faire lorsque vous êtes en WiFi. Pour ce faire, ouvrez le Play Store > Paramètres > Mise à jour automatique des applis.
3.6 - Désactiver les applications par défaut
Si vous voulez désactiver certaines applis préinstallées par défaut qui sont installés sur votre S7 et S7 edge, il y a un conseil simple pour vous aider à le faire. Allez dans Paramètres > Applications > Gestionnaire d'applications, puis sélectionnez l'application que vous souhaitez désactiver (ou activer) et appuyez sur le bouton.
4. Système
4.1 - Activer les options développeur
Pour quelques tâches, il est nécessaire d'activer les options développeur. Ne vous inquiétez pas, c'est très simple. Suivez le guide ci-dessous :
4.2 -Forcer le redémarrage
Si vous êtes chanceux, vous pourriez ne jamais avoir besoin de cette option, mais si ce n'est pas le cas, vous devez savoir comment le faire car cela peut vous faire économiser une certaine frustration supplémentaire. Parfois, si votre téléphone est bloqué, le système d'exploitation va initier un redémarrage automatique, mais s'il ne l'a pas fait après 30 secondes, vous devez le faire manuellement.
Les appareils qui ne disposent pas de batterie amovible ont toujours une combinaison de touches afin de pouvoir redémarrer l'appareil s'il ne répond pas. Dans le cas du Galaxy S7, vous devez appuyer sur le bouton d'alimentation et de volume pendant 10 secondes, ensuite le smartphone redémarre automatiquement.
4.3 - Utilisation à une seule main
Si vous trouvez la taille de votre S7 ou S7 edge un peu trop grand, sachez qu'il existe un mode à une main conçu pour rendre les choses un peu plus facile. Il vous suffit de naviguer jusqu'à Paramètres > Fonctions avancées > Opération à une seule main pour réduire la taille de la zone affichée à l'écran.
Une fois activée, il suffit d'appuyer sur le bouton d'accueil trois fois pour activer l'option. Pour la désactiver, il suffit de cliquer en dehors de cette zone.
4.4 - Réduire la consommation d'énergie
Si la durée de vie de votre batterie n'est plus ce qu'elle était, ou si vous avez besoin de quelques heures de plus, vous devez vous diriger dans les Paramètres > Batterie ou Maintenance de l'appreil > Mode d'économie d'énergie
À partir du même écran, vous pouvez également contrôler l'énergie des applications pour les empêcher d'utiliser la batterie lorsque vous ne les utilisez pas.
4.5 - Eteindre les couleurs d'écran
Baisser le contrôle de la luminosité n'est pas le seul moyen d'arrêter les couleurs vives et brillantes pour quiconque qui veut un affichage plus simplifié et plus tonique. Tout ce que vous devez faire est de vous rendre dans les Paramètres > Affichage > Mode d'écran et sélectionnez l'option basique, qui vous donnera une palette de couleurs plus tranquille.
4.6 - Ajouter des informations sur le propriétaire
Si vous souhaitez ajouter des informations à l'écran de verrouillage au cas où vous perdriez votre téléphone, ce qui n'est probablement pas une mauvaise idée, direction Paramètres > Ecran verrouillage/Sécurité > Info et raccourcis d'application > Infos propriétaire.
Si vous préférez définir d'autres informations au lieu de vos données personnelles, vous pouvez le faire également.
4.7 - Utilisation du S7 comme un ordinateur (adaptateur OTG)
Dans la boîte du Galaxy S7 (et du Galaxy S7 edge), vous pouvez trouver un adaptateur USB OTG de type A vers micro B. En principe, sa fonction première est de pouvoir transmettre à la première configuration toutes les données de votre vieux smartphone vers le S7.
Vous pouvez y connecter un périphérique USB, une souris, un clavier et même une manette pour jouer à vos jeux préférés.

4.8 - Utiliser votre téléphone pour détecter les pleurs d'un bébé ou la sonnette
Si vous n'avez pas de problèmes d'audition, pas d'enfants et vivez dans une maison ou un appartement sans sonnette, ceci ne sera pas très utile, mais sinon cette fonctionnalité peut vous être utile. Pour être alerté du son de votre sonnette ou d'un bébé qui pleure, ouvrez les Paramètres > Accessibilité > Audition > Détecteurs de son pour activer ou désactiver cette option.
4.9 - Améliorer votre audio
Les paramètres audio du S7 et du S7 edge ne sont pas horribles en standard, mais ils peuvent certainement être améliorés avec un peu de réglage manuel pour mieux coller à vos propres goûts. Allez donc dans Paramètres > Sons et vibrations > Qualités et effets sonores. Il est intéressant de noter que vous ne pourrez pas modifier certains paramètres à moins que vous ayez un casque branché.
Il y a aussi un guide pratique qui fera des ajustements automatiques pour vous en fonction des réponses aux questions qui vous sont posées. À la fin du processus, vous pouvez entendre la différence entre le son adapté et l'original.
4.10. Formater la carte microSD en tant que système de mémoire interne
Attention, ceci peut être risqué, ce qu'il peut se passer est sous votre responsabilité.
Avant de commencer, faites une copie de toutes vos données. Activez ensuite les options de développeurs en cliquant plusieurs fois sur le numéro de Build. Entrez ensuite dans ces options puis activez le débogage USB.
Téléchargez et installez ensuite les drivers ADB et Fastboot pour que votre ordinateur puisse communiquer avec votre smartphone.
Une fois cette opération effectuée, rendez-vous dans le répertoire ADB, appuyez sur shift puis faites un clic droit quelque part dans une zone vide du dossier, puis cliquez sur Ouvrez une fenêtre de commande ici. Une console s'ouvre, rentrez les éléments suivants dans cet ordre :
- adb devices
- adb shell
- sm list-disks
- sm partition disk:<numéro obtenu via la commande précédente> private
Par exemple, si votre numéro est 179,0, alors la commande sera 'sm partition disk:179,0 private'
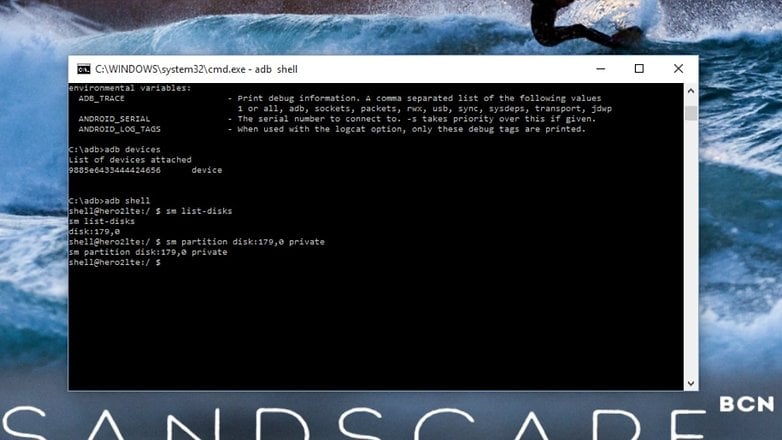
Après avoir fait ceci, nous pouvons aller dans Paramètres > Stockage et voir les deux parties de la mémoire interne. Si vous voulez sauvegarder les données sur la carte SD, vous devez cliquer dessus puis sur Plus pour activer la transmission de données. Une fois ceci fait, les données seront enregistrées dans la carte SD.
Avez-vous d'autres trucs et astuces à proposer ?

















super article pour utiliser mon S7edge.
Merci
Salut j'ai un icone dans ma barre d'état c'est un +avec un cercle autour ??
bonjour a tu trouver quoi pour le plus avec un rond merci
Merci j'ai appris plein de choses.
Je voulais savoir comment configurer mon s7 pour enregistrer des photos provenant de facebook ou en partager mais à ce jour je ne peux toujours pas les messages sont:
1* autoriser facebook à accéder à des potos sur mon s7
2*quand je mets autoriser second message superposition d'écran détectée ;ouvrez les paramètres et ensuite la page des applications qui peuvent être activées et ......je tourne en rond.
Merci de votre aide.
-
Admin
17 nov. 2016 Lien du commentaireEt bien je vais vous dire , personnellement je viens ici pour m'informer et apprendre ( et il y a même des fois où j'en apprends plus sur moi même) mais ça c'est magnifique c'est comme la poésie je serais jamais au niveau mais je sais quand c'est beau , bravo pour cet article.
Avec la version 7.0 d'android c'est encore mieux.
un futur test? (même si c'est une bêta.
Oui c'est prévu :)