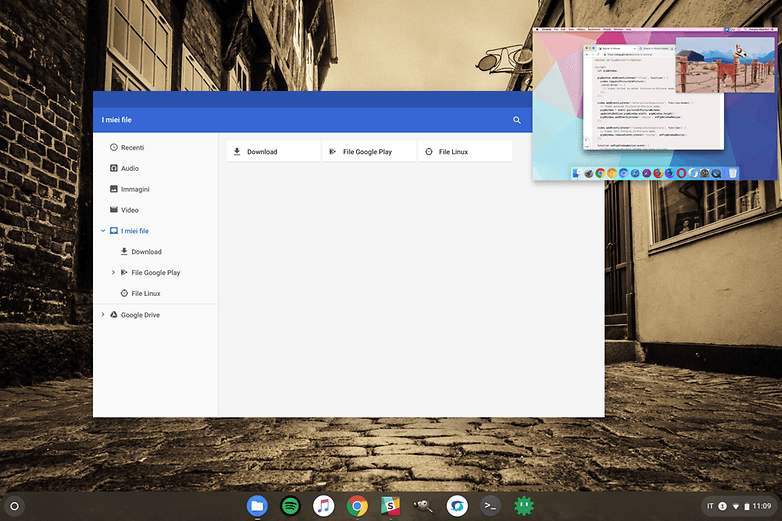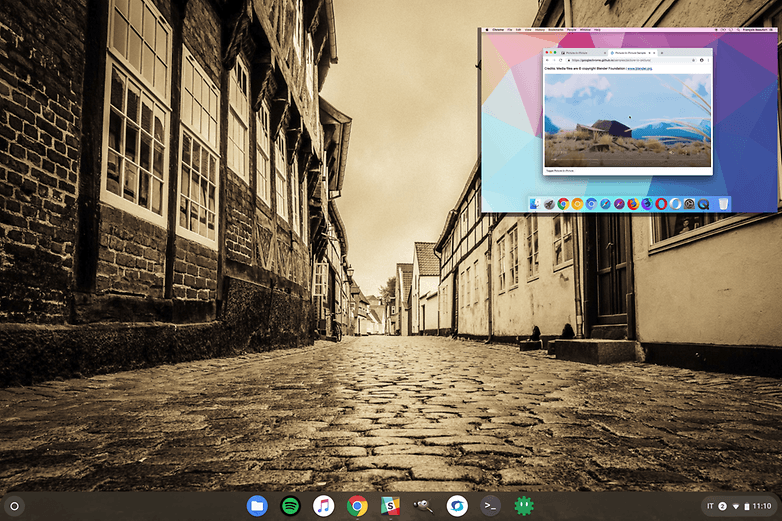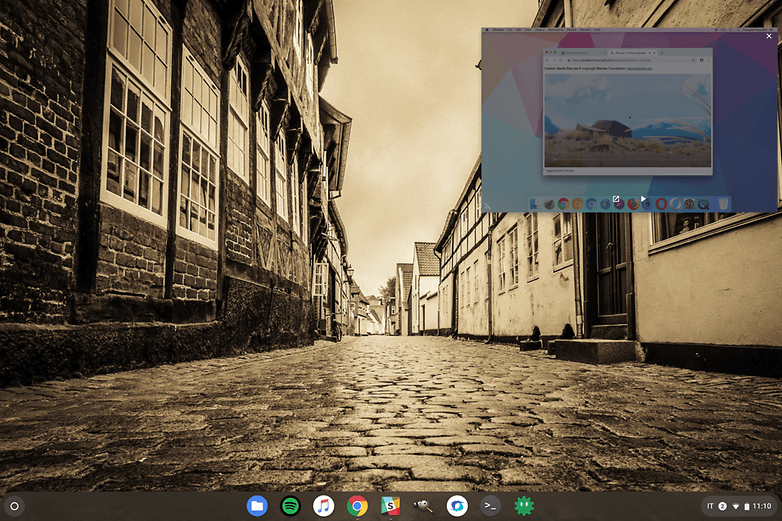Picture In Picture : c'est quoi et comment activer ce mode ?
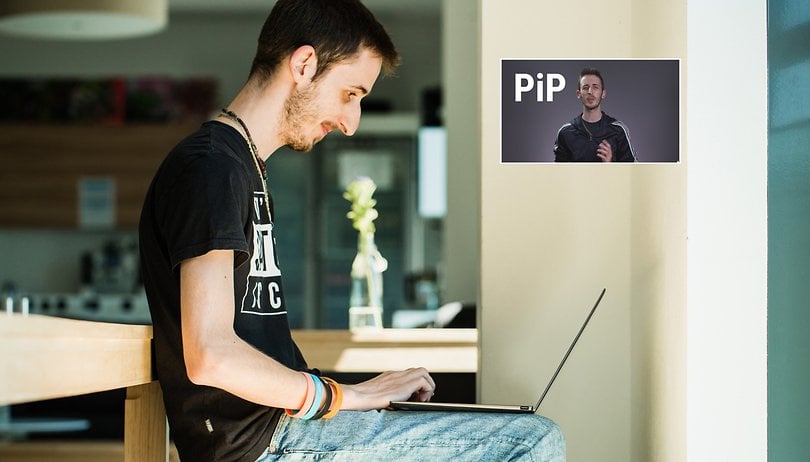

Saviez-vous que vous pouvez utiliser le mode picture-in-picture (PiP) pour les vidéos qui proviennent de votre navigateur web ? Mieux encore, saviez-vous que cette fonctionnalité est disponible gratuitement, et que vous pouvez visionner YouTube sur votre bureau, sans avoir à payer l'abonnement Premium ? Voici comment utiliser ce mode PiP pour visionner des vidéos dans la fenêtre flottante pendant que vous continuez à en faire plus !
Raccourcis :
Le mode picture-in-picture (PiP), c'est quoi ?
Le mode picture-in-picture tient son origine de la télévision. Grâce à cette méthode d'affichage particulière, il est possible depuis de nombreuses années d'afficher deux sources vidéo simultanément, comme l'entrée HDMI (où votre console est connectée) et l'entrée antenne TV.
Le PiP fonctionne de manière très simple. La source vidéo principale est affichée en plein écran tandis que la source secondaire est affichée dans un petit carré généralement situé en bas à droite. Dans certains cas, vous pouvez choisir entre quelques positions prédéfinies pour la source secondaire ou, sur les appareils mobiles comme Android et les PC, la petite fenêtre peut être placée n'importe où et même redimensionnée !

Sur un PC, il n'est pas possible d'utiliser le mode PiP de cette manière (c'est-à-dire en utilisant une entrée vidéo) mais vous pouvez toujours visualiser les vidéos lues dans Google Chrome dans une fenêtre pop-up, pour continuer à les regarder et les écouter tout en vous concentrant sur d'autres tâches.
Est-ce que mon PC supporte le mode PiP ?
Si vous utilisez un ordinateur portable ou un PC avec Chrome 70 ou une version ultérieure installée, vous pouvez utiliser presque n'importe quelle source vidéo (comme YouTube, Dailymotion et les autres) en mode PiP non seulement dans le navigateur, mais aussi lorsque vous utilisez d'autres programmes.
Comment activer le mode PiP ?
Il existe deux méthodes pour activer le mode picture-in-picture et les deux fonctionnent sur toutes les plates-formes disponibles sur les ordinateurs portables et les bureaux avec pratiquement tout système d'exploitation moderne :
- Windows
- Mac OS
- Linux
- Chrome OS
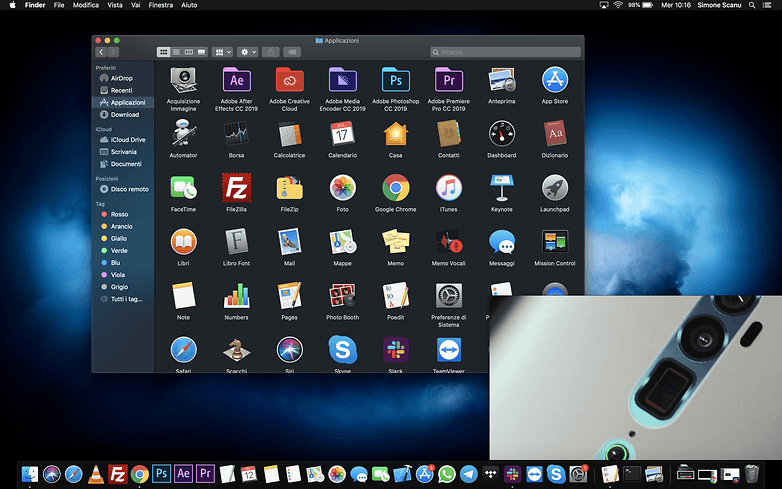
Méthode 1 : Clic droit
Oui, c'est aussi simple que ça. En cliquant avec le bouton droit de la souris sur la vidéo en cours de lecture, un menu déroulant s'ouvrira et parmi les éléments énumérés, vous trouverez celui dédié au picture-in-picture. Sur YouTube, vous devez faire deux clics droits consécutifs.
Méthode 2 : extension officielle
Il existe une méthode encore plus simple et plus rapide, bien que cela semble impossible :
- Allez dans la boutique en ligne Chrome et recherchez l'extension appelée Picture-in-Picture Extension (by Google)
- Téléchargez l'extension et autorisez Google Chrome à l'installer
- Voilà ! En haut à droite, à côté de l'omnibarre (la barre de recherche et d'adresse), vous verrez apparaître un nouveau bouton. Il suffit de lancer la lecture d'une vidéo et d'un simple clic sur ce bouton, vous activerez le mode PiP.
Conclusion
Il est très intéressant de noter que la fonction picture-in-picture fonctionne sans problème même à l'extérieur de la fenêtre principale de Chrome. Vous pouvez faire glisser la fenêtre flottante dans n'importe quelle position et, en la faisant glisser d'un des côtés ou des coins, vous pouvez la redimensionner. Le lecteur vidéo flottant dispose d'un bouton Play/Pause, d'un bouton pour revenir en arrière pour lire la vidéo dans sa carte et d'un X dédié à la fermeture de cette fenêtre flottante.
Les menus déroulants de divers programmes tels que Photoshop ou GIMP (que j'ai testé) seront toujours affichés au premier plan couvrant la vidéo. C'est super, parce que vous n'avez pas besoin de déplacer continuellement la vidéo en lecture si vous la gardez en haut de l'écran.
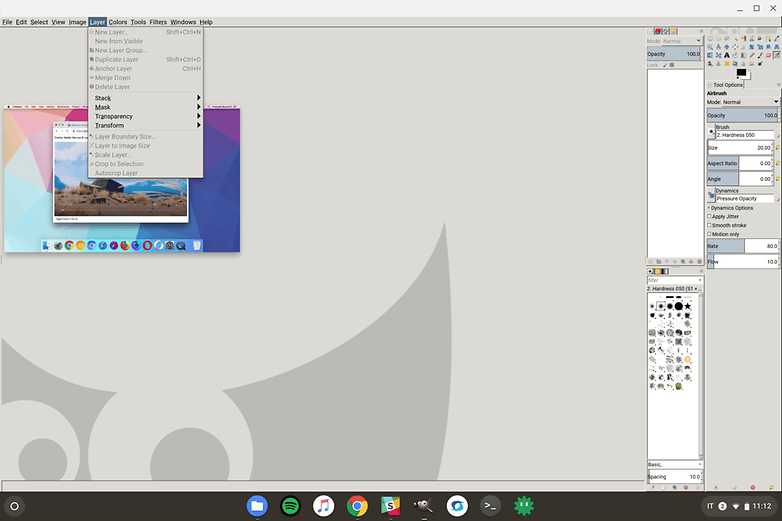
Dans tous les autres cas, la vidéo reste au premier plan, sans avoir besoin de cliquer dessus. N'ayez pas peur de continuer à faire autre chose pendant que vous écoutez un tutoriel vidéo comme je l'ai fait en écrivant cet article !
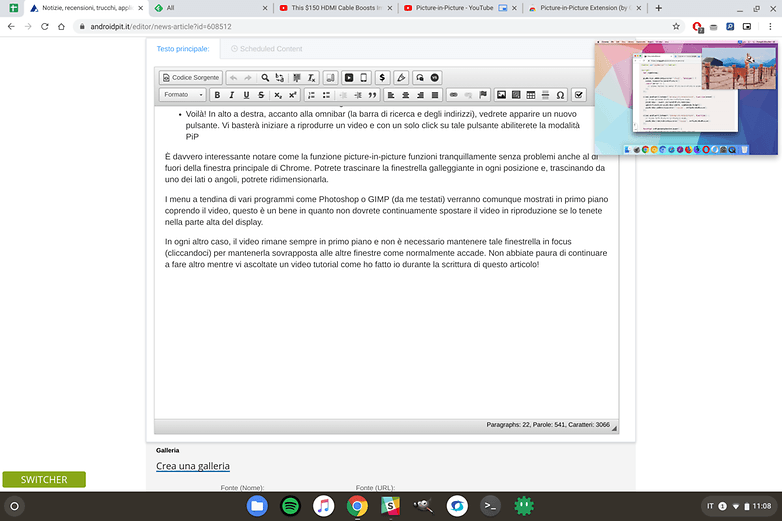
Avez-vous déjà utilisé cette fonction ? Sur quelles plateformes vidéo l'avez-vous testé ?