Les meilleures fonctions cachées à découvrir sur votre Samsung Galaxy Z Fold 5
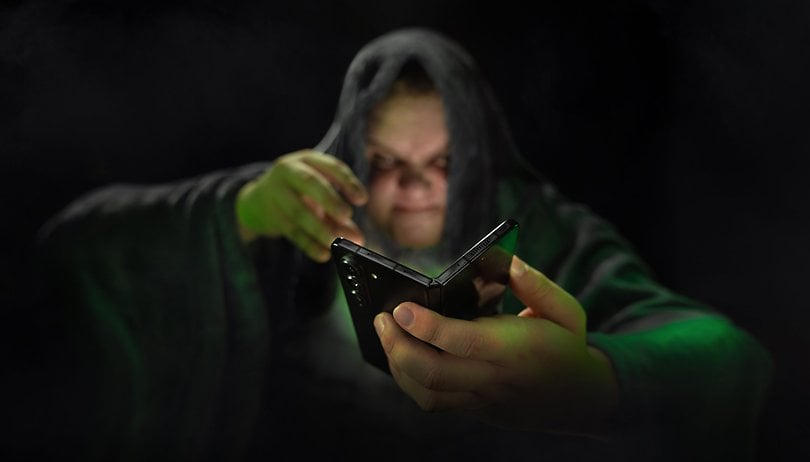

Samsung a caché plein de petites fonctionnalités spéciales sympas dans le Galaxy Z Fold 5. Pour vous aider à maitriser votre smartphone pliable Samsung, nextpit vous montre les meilleures trucs et astuces à découvrir dans One UI 6 sur votre Z Fold 5.
Le Samsung Galaxy Z Fold 5 (test) met évidemment l'accent sur la productivité, au moins autant sinon plus que sur le divertissement. Son grand écran déplié de 7,6 pouces se prête particulièrement au multitâche, comme vous allez le voir. Allez, j'arrête de faire du remplissage de texte SEO et on passe aux astuces.
- Retrouvez toutes les astuces de One UI 6 pour votre smartphone Samsung (même non-pliable)
Sommaire:
- Forcer la continuité des apps sur l'écran de couverture
- Faire un glisser-déposer entre deux applications
- Forcer le mode fenêtré sur toutes les applications
- Activer le panneau Flex dans toutes les applications
- Utiliser les raccourcis gestuels pour le multitâche
- Boostez votre barre des tâches avec ces gestes
- Ajouter vos paires d'applications à votre barre des tâches
Forcer la continuité des apps sur l'écran de couverture
L'une des fonctions-clé de Samsung pour le Galaxy Z Fold 5 est la continuité d'app ou "app continuity", en anglais. Il s'agit, pour certaines applications, de passer de l'écran principal déplié à l'écran de couverture plié de façon intuitive.
En gros, vous ouvrez une application avec le smartphone déplié et quand vous le repliez, l'application continue de fonctionner et adapte automatiquement son interface.
C'est super, mais seules quelques applications natives et tierces sont officiellement compatibles. Sauf que, si vous passez par la génialissime application Good Lock, vous pouvez forcer cette continuité d'app.
L'usage le plus pertinent, selon moi, concerne Youtube. Vous pouvez lancer une vidéo en mode déplié et la continuer sans interruption en mode plié. C'est facile à faire. Ça marche. Bref, rien à dire. Bon, si, les menus de Good Lock sont en anglais, mais c'est tout.
Pour ce faire:
- Allez dans l'application Good Lock
- Dans la barre latérale gauche, appuyez sur l'icône en forme d'outils
- Allez dans Multistar
- Appuyez sur I ♥ Galaxy Foldable
- Sélectionnez l'option Continue All Apps on front screen
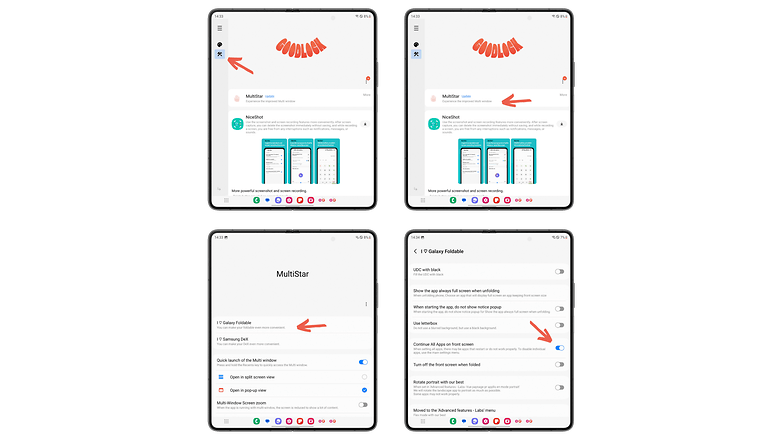
Faire un glisser-déposer entre deux applications
C'est l'une des principales (et des seules) nouveautés du Samsung Galaxy Z Fold 5. Cette fonction permet de copier-coller un fichier entre deux applications sans avoir à fermer l'une ou l'autre.
Vous n'avez rien à activer dans les paramètres, c'est un simple geste de glisser-déposer qu'il faut effectuer à deux doigts. En gros, imaginez que vous vouliez copier une photo de votre galerie et la coller dans une note de Samsung Notes.
Il suffit de maintenir appuyé un doigt sur la photo dans l'application Galerie, puis de maintenir appuyé d'un autre doigt sur l'icône de Samsung Notes sans relâcher le premier doigt, puis de glisser-déposer la photo avec le premier doigt.
Je sais, toutes ces histoires de doigts qui glissent, ça peut vite déraper. Voyez plutôt comment ça marche en vidéo dans ce court extrait ci-dessous. Ce sera plus clair.
Forcer le mode fenêtré sur toutes les applications
Une fois déplié, l'écran interne du Samsung Galaxy Z Fold 5 fait 7,6 pouces de diagonale. Vous avez littéralement une petite tablette entre les mains.
Mais c'est bien joli de regarder des vidéos Youtube ou de jouer à des jeux mobiles en plein écran. Moi, je vais vous faire bosser. Pour exploiter ce grand écran à son plein potentiel, vous pouvez passer plusieurs applications en mode fenêtré.
Vous pouvez afficher 5 fenêtres flottantes en même temps maximum. Vous pouvez les déplacer, ajuster leur taille et les cacher (voir la dernière astuce de ce guide pour savoir comment faire).
Pour ce faire:
- Allez dans les Paramètres puis dans Fonctions avancées
- Appuyez sur Labs et activez l'option Multi-fenêtres pour toutes les applis
Désormais, vous pouvez afficher n'importe quelle application en mode fenêtré, même si elle n'est pas officiellement compatible.
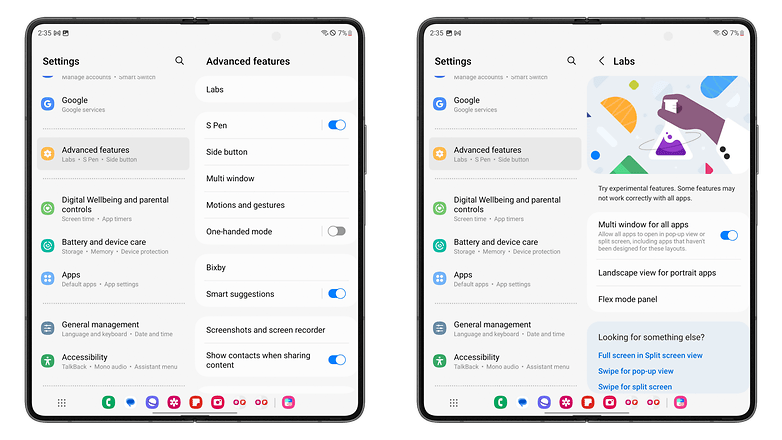
Activer le panneau Flex dans toutes les applications
J'ai consacré un article plus complet à toutes les fonctionnalités du Mode Flex de Samsung (mais un peu ancien, je dois le mettre à jour). Le panneau Flex permet simplement d'afficher certains éléments d'interface sur le panneau inférieur de l'écran lorsque le Samsung Galaxy Z Fold 5 est plié à 90 degrés.
Vous disposez, par exemple, d'une surface tactile pouvant servir de trackpad afin de naviguer sur votre Galaxy Z Fold 5 comme sur un PC portable via un curseur de souris.
- Retrouvez toutes les fonctions de Samsung liées au Mode Flex pour votre Galaxy Z Fold
Pour activer ce panneau:
- Allez dans les Paramètres puis dans Fonctions avancées
- Appuyez sur Labs puis sur Volet du mode Flex
- Activez l'interrupteur correspondant
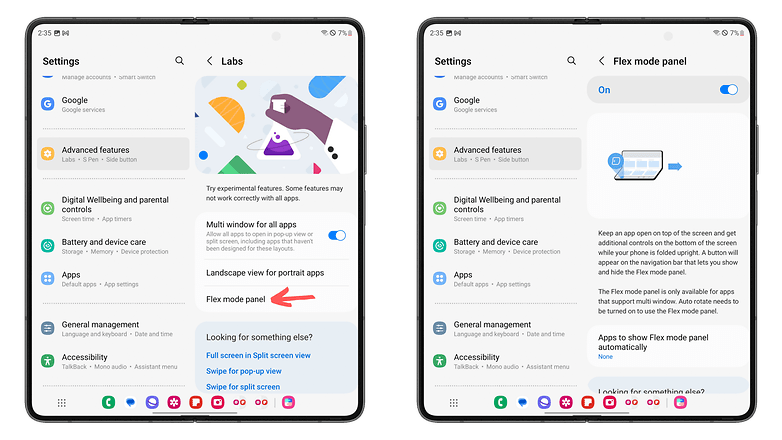
Utiliser les raccourcis gestuels pour le multitâche
On arrive à l'un des volets les plus intéressants de cet article selon moi. On a beaucoup parlé de multitâche, de mode fenêtré, tutti quanti. Mais l'intuitivité dans tout ça?
Eh bien Samsung propose pas mal de raccourcis gestuels pour optimiser les différentes fonctions de productivité de son Galaxy Z Fold 5. Pour trouver ces options:
- Allez dans les Paramètres
- Allez dans Fonctions avancées
- Appuyez sur Multi-fenêtres
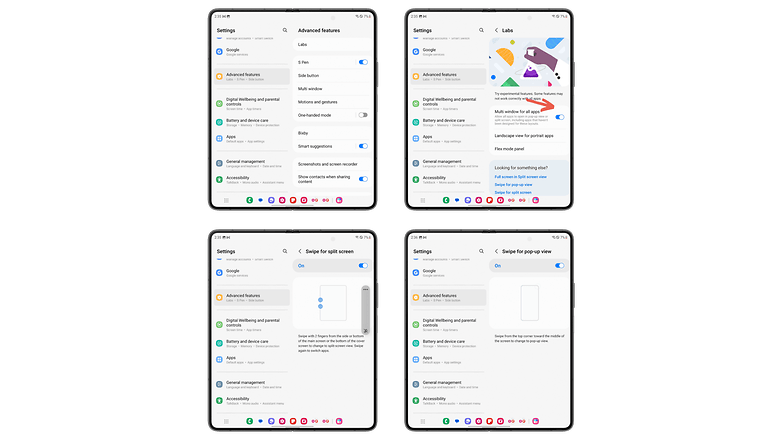
Vous pouvez alors activer des raccourcis pour passer rapidement en écran scindé en swipant d'un côté de l'écran. Vous pouvez swiper du bas vers le haut ou inversement avec deux doigts depuis les bords de l'écran pour scinder l'écran horizontalement. Vous pouvez en faire de même de droite à gauche et inversement pour scinder l'écran verticalement.
Un autre raccourci permet de passer une application en mode fenêtré. Il suffit de swiper diagonalement du coin supérieur droit ou gauche vers le centre de l'écran.
Ces gestes sont particulièrement utiles si vous utilisez un stylet comme le S Pen. Cela permet de rapidement jongler entre plusieurs applications et d'optimiser votre multitâche.
Boostez votre barre des tâches avec ces gestes
Quoi? Vous voulez encore plus de raccourcis pour le mode fenêtré ou écran scindé? Mais mes loulous, vous tombez bien. On va parler des gestes à utiliser depuis la Task Bar ou barre des tâches de Samsung.
Pour rappel, il s'agit d'une barre d'outils en bas de l'écran permettant d'afficher vos applications préférées et récentes. Vous pouvez l'activer/désactiver de la manière suivante:
- Allez dans les Paramètres
- Allez dans Écran puis défilez vers le bas
- Activez l'interrupteur intitulé Barre des tâches
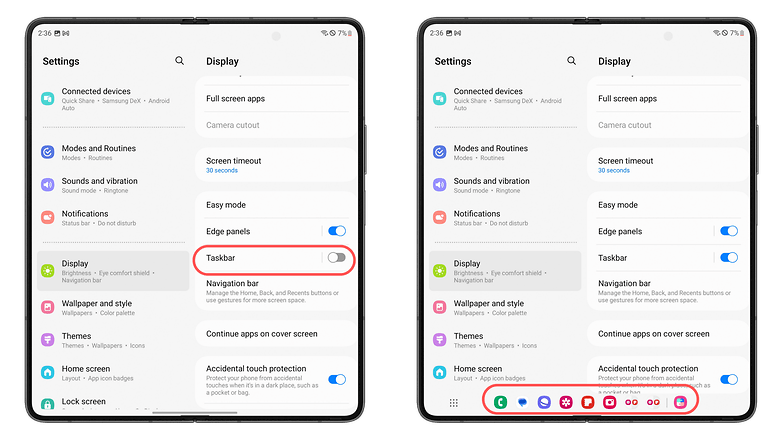
Maintenant que vous avez une barre des tâches en bas de votre écran, vous pouvez aller dans cette bonne vieille application Good Lock et procéder comme suit:
- Allez dans l'application Good Lock
- Dans la barre latérale gauche, appuyez sur l'icône en forme d'outils
- Allez dans Multistar
- Activez l'interrupteur Quick launch of the Multi window
- Choisissez soit Open in split view (ouvrir en écran scindé), soit Open in pop-up view (ouvrir en mode fenêtré)
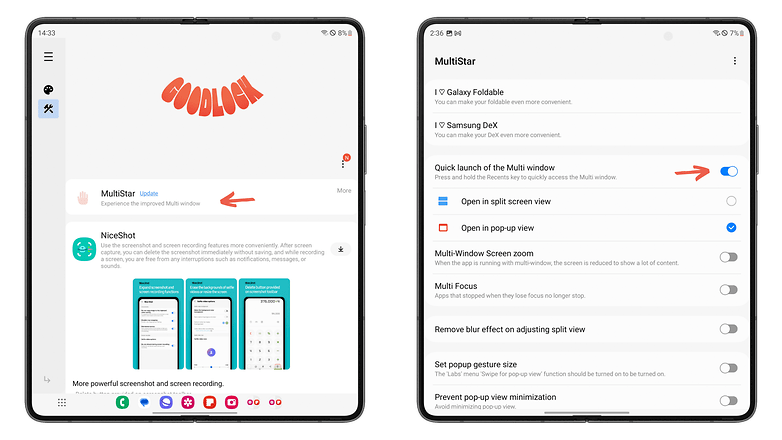
Désormais, vous pouvez effectuer un appui prolongé sur l'icône d'une des applications récentes dans votre barre des tâches. Et cet appui prolongé peut déclencher parmi deux actions, c'est vous qui choisissez.
Soit, vous faites un appui prolongé et ouvrez l'application en écran scindé. Soit, vous l'ouvrez en mode fenêtré.
Ajouter vos paires d'applications à votre barre des tâches
Arrêtez-moi, chaque fois que je pense en avoir fini, je tombe sur une autre astuce, je dois rentrer chez moi un jour ou l'autre pour m'occuper de ma femme et mes trois enfants imaginaires, bon sang!
Concluons cet article par une dernière fonctionnalité. On va ENCORE parler de la barre des tâches. Vous n'êtes pas sans savoir que vous pouvez ouvrir plusieurs applications en écran scindé.
Vous savez également que vous pouvez ouvrir vos applications récentes depuis votre barre des tâches.
Mais saviez-vous que vous pouviez "sauvegarder" vos paires d'applications en écran scindé, les ajouter à votre barre des tâches pour les ouvrir d'un seul petit tapotement?
Pour ce faire:
- Ouvrez deux applications en mode écran scindé (si quelqu'un ose me dire qu'il ou elle ne sait pas comment faire après avoir lu cet article, ça va barder)
- Appuyez sur l'icône ⋮ au milieu, entre les deux volets de l'écran scindé
- Appuyez sur l'icône en forme d'étoile
- Sélectionnez Barre des tâches
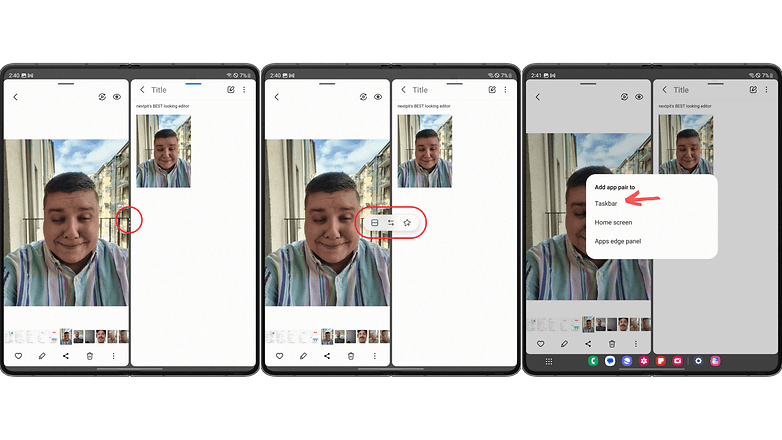
Cette paire d'applications s'affiche désormais dans la partie réservée aux applications récentes de votre barre des tâches, tout à droite. Si vous appuyez dessus, les deux applications s'ouvriront toujours en écran scindé.
Et même si vous les fermez ou que vous quittez l'écran scindé, cette configuration restera sauvegardée dans votre barre des tâches.
Que pensez-vous de cette liste des meilleures fonctionnalités du Samsung Galaxy Z Fold 5? Quelles astuces préférez-vous sur votre smartphone pliable? Pensez-vous que One UI 5 exploite suffisamment le facteur de forme pliable des Galaxy Z Fold 5 et Galaxy Z Flip 5?
Pour aller plus loin, vous pouvez consulter notre sélection des meilleurs smartphones pliables de 2024 ainsi que notre comparatif des meilleurs smartphones Samsung.













