Comment diffuser l'écran de votre smartphone Samsung sur une smart TV via Google Cast
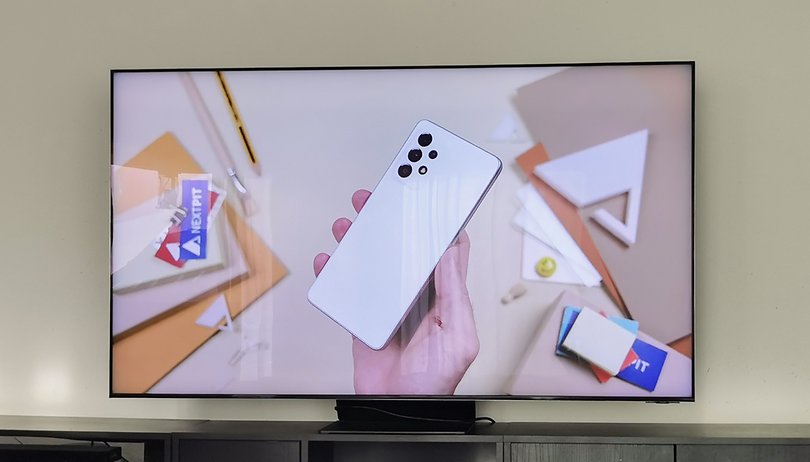

Samsung utilisait l'application Smart View pour diffuser le contenu des smartphones ou des tablettes Galaxy sur une smart TV. Mais depuis quelques mois, le fabricant a intégré la fonctionnalité Google Cast via la mise à jour One UI 5.1. Cette application offre plus de compatibilités avec Chromecast et les smart TV Android. Voici comment partager l'écran de votre Samsung Galaxy sur une smart TV.
La fonction Google Cast pour les smartphones Samsung Galaxy n'est pas encore totalement disponible. Elle ne l'est que sur les appareils équipés de la dernière version de One UI 5.1. De plus, vous devez l'activer à partir du menu développeur. Samsung n'a pas confirmé si il rendra cette fonctionnalité officielle lors de la prochaine mise à jour de One UI.
Google Cast vs Samsung Smart View: Quelle différence?
L'application Samsung Smart View était dédiée à la capture d'écran avant d'être intégrée à One UI. Elle est principalement destinée aux smart TV Samsung et à d'autres modèles compatibles avec la norme Miracast.
L'application vous permet de partager du contenu multimédia à partir de votre smartphone vers un écran plus grand. Vous pouvez également transformer votre smartphone ou votre tablette en télécommande.
Google Cast est la fonction de mirroring qui a fait ses débuts avec le Chromecast original et fonctionne de manière similaire à la fonction Smart View de Samsung, mais diffère au niveau de la compatibilité avec les téléviseurs.
De plus, l'application Google Cast se trouve sur des nombreuses smart TV ainsi que sur le Chromecast autonome. Elle est aussi prise en charge par davantage de smartphones et tablettes Android. La fonction Smart View est quant à elle limitée aux appareils Galaxy.
Comment activer Google Cast sur un smartphone ou une tablette Samsung?
La fonction Google Cast n'est disponible pour les développeurs que sur les appareils Samsung fonctionnant avec One UI 5.1. Pour activer Google Cast sur votre smartphone ou tablette Galaxy, rendez-vous dans les paramètres cachés de Samsung Smart View.
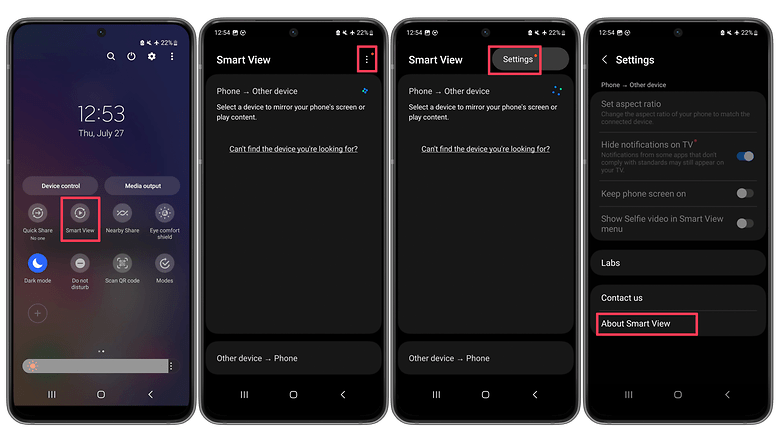
- Ouvrez les paramètres rapides de One UI à partir du menu déroulant
- Choisissez Smart View
- Appuyez sur les trois points verticaux (⋮)
- Sélectionnez Paramètres
- Choisissez À propos de Smart View
- Appuyez rapidement 10 fois sur le nom Smart View pour activer le mode développeur
- Saisissez #00rtsp00 lorsque vous êtes invité à saisir un mot de passe
- Activez Google Cast dans les options
- Appuyez sur la flèche arrière pour revenir et enregistrer vos modifications
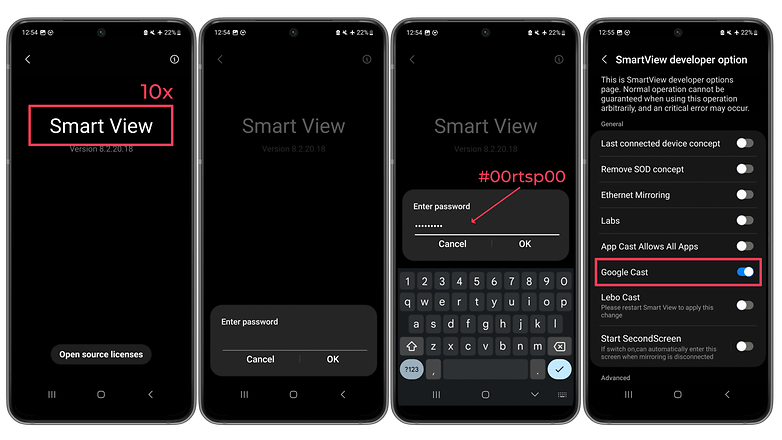
Comment utiliser Google Cast sur un smartphone ou une tablette Samsung?
Une fois que vous avez activé Google Cast dans les paramètres développeur, vous pouvez normalement utiliser la fonction de la même manière que Samsung Smart View. Cependant, il est important que votre téléviseur soit compatible avec Google ou Android TV. Suivez les étapes pour utiliser Google Cast sur un smartphone ou une tablette Samsung Galaxy.
- Connectez votre smartphone ou tablette Samsung Galaxy au même réseau Wi-Fi que la smart TV
- Ouvrez Smart View dans les paramètres rapides
- Sélectionnez et connectez-vous à l'appareil Google TV de votre choix dans la liste disponible
- Suivez les étapes affichées à l'écran pour terminer la connexion
- Accédez à l'application ou au lecteur multimédia dont vous souhaitez lire le contenu
Vous pouvez également accéder à la galerie ou au lecteur multimédia et choisir le contenu que vous souhaitez diffuser sur le grand écran. Appuyez simplement sur l'icône de diffusion dans le coin supérieur pour vous connecter à la Google TV disponible. Une fois la diffusion terminée, vous pouvez revenir aux paramètres Smart View pour déconnecter votre smartphone de la TV.
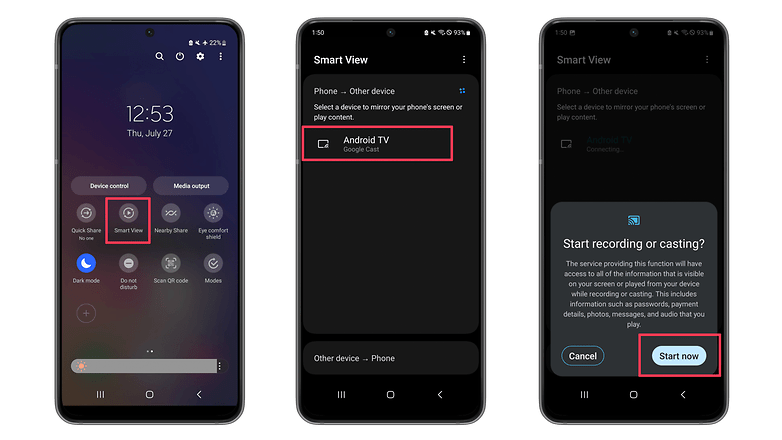
Quels types de contenus pouvez-vous partager avec Google Cast?
Les fonctions Google Cast et Samsung Smart View permettent de lire des contenus multimédias tels que des photos, des vidéos et de la musique provenant d'appareils mobiles via des applications et des services de streaming.
Elles peuvent également afficher le contenu de sites web, mais ne peuvent pas prendre en charge les plug-ins de navigateur. Toutefois, certains contenus protégés par des DRM peuvent ne pas être correctement reproduits.
Pour rappel, la technologie DRM vous permet d'avoir un contrôle exclusif et dédié sur la distribution et la modification de votre contenu.
Quelle est votre méthode préférée pour diffuser/caster du contenu d'un smartphone ou d'une tablette vers un téléviseur? Que pensez-vous de la fonction Google Cast?
Pour aller plus loin, découvrez comment choisir la meilleure Smart TV pour votre maison connectée. Découvrez toutes les nouvelles fonctionnalités d'Apple tvOS 17 qui arriveront sur votre Smart TV.
Via : Android Police



















Visiblement, c'est pour les appareils au-delà de Android 12 et One UI 4.1.1, car je n'ai pas l'option sur ma Galaxy Tab S6 restée sous cette version...
En revanche, je suis content que l'option écran PC supplémentaire fonctionne!
Certes le moyen est beaucoup plus détourné qu'il ne l'était sur la Galaxy Tab S7 (qui avait l'option "Second Screen" dans le volet des raccourcis, mais au moins ça marche!