Ces gestes secrets de One UI vont rendre votre smartphone Samsung beaucoup plus intuitif


Il ne suffit pas de posséder un smartphone Samsung ou une tablette Galaxy Tab pour en exploiter tout le potentiel- vous devrez également maîtriser ses gestes cachés. Nous vous présentons ici les meilleurs gestes secrets de l'interface One UI et la manière de les activer.
Les smartphones Samsung prennent en charge une large gamme de gestes depuis plusieurs années. Cependant, de nombreux gestes sont désactivés par défaut et doivent être activés dans les paramètres de votre appareil. Notez que la disponibilité des gestes dépend de votre version logicielle- la plupart devraient être présents si vous utilisez One UI 5 ou One UI 6.
- Découvrez les meilleures fonctions cachées de One UI
1. Activez les gestes de navigation
Les appareils Samsung utilisent trois boutons de navigation par défaut pour les actions Retour, Changement d'application et Accueil. Si vous souhaitez optimiser l'espace de l'écran, vous pouvez les remplacer par des gestes de balayage. Voici comment procéder :
- Ouvrez Paramètres > Ecran
- Faites défiler vers le bas pour trouver la barre de navigation
- Sélectionnez Gestes
- Appuyez sur la touche retour pour enregistrer les modifications
2. Soulever pour activer
Lift to wake est un geste qui réveille votre écran verrouillé lorsque vous saisissez votre smartphone d'une table ou d'une plateforme. Cela peut être utile car vous gagnerez du temps en réveillant manuellement l'écran de votre appareil lorsque vous vérifiez l'heure ou les notifications. Suivez les instructions ci-dessous pour l'activer :
- Ouvrez Paramètres
- Faites défiler vers le bas et appuyez sur Fonctions avancées
- Sélectionnez la carte Gestes
- Activez l'option Lever pour activer
- Quittez l'application pour enregistrer les modifications
3. Balayer vers le bas avec deux doigts pour ouvrir le panneau rapide
En mode déverrouillé, l'accès au panneau rapide nécessite que vous fassiez un premier balayage depuis le haut de l'écran, puis un second depuis le milieu de l'écran. C'est assez fastidieux si vous voulez accéder rapidement aux raccourcis et aux commandes.
Il existe un geste populaire pour accéder immédiatement au panneau rapide, que tous les utilisateurs ne connaissent pas, et qui consiste à balayer l'écran à l'aide de deux doigts.
- Déverrouillez votre appareil
- Balayez vers le bas à partir du haut avec deux doigts
4. Balayer l'écran pour prendre une capture d'écran
Une autre astuce pratique consiste à utiliser un geste de balayage pour prendre une capture d'écran, ce qui est parfait si votre autre main est occupée. Voici comment procéder :
- Déverrouillez votre appareil
- Accédez à une application ou à un écran dont vous souhaitez faire une capture d'écran
- Balayez l'écran d'un bord à l'autre en utilisant le côté de votre paume
- Une animation et un son devraient apparaître une fois la capture d'écran effectuée
Assurez-vous que la fonction Palm swipe to capture est activée dans Paramètres > Fonctions avancées > Gestes.
5. Double tapotement pour allumer/éteindre l'écran
Si de nombreux utilisateurs savent que vous pouvez effectuer un double-tap pour réveiller un écran verrouillé, beaucoup ignorent qu'il est également possible d'utiliser la fonction de double-tap pour verrouiller l'écran. Voici comment vous pouvez tester cette action :
- Sur un écran verrouillé, appuyez deux fois sur l'écran pour réveiller votre appareil
- Appuyez à nouveau deux fois pour verrouiller l'écran
6. Lancez Circle to Search
Circle to Search étant une fonctionnalité de plus en plus connue, il est utile que vous sachiez comment la lancer instantanément. Selon la barre de navigation que vous avez choisie, l'opération d'activation est simple sur n'importe lequel de vos écrans avec l'appareil déverrouillé. Découvrez comment:
- Sur les boutons de navigation: Appuyez longuement sur le bouton d'accueil
- Sur les gestes de navigation: Appuyez longuement sur la barre de navigation
Si cela ne fonctionne pas dans votre cas, assurez-vous que la bascule est activée dans Réglages > Écran > Barre de navigation.
7. Lancer Google Assistant ou Gemini
Si vous utilisez fréquemment Google Assistant ou Gemini, il existe une meilleure façon de lancer l'assistant d'intelligence artificielle sur votre téléphone ou tablette Galaxy. Voici comment lancer Assistant ou Gemini sur votre appareil Galaxy:
- Déverrouillez votre appareil
- Faites glisser votre doigt du coin inférieur (gauche ou droit) vers le centre
- La fenêtre contextuelle de l'assistant ou de Gemini devrait apparaître
8. Appuyez deux fois sur le bouton latéral pour lancer une application
Le bouton latéral physique de votre appareil Galaxy ne sert pas seulement à verrouiller ou déverrouiller votre appareil. Il peut également être personnalisé pour ouvrir ou lancer une application ou un raccourci, ce qui vous permet de gagner du temps. Lisez les étapes pour savoir comment le modifier ou le personnaliser:
- Ouvrez Paramètres, puis faites défiler vers le bas et ouvrez Fonctionnalités avancées
- Tapez sur le bouton latéral
- Activez la double pression
- Sélectionnez Ouvrir une application et appuyez sur l'icône de l'engrenage pour assigner une application
- Appuyez sur le bouton retour ou quittez pour enregistrer les modifications
9. Passer en mode à une main
Une autre astuce vitale qui s'avère précieuse si l'une de vos mains est occupée ou si vous vous sentez à l'aise pour utiliser votre téléphone d'une seule main est le mode une main. Il est activé par défaut dans les fonctions avancées des paramètres, mais vous pouvez tout de même le vérifier au préalable. Voici comment l'utiliser:
- Déverrouillez votre appareil
- Accédez à l'écran principal
- Balayez vers le bas à partir du bouton d'accueil ou du centre inférieur de votre écran pour activer le mode une main
- Balayez vers le bas à partir du bouton d'accueil ou de la partie centrale inférieure de l'écran pour le désactiver
10. Scinder l'écran
L'une des fonctionnalités les plus intéressantes de One UI est la prise en charge de l'écran partagé dans le cadre du multifenêtrage, qui permet d'exécuter deux applications côte à côte et d'améliorer la productivité. La fonction est désactivée par défaut, mais il est très simple de l'activer et de l'utiliser. Voici comment procéder:
- Allez dans Réglages > Fonctions avancées > Multi-fenêtres
- Activez la fonction Swipe pour l'écran scindé
L'utilisation de cette fonction dépend du type d'appareil Galaxy que vous possédez. Sur les appareils à écran plat comme le Galaxy S24 Ultra et le Galaxy A55, le lancement de l'écran partagé nécessite un glissement vers le haut à l'aide de deux doigts depuis le bas de l'écran. Pour les téléphones pliables, cela fonctionne sur l'écran principal pliable en glissant deux doigts depuis le côté gauche.
- Appareils Galaxy à normaux: Balayez à partir du bas de l'écran avec deux doigts.
- Appareils Galaxy pliables: Balayez à partir du côté gauche de l'écran principal à l'aide de deux doigts.
11. Passer en mode fenêtré
Dans les mêmes paramètres se trouve le geste de glisser pour la vue pop-up ou lorsque vous placez une application dans une fenêtre que vous pouvez repositionner et redimensionner. La plupart des modèles prennent en charge jusqu'à quatre applications flottant dans des fenêtres. Voici comment utiliser la fonction "glisser pour afficher une fenêtre contextuelle":
- Tout d'abord, activez-la dans Réglages > Fonctions avancées > Multi-fenêtres
- Activez l'option Swipe for pop-up view
Une fois l'option activée, vous pouvez lancer une application et faire glisser la souris du coin droit vers le centre de l'écran. Vous pouvez alors redimensionner la fenêtre ou la repositionner sur votre écran.
Quels sont vos gestes préférés? Avons-nous oublié des gestes One UI?
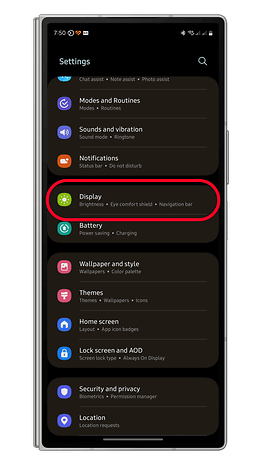
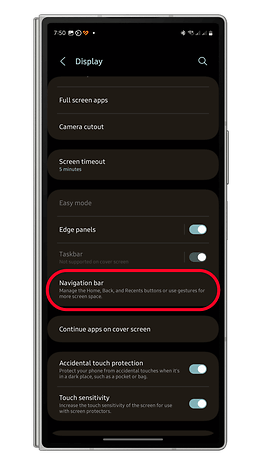
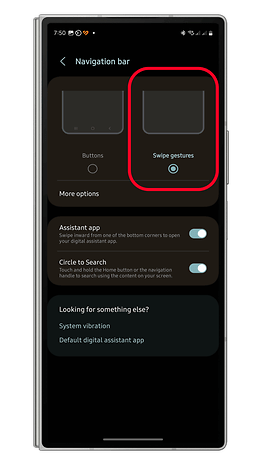
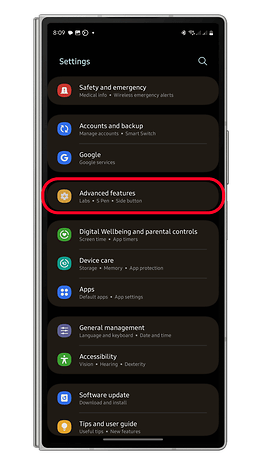
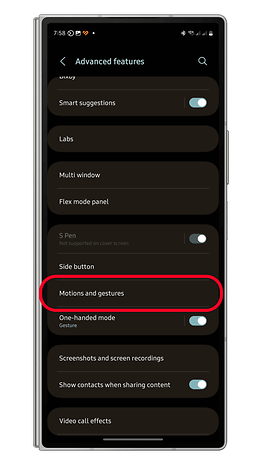
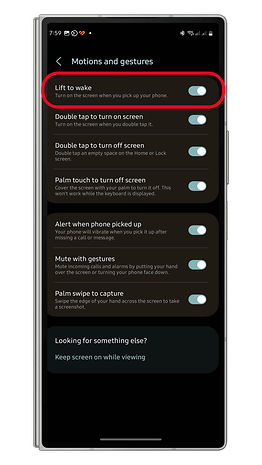
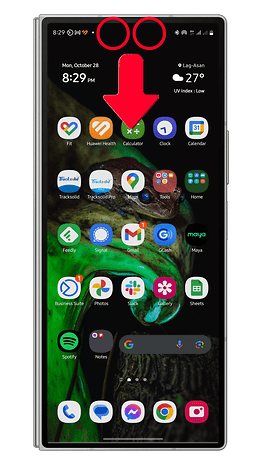
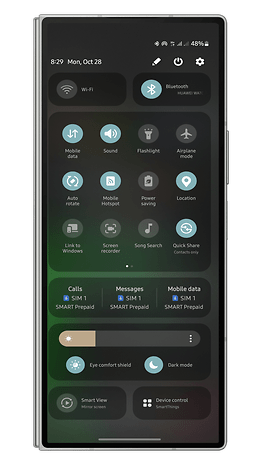
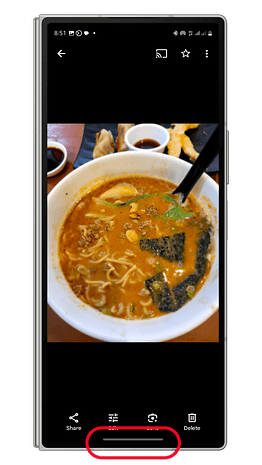
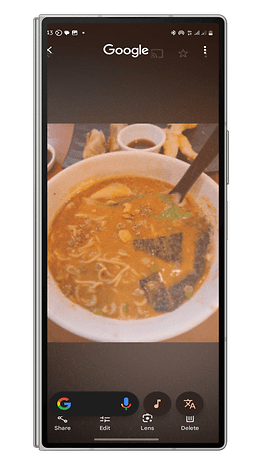
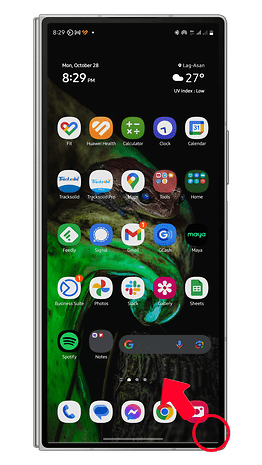
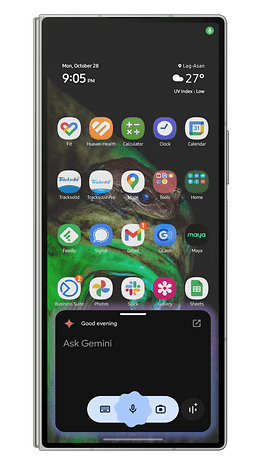
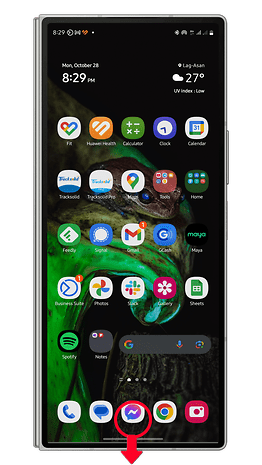
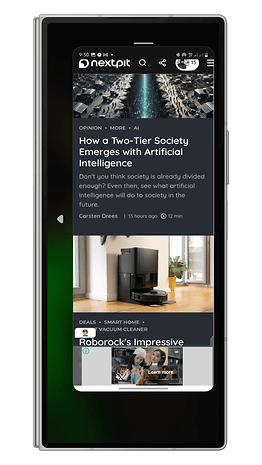
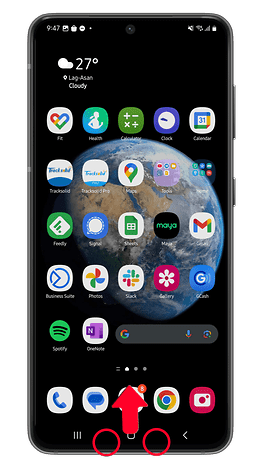
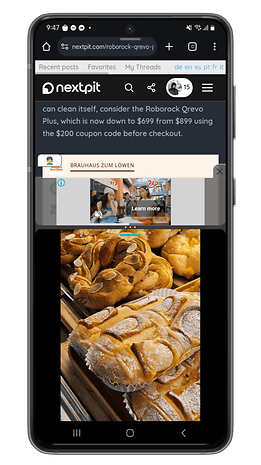
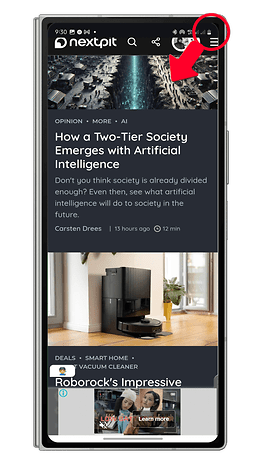
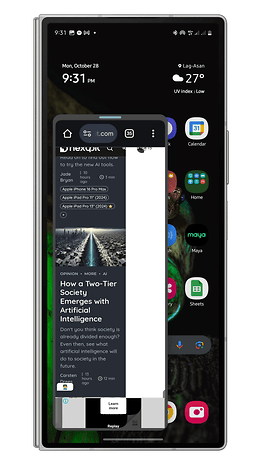















Et depuis quand ces gestes sont "secrets" ?
C'est pas un titre putaclic ?