Comment désactiver la rotation automatique de l'écran sur votre smartphone Samsung
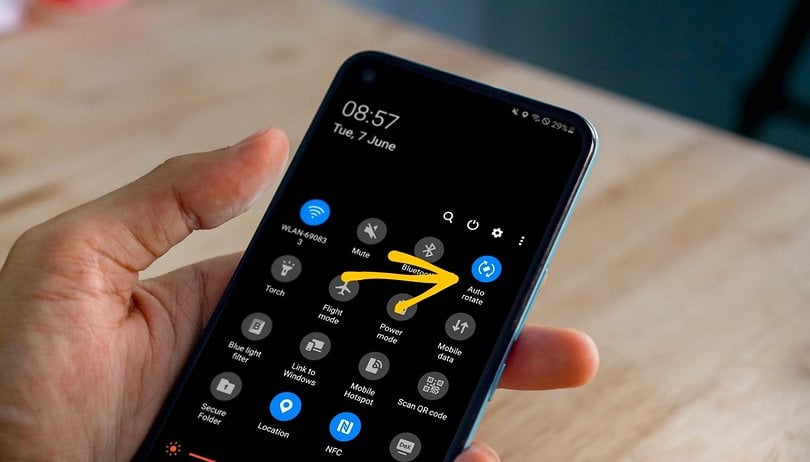

Vous n'avez pas toujours besoin de faire pivoter votre écran lorsque vous changez l'orientation de votre smartphone pour chaque application, mais avec un smartphone Samsung, il suffit de quelques étapes pour la désactiver grâce à la fonction de rotation automatique. Dans ce guide, nous vous montrons quelques étapes simples pour utiliser la rotation automatique, y compris la rotation sélective de l'écran d'accueil ou de l'écran de verrouillage.
Fonctionnement de la rotation automatique sur les appareils Samsung
La rotation automatique est une fonction de base disponible sur tous les smartphones et tablettes Galaxy Samsung. Elle est activée par défaut et cet effet s'applique à presque toutes les applications, aux onglets des navigateurs et au système Android.
Lorsqu'elle est activée, elle fait pivoter votre écran dans les applications ou les pages web en mode paysage ou portrait, en fonction de l'orientation de votre smartphone ou de votre tablette. Si elle est désactivée, le mode portrait est activé et les applications et les pages n'adhèrent pas à l'orientation de votre smartphone.
Gardez à l'esprit que la rotation automatique ne s'applique pas à l'écran d'accueil, à l'écran de verrouillage et à l'écran d'appel vocal, ainsi qu'à certaines applications comme Netflix et à la plupart des jeux. Pour ces derniers, vous devrez accéder aux paramètres avancés (nous vous montrerons comment plus tard), tandis que les jeux sont simplement limités à l'orientation dans laquelle ils sont censés être joués.
- Découvrez les meilleures astuces pour votre smartphone Samsung Galaxy
Comment activer ou désactiver la rotation automatique?
L'accès à la fonction de rotation automatique est assez simple. Elle (fonction) se trouve dans les réglages rapides ou le menu déroulant. Vous pouvez accéder à ce menu lorsque votre smartphone est verrouillé ou déverrouillé. Voici un guide étape par étape pour l'activer ou la désactiver.
- Balayez vers le bas depuis le haut de l'écran (un doigt ouvre les paramètres rapides, deux doigts ouvrent le panneau complet).
- Appuyez sur l'icône Rotation automatique pour désactiver la rotation automatique de l'écran.
- Inversement, appuyez sur l'icône Rotation automatique pour activer le mode Portrait.
- Appuyez sur retour pour enregistrer vos modifications.
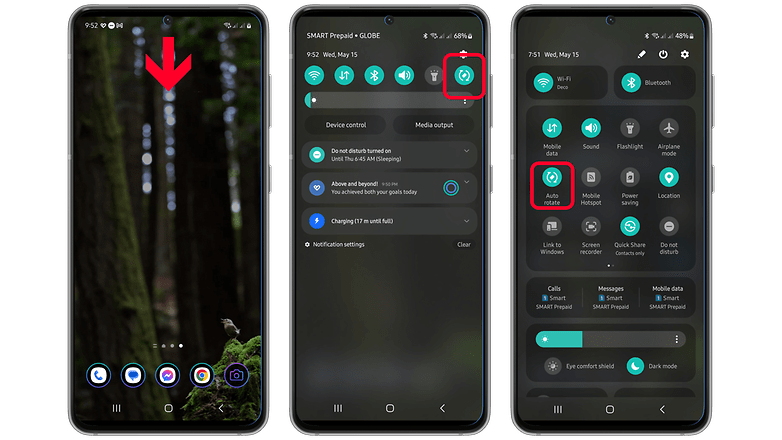
Comment personnaliser la rotation automatique pour l'écran d'accueil et l'écran de verrouillage?
La rotation automatique ne s'applique pas immédiatement à l'écran d'accueil, à l'écran de verrouillage et à l'écran d'appel vocal. Vous devrez donc ouvrir les paramètres avancés de cette fonctionnalité pour activer la rotation automatique dans ces sections. Suivez les étapes ci-dessous.
- Balayez vers le bas depuis le haut de l'écran.
- Appuyez longuement sur l'icône Rotation automatique ou Portrait pour ouvrir d'autres paramètres.
- Activez séparément la rotation automatique sur l'écran d'accueil, l'écran de verrouillage ou l'écran d'appel vocal.
- Appuyez sur Terminé pour enregistrer les modifications
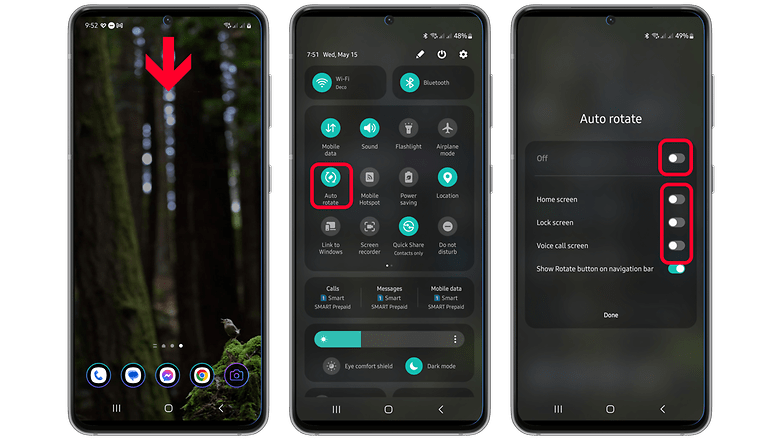
Optimisez la fonction de rotation automatique grâce à deux astuces
Hormis la fonction de base de l'auto-rotation, les utilisateurs de Samsung Galaxy peuvent également optimiser la fonction grâce à ces astuces supplémentaires.
Empêcher la rotation automatique de l'écran
Vous ne connaissez peut-être pas encore cette petite astuce: Il s'agit du fait que vous bénéficiez généralement de la rotation de l'écran (par exemple, lorsque vous regardez YouTube et Netflix), mais que vous souhaitez parfois vous en passer.
Dans ce cas, il est ennuyeux de devoir utiliser les paramètres rapides à chaque fois. Heureusement, Samsung propose un moyen d'éviter cette étape. Comme testé sur le Galaxy A54 (test) fonctionnant sous Android 14, il vous suffit d'appuyer sur une zone de l'écran vide et de la maintenir enfoncée pour empêcher l'écran de pivoter!
Toutefois, les appareils fonctionnant sous les versions précédentes d'Android OS peuvent simplement appuyer sur l'écran, puis faire pivoter l'appareil sans le maintenir.
Installez des applications tierces
Un deuxième conseil que nous pouvons vous donner: installez une application tierce comme Rotation Control sur le Google Play Store. Contrairement aux outils intégrés, vous pouvez utiliser un tel outil pour déterminer séparément si chaque application et service doit toujours être affiché en mode portrait ou paysage.
Alors, connaissiez-vous cette astuce? Quelles sont les autres applications que vous connaissez pour afficher un écran de smartphone en paysage?















