Trucs et astuces : comment utiliser Polaris Office sur Android ?
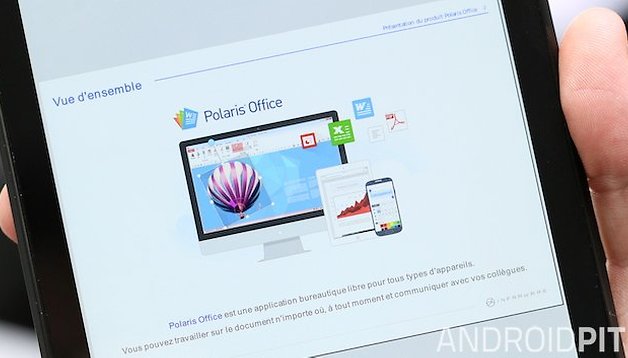

Polaris Office sur Android est une des solutions les plus performantes pour lire, éditer et créer des documents compatibles Google Docs.
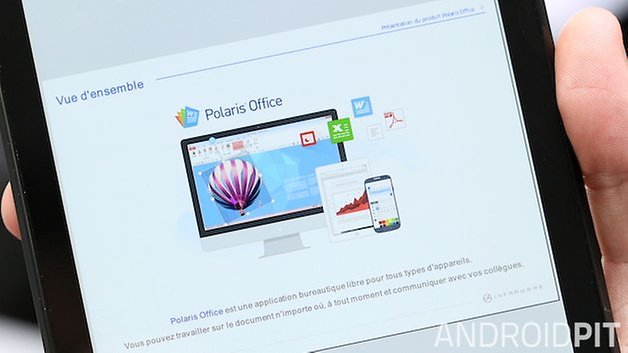
Polaris Office Premium
Polaris annonce clairement la couleur, en récapitulant les différences entre la version Premium et la version gratuite de Polaris Office. Pour résumer, je vous ai dressé un petit tableau.
| Polaris Office Français Gratuit | Polaris Office Français Premium | |
|---|---|---|
| Stockage Cloud | 100 MB | 5 Go |
| Formats de lecture | Microsoft Office (Word, Excel, Powerpoint), PDF, TXT | Microsoft Office (Word, Excel, Powerpoint), PDF, TXT |
| Formats d'édition | Microsoft Office (Word, Excel, Powerpoint), TXT | Microsoft Office (Word, Excel, Powerpoint), TXT |
| Appareils synchronisés | 2 | 5 |
| Sécurité | Mot de passe sur appareils mobiles |
Scanner un document avec Polaris
L'application Polaris Office sur Android ne permet pas elle-même de scanner un document, mais une extension est disponible. Vous pouvez l'installer sur le Google Play Store, vous trouverez le lien dans les paramètres de l'application Polaris.
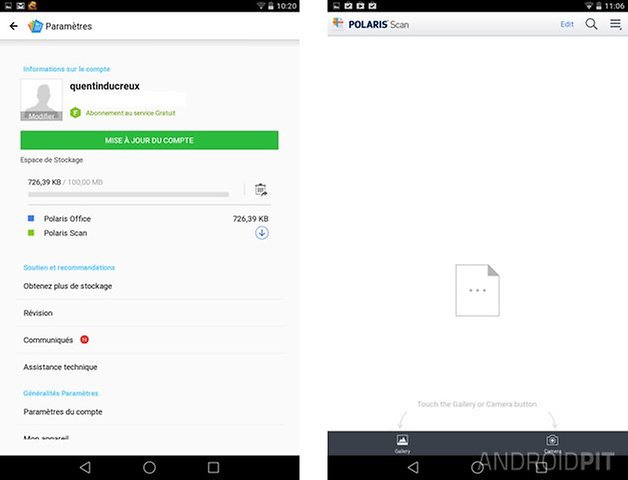
L'application Polaris Scan est assez simple à utiliser, il vous suffit de la lancer puis de choisir si vous souhaitez scanner une photo depuis votre galerie ou en prendre une directement. L'application semble avoir des soucis avec certaines tablettes (c'est le cas de ma Nexus 7, qui tourne sous la preview Android L).
Obtenir plus d'espace de stockage gratuitement (1 Go)
À la manière de certains jeux, Polaris offre la possibilité de partager l'application sur les réseaux sociaux ou d'isntaller l'application sur un autre support pour gagner des bonus. Dans ce cas, on gagne 300 Mo d'espace de stockage si l'on installe la version Windows de Polaris Office et 100 Mo par personne si l'on recommande Polaris à nos amis sur Facebook, Twitter ou via Email. On peut ainsi gagner jusqu'à 900 Mo gratuitement, ce qui porte l'espace de stockage disponible dans la version gratuite à 1 Go, c'est plutôt pas mal !
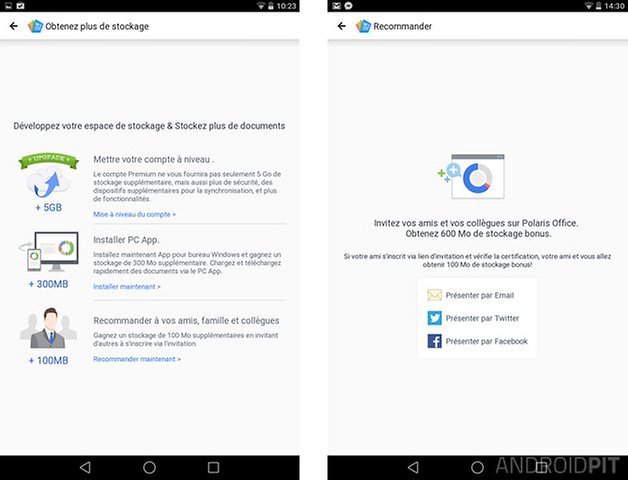
Copier une cellule sur plusieurs cases
Les habitués de Microsoft Excel connaissent le truc, pour copier le contenu d'une case, il faut cliquer sur le petit "+" et le tirer vers l'endroit où l'on souhaite recopier. Sur Polaris, il suffit d'effectuer un appui long sur une case, le petit "+" apparaît, vous pouvez alors tirer la case où bon vous semble, et ainsi dupliquer son contenu.
Mettre à jour les calculs
Si vous utilisez formules et calculs, il se peut que parfois lors de changements, les calculs ne se mettent pas à jour automatiquement. Cliquez alors simplement sur la touche menu, puis sur Recalculer.
Insérer une photo ou un objet dans un document
Avec le document ouvert, cliquez simplement sur le petit "+" en haut dans la barre de menu, puis choisissez Insérez un objet. Vous pouvez choisir parmi les onglets une photo (que vous pouvez prendre à la volée), une forme, un graphique ou un symbole. En parlant de graphique, on vous explique comment les créer sur Polaris.
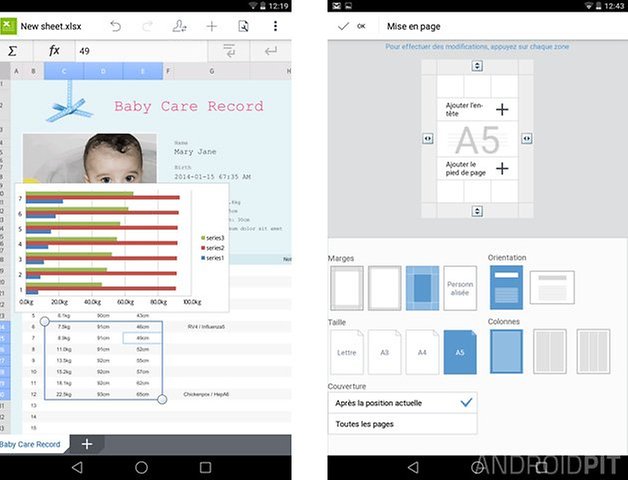
Créer un graphique sur Polaris
Sur Polaris, la méthode est différente de Excel sur Windows. Commencez par sélectionner votre plage de données. Une fois fait, cliquez sur le "+" dans la barre de navigation, choisissez Insérez un objet et sous l'onglet Graphique, sélectionnez le type de graphique voulu.
Le graphique est créé, vous pouvez alors le déplacer et le modifier. Pour ce faire, sélectionnez simplement le graphique et cliquez sur la flèche vers le bas, puis sur Régler la plage pour changer la plage de données, ou sur sélection multiple pour sélectionner plusieurs graphiques. Vous pouvez également redimensionner votre graphique avec précision depuis ce menu.
Changer la mise en page d'un document
Sans offrir la souplesse d'une suite bureautique sur PC ou Mac, Polaris permet de personnaliser la mise en page d'un document texte de façon simple et efficace. Vous pouvez par exemple choisir une vue en 2 ou trois colonnes, changer la taille des marges, le format A3, A4 ou A5 ainsi bien sûr que l'orientation.
Enregistrer un document en PDF sur Polaris
Une question simple, mais qui peut faire s'arracher les cheveux à plus d'un utilisateur. Pour enregistrer un PDF sur Polaris Office sur Android, il faut tout simplement l'imprimer en tant que PDF, comme dans beaucoup d'applications. Pour ce faire, cliquez sur la touche menu, puis choisissez Imprimer, puis vérifiez que l'option Enregistrer au format .PDF soit bien sélectionnée.
C'est tout pour aujourd'hui ! Si vous n'êtes pas encore convaincu par Polaris, jetez-y un oeil, ça vaut le détour et c'est en général plus stable que Google Documents. Si vous avez d'autres trucs et astuces pour Polaris Office, n'hésitez pas à nous les donner dans les commentaires.
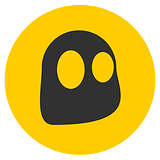
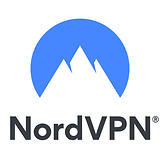
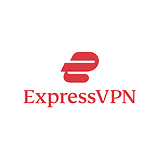
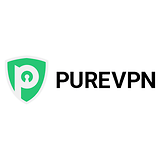

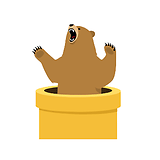
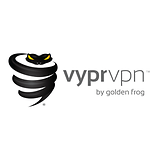
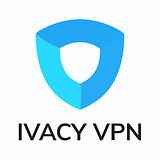








Bug, effacement commentaires... Je préfère Doc to go
Bonjour à tous,
Est-ce que quelqu'un saurait m'expliquer pourquoi Polaris a disparu du store Samsung Apps et qu'en passant par leur site internet, la fiche du Play Store m'indique "ce produit n'est pas disponible dans votre pays"?
Je suis sur Galaxy Tab S, mon Note 3 a Polaris depuis bien longtemps..
Merci à vous !
Bug á tout va depuis quelques temps :décalage commentaires par rapport aux cellules, effacement complet des anciens commentaires..
Bonjour,
J'utilise Polaris Office sur une tablette Samsung galaxy Tab, et j'aimerai changer les marges.Mais je ne sais pas comment faire, quelqu'un aurai la solution ?
Pour reprendre le problème évoqué par Thierry Touzard (les doc. scannés ne rentrent pas dans l'appli) et répondre à Quentin
perso je ne suis pas arrivée à les ouvrir manuellement dans Polaris.
Donc si c'est faisable j'aimerai bien en savoir le protocole.
Polaris précise que l'application de scan est "optimisée pour les smartphones seulement", j'ai l'impression qu'avec les tablettes elle fonctionne plutôt très mal.
Marche bien sur ma galaxy note 2014, mais je n'arrive pas à comprendre la liaison entre l’application et le scan.
Les documents scanné ne rentrent pas dans l'appli et ne sont donc pas synchronisé
Mais tu peux les ouvir manuellement dans Polaris ?
polaris scan, beug aussi sur ma nexus 7(2013)kitkat
C'est une des meilleures applications de bureautique. Elle est disponible depuis peu sur le Google store mais on l'avait sur le Samsung store. C'est sur ce store que j'ai fait sa connaissance !