Top 5 des trucs et astuces de Google Agenda sur Android


Comment être mieux organisé en 2014 ? En utilisant un agenda sur son appareil Android, pardi ! Encore faut-il connaître toutes ses fonctions. Aujourd'hui, nous vous proposons nos trucs et astuces afin d'optimiser votre utilisation de Google Agenda sur votre Android !
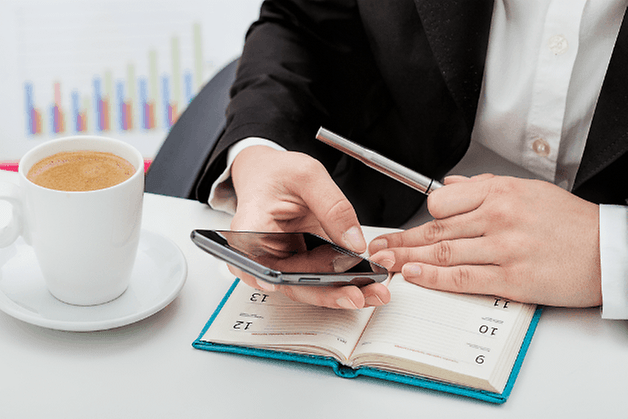
Choisissez la vue de votre agenda
C'est la toute première chose à faire lorsque vous commencez à utiliser Google Agenda : choisir la vue qui, pour vous, sera la plus agréable et la plus optimisée. Il n'y en a pas une meilleure que l'autre, car cela dépendra vraiment de vous. C'est un petit peu comme si vous deviez choisir entre un agenda papier mensuel, hebdomadaire ou journalier. Le petit plus de Google Agenda par rapport à ces options est la vue "Planning", qui permet de voir tous vos événements à venir en forme de liste. Pratique pour avoir une vue globale des semaines à venir sans les faire défiler une par une.
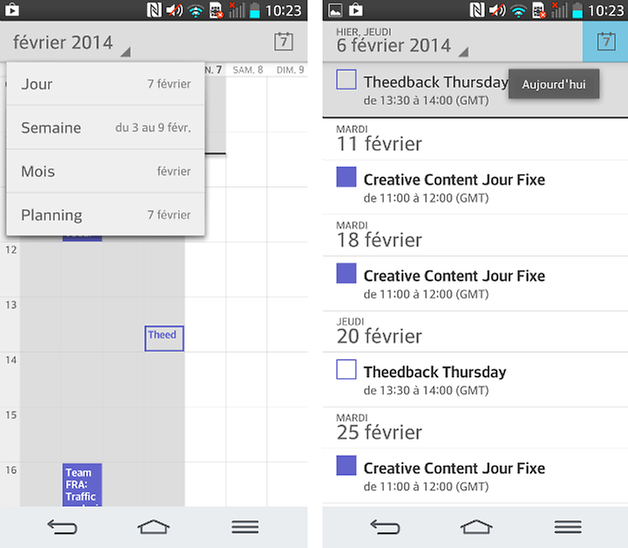
Pour choisir la vue sur Google Agenda, il suffit de cliquer sur la date en haut à gauche, puis de sélectionner une des options. Dans toutes les vues, vous pouvez toujours revenir sur la date d'aujourd'hui en cliquant sur le chiffre en haut à droite de l'écran.
Gagnez du temps avec une réponse rapide
Vous avez une réunion ou un rendez-vous, mais vous êtes en retard ? Ce serait bien de prévenir les autres invités à l'événement, mais vous manquez évidemment de temps, puisque vous êtes en retard... Une option intéressante dans Google Agenda est celle de la "réponse rapide", qui permet d'envoyer un message aux personnes conviées à l'événement en question, avec des messages déjà pré-écrits. Vous pourrez customiser ces réponses, depuis les Paramètres < Paramètres généraux < Réponses rapides.
Synchronisez tous vos agendas en ligne
Le petit plus des agendas Android, c'est de pouvoir synchroniser sur une même plateforme tous vos agendas numériques. Si vous utilisez plusieurs comptes Gmail ou un service de Microsoft Exchange, ajoutez votre compte dans Paramètres < Comptes et synchronisation < Ajouter un compte. Une fois le compte configuré, assurez-vous que la synchronisation de votre agenda est bien activée (dans ce même menu).
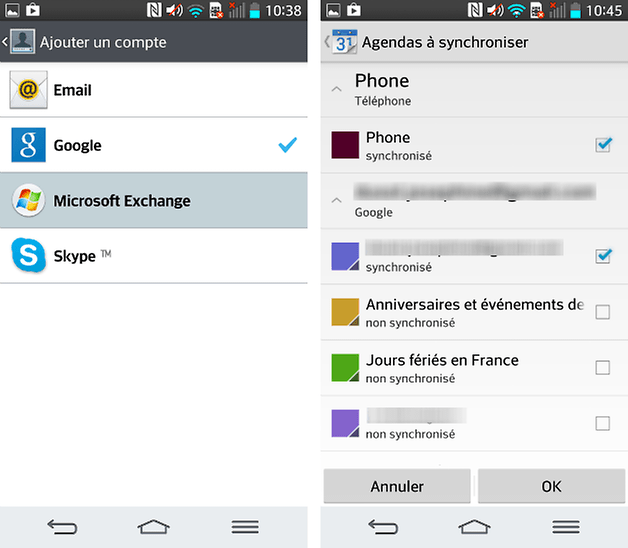
Depuis Google Agenda, vérifiez que tous vos agendas sont bien pris en considération pour la synchronisation depuis la touche paramètres, Agendas à afficher. Vous pouvez depuis ce menu personnaliser vos différents calendriers en changeant leurs couleurs : très pratique pour s'y repérer !
Changez le rappel par défaut
Lorsque vous créez un événement, un rappel par défaut est toujours proposé. Si vous n'avez jamais changé ce paramètre, Google Agenda a choisi pour vous un rappel systématique 10 minutes avant l'événement. Vous pouvez très facilement changer ce paramètre ! Cela vous fera gagner un temps considérable lors de la saisie de votre événement, mais aussi en évitant de supprimer constamment des alertes inutiles. Pour ce faire, allez dans Paramètres < Paramètres généraux < Rappel par défaut.
Utilisez le widget
Google Agenda a son propre widget qui s'installe de la manière habituelle sur Android, depuis le tiroir d'application (onglet widget) ou en appuyant longuement sur l'écran d'accueil. Attention à ne pas confondre avec les autres applications calendaires présentes par défaut sur vos appareils qui, comme c'est original, se trouvent aussi sous le nom de "Agenda". Celui de Google Agenda utilise une bande bleue en haut du widget. Petit conseil : modifiez la taille du widget en cliquant longuement dessus.
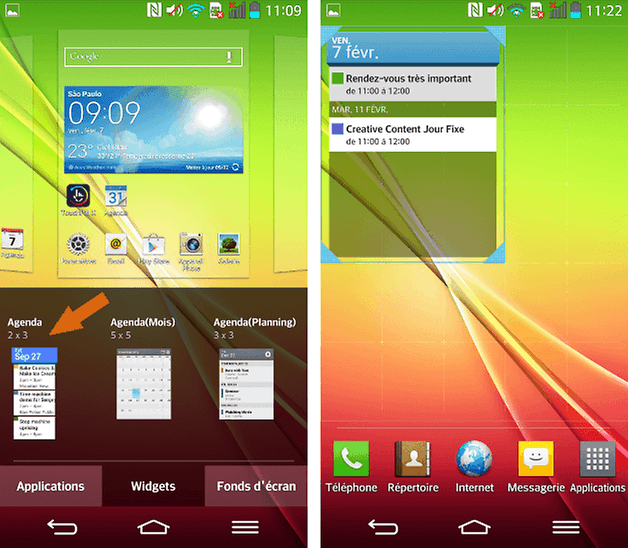
Utilisez-vous Google Agenda ? Avez-vous d'autres astuces à partager ?















