Android pour les débutants - Les widgets
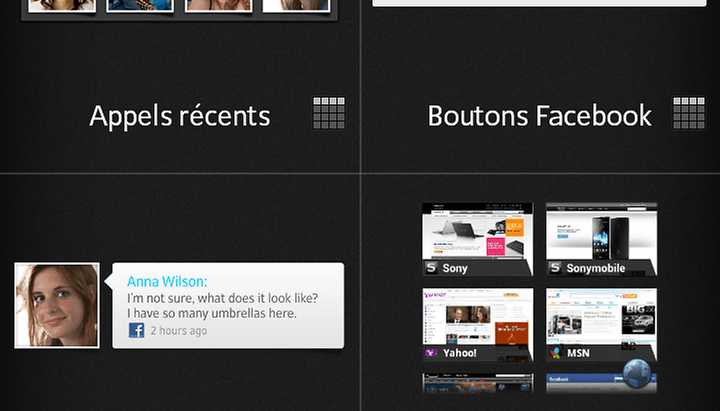


L'autre jour, mon ami Arthur Jones, ardent lecteur de notre rubrique Android pour les débutants me posait de plus en plus de questions sur Android. C'est quoi un launcher ? Et puis pourquoi c'est mieux que l'iPhone ? Alors je lui explique les principales différences, la personnalisation, la possibilité de rajouter un widget ou deux... Et il prend un air désemparé et me dit "Un quoi ?" "Un WIDGET JONES !". Enfin bref, un widget c'est ça :
L'essence d'Android pourrait presque se définir dans un Widget. C'est une des marques de fabrique d'Android, parce qu'il représente la personnalisation dans la forme (vous choisissez de le mettre où vous voulez et comme vous voulez) et dans le fond (vous choisissez le contenu auquel vous avez besoin d'accéder rapidement).
C'est quoi un widget ?
Pour faire simple un widget est un raccourci placé sur votre écran principal pour accéder à une application ou à un contenu d'une application sans passer par celle-ci. Ce raccourci est utile parce que vos applications sont toutes rangées dans un tiroir à applications, qu'il vous faut ouvrir pour découvrir. Vous gagnez donc un temps fou, puisqu'en un clin d'œil vous pouvez accéder au contenu important pour vous sans faire de gestes. Sur iPhone il n'y en a pas : évidemment toutes les applications sont déjà sur votre page d'accueil.
Parmi les plus usitées, vous avez donc : la galerie photo, le lecteur musical, l'horloge, la météo, éventuellement l'horoscope, planning des bus, ou agenda, la gestion de votre batterie etc etc. Et ce qui est génial, c'est là encore de pouvoir les choisirs, les modifier, les placer sur la page de votre choix.
Quels widgets ?
Vous pouvez installer des widgets de différentes manières : les skins ou interfaces personnalisées par les constructeurs vous en proposent déjà d'essentiels. Vous pouvez encore en télécharger depuis le Google Play Store, ou encore utiliser ceux qui émanent de vos applications téléchargées.
Les widgets du téléphone
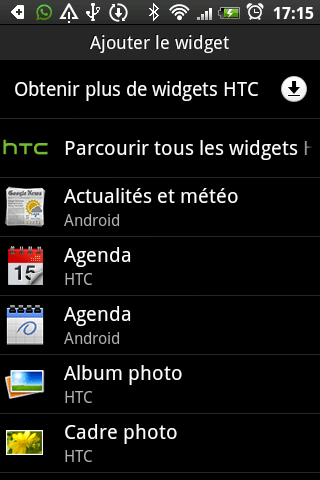
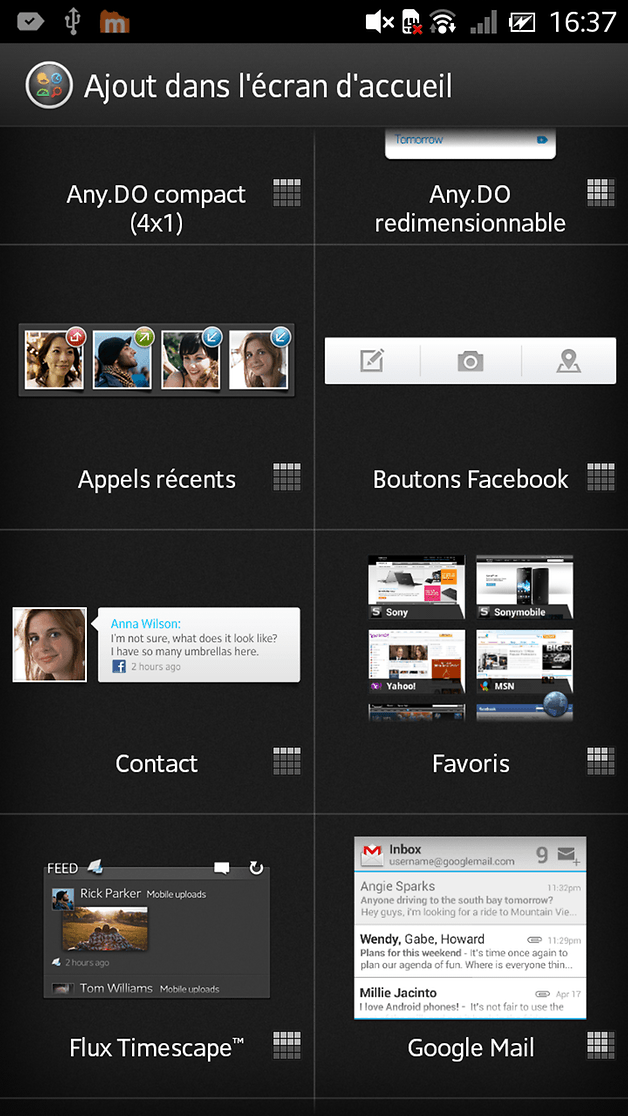
À gauche les widgets proposés par HTC, à droite ceux de Sony Xperia S
La plupart du temps vos widgets sont offerts par des Skins ou les interfaces personnalisées des constructeurs parmi lesquelles le widget Météo, Horloge, Galerie, Musique de votre constructeur.
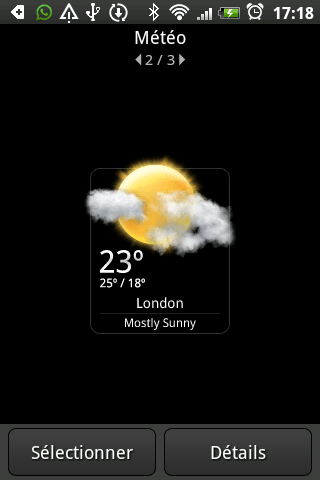
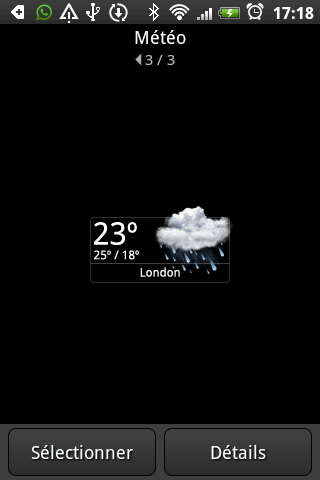
Deux widgets météo que me propose HTC sur l'HTC WIldfire S
Pour les modifier, rendez-vous dans Paramètres, Affichage ou Thèmes puis Widgets. Vous pouvez aussi simplement poser votre doigt sur une page, le laisser jusqu'à ce que cela vibre et cliquez sur les signes qui apparaissent et vous proposent d'ajouter quelque chose.
Les widgets inclus dans certaines applications
Nombreuses sont les applications à proposer leurs propres widgets. C'est le cas par exemple de :
- AnyDo : cette application de Listes vous propose plusieurs widgets pour que vous voyiez directement les tâches que vous avez à faire, en même temps que vous vérifiez l'heure par exemple et sans que vous n'ayez à ouvrir toute votre application.
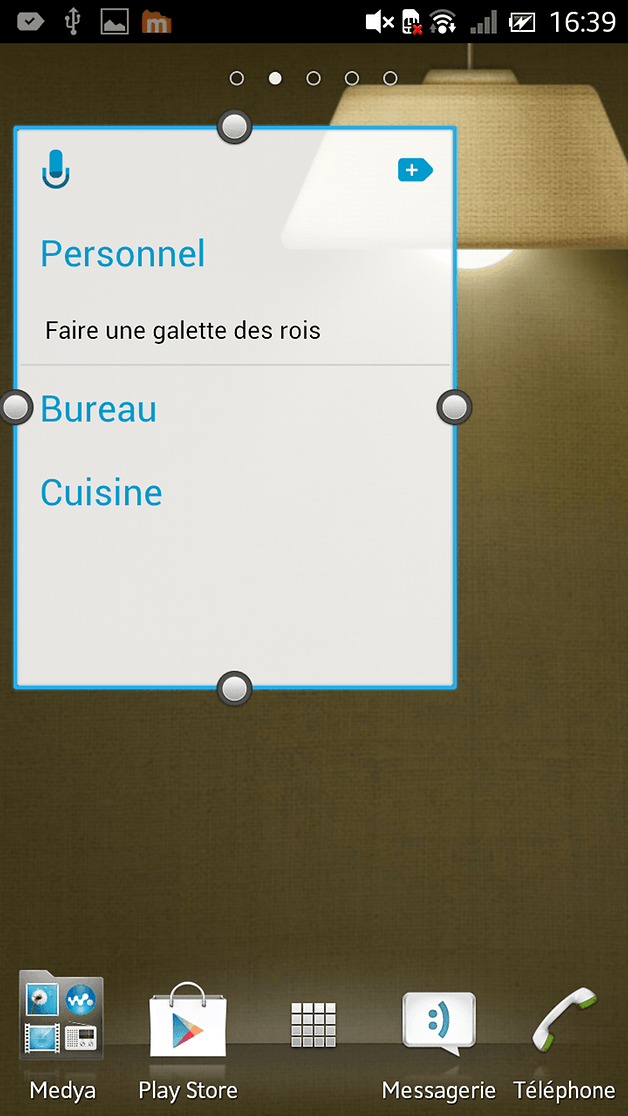
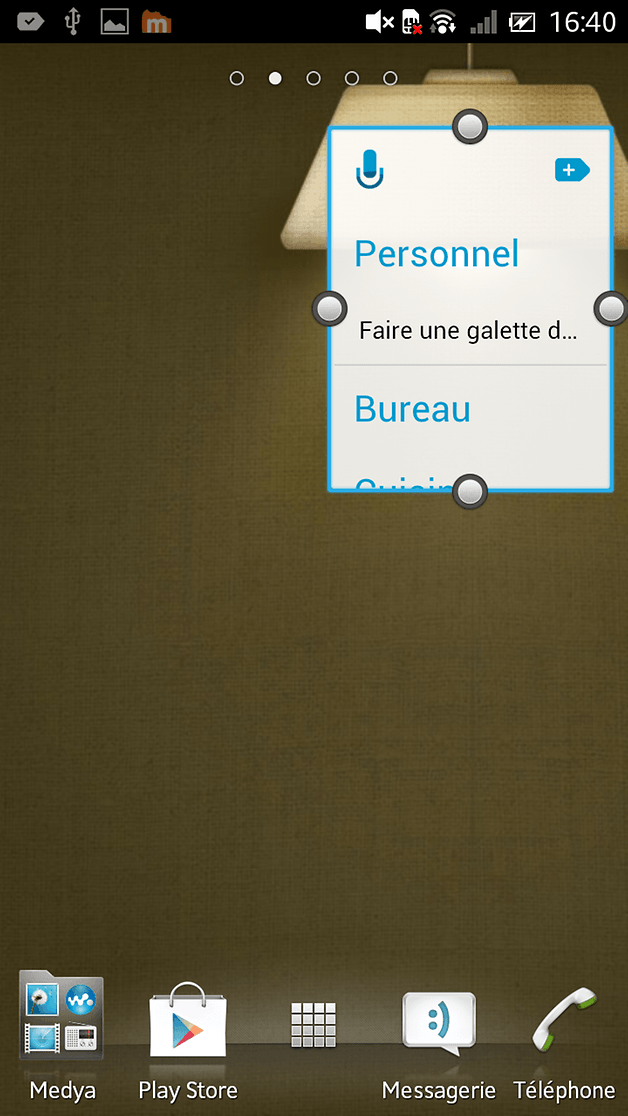
AnyDo propose différents widgets, j'ai choisi celui redimensionnable
- C'est le cas aussi d'une application Horoscope par exemple, qui vous donne un résumé de votre journée selon les astres sans que vous n'ayez à faire l'effort de l'ouvrir
- Ou encore de Facebook ou Shazam qui comme chacun sait, a besoin de vitesse !
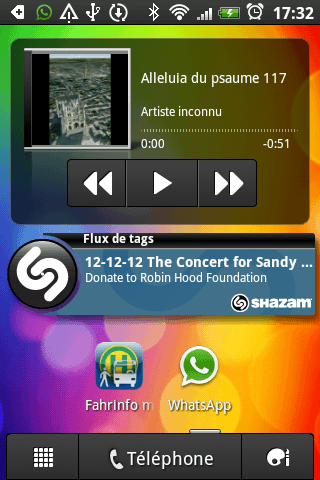
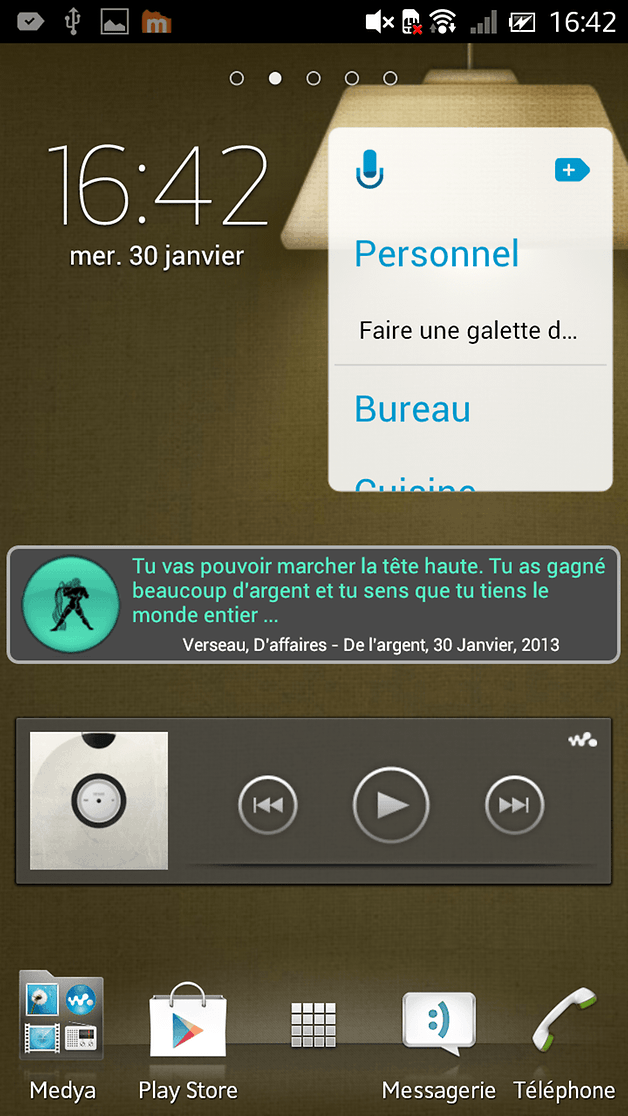
À gauche (HTC Gingerbread) je place le widget Shazam sous mon widget lecteur musical,
à droite (Xperia S ICS) je réunis un widget horloge, walkman, horoscope et AnyDo.
Les widgets à télécharger
Widget Locker : Encore plus rapide que les autres, Widget Locker vous permet d'accéder directement aux informations depuis votre écran de verrouillage. Vous pouvez aussi personnaliser vos balayages, pour qu'une action s'opère si vous glissez à droite (l'appareil photo par exemple) ou à gauche.
Beautiful Widgets : Avec cette application, personnalisez sans fin vos widgets horloges ou météo : graphiques, nombre de jour couverts, choix parmi plus de 1000 modèles ! Vous ne regretterez plus jamais l'iPhone !


Personnalisez votre anneau de déverrouillage et vos widgets avec des applications
Vous pouvez également aller chercher un widget en particulier (pour une horloge, une batterie etc).
Placer et effacer un Widget
Pour les placer c'est simple, il suffit d'en sélectionner puis de le tirer sur la page voulue. Selon les versions d'Android, ils sont redimensionnables, ce qui est bien pratique : vous pouvez ainsi vous faire une page de widgets (voir ci-dessus). Pour les effacer, il vous suffit de maintenir le doigt appuyer sur un widget, comme pour une application, vous pourrez alors le déplacer vers la corbeille.
Et voilà le travail ! N'hésitez pas à poser vos questions et/ou à proposer vos conseils de widgets, on ne s'en portera que mieux !
PS : si vous n'avez pas compris la blague de mon ami Jones, je peux vous l'expliquer :)














