5 astuces pour prendre des photos comme sur un Samsung Galaxy S21 Ultra
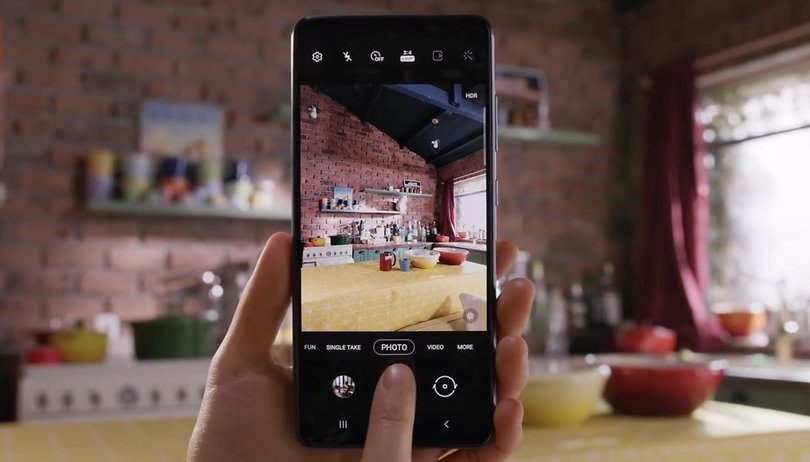

L'un des points forts de la gamme Samsung Galaxy S21 sont les nouvelles fonctionnalités de l'appareil photo, non seulement en termes de matériel, mais aussi dans l'application photo du smartphone. Certaines de ces fonctionnalités peuvent être utilisées sur n'importe quel smartphone, avec une simple installation d'applications alternatives, comme indiqué ci-dessous.
D'autres smartphones Samsung haut de gamme ont déjà reçu un grand nombre des nouvelles fonctionnalités apportées par le S21 avec les mises à jour du système One UI, mais pour les propriétaires d'autres téléphones, nous avons quelques suggestions.
Sommaire:
- Comment capturer des photos et des séquences vidéo sur votre téléphone (Snap vidéo)
- Comment faire des captures d'écran tout en enregistrant des vidéos
- Comment créer des GIF animés
- Comment prendre des photos en continu (rafale - et autres modes avancés)
- Filmer des vidéos au ralenti avec votre téléphone
Snap vidéo (mais 8K seulement sur certains appareils)
L'enregistrement de vidéos en résolution 8K est l'une des caractéristiques mises en avant par Samsung - même si très peu de personnes disposent d'un écran approprié pour les regarder. En plus de la résolution, l'application Galerie du One UI a été mise à jour pour permettre l'exportation d'images vidéo en haute (ultra ?) définition, avec un simple raccourci à l'écran.
Les smartphones dotés d'appareils photo plus modestes n'offrent peut-être pas une super résolution, mais au moins la capture d'images peut être réalisée simplement. Dans le cas des derniers téléphones Samsung, l'option est la même que celle mise en avant dans l'article sur le Galaxy S21 :

- Ouvrez l'application Galerie ;
- Lancez la lecture de la vidéo souhaitée ;
- Mettez la vidéo en pause ;
- Appuyez sur le bouton en surbrillance pour effectuer une capture.
Un fichier image sera ajouté à la galerie elle-même, avec la même date d'enregistrement que la vidéo originale - c'est-à-dire que pour une vidéo de 2019, l'image sera généralement répertoriée parmi les photos de 2019. L'application native permet également de générer un GIF animé, avec le bouton situé à droite de l'écran. Dans ce cas, il suffit de sélectionner le début et la fin de l'animation, puis de toucher le bouton "Enregistrer".
Pour les propriétaires de smartphones d'autres marques, l'application Google Photos propose une fonction similaire dans son mini-éditeur vidéo. Il est bon de répéter que l'image exportée aura la même résolution que la vidéo indexée dans l'application, c'est-à-dire qu'elle aura 33 mégapixels si l'enregistrement a une résolution de 8K, les fichiers stockés dans le nuage peuvent avoir été redimensionnés, selon les paramètres du profil:
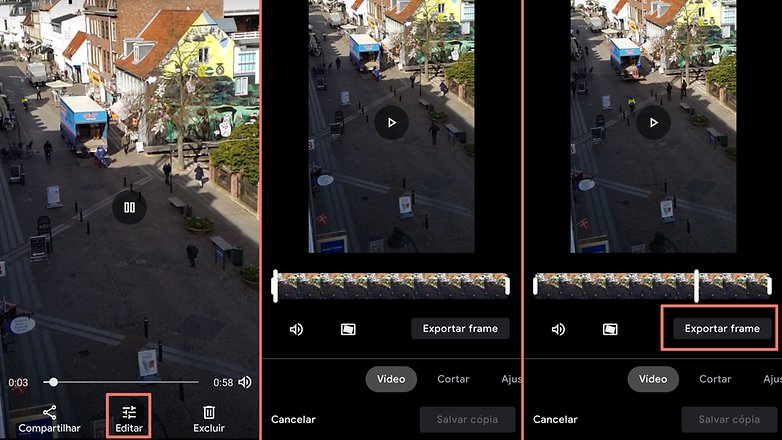
- Ouvrez la vidéo souhaitée dans Google Photos;
- Appuyez sur le bouton "Modifier";
- Sélectionnez le point souhaité dans la vidéo pour capturer l'image;
- Puis appuyez sur l'option "Exporter le cadre".
Tout comme dans l'application Galerie de Samsung, l'image capturée portera une date similaire à celle de l'enregistrement original.
Comment prendre des photos tout en enregistrant des vidéos
La fonction "Single Take" a été lancée avec la gamme Galaxy S20 et la personnalisation One UI 2.1 et permet en une seule prise d'enregistrer une courte vidéo - dont la durée varie selon l'appareil - tout en capturant différentes photos pour la galerie de l'appareil.
Alors que d'autres applications d'appareil photo n'incluent pas une option similaire - qui, dans le cas de Samsung, permet de tirer parti de différents appareils photo, d'effectuer un recadrage intelligent et même d'appliquer des filtres comme le N&B et l'effet boomerang - la solution consiste à faire appel au bon vieux mode manuel :

Pendant l'enregistrement d'une vidéo, il suffit de toucher l'icône de l'appareil photo pour prendre une photo. Le fichier ne comprend pas les effets appliqués par l'application de One UI, mais il sert d'alternative.
Comment créer des GIF animés avec votre smartphone
Certaines applications de galerie et d'appareil photo des fabricants vous permettent de créer des GIF animés à partir de photos ou de vidéos. Si votre téléphone n'est pas équipé de cette fonction, vous pouvez utiliser Google Photos.
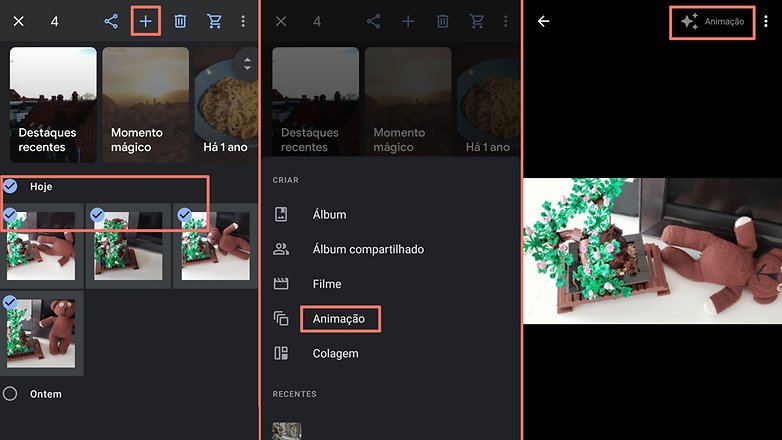
- Ouvrez l'application Google Photos et sélectionnez les images souhaitées ;
- Appuyez sur le bouton "+" ;
- Choisissez ensuite l'option "Animation".
Après quelques instants - qui varient en fonction du nombre d'images sélectionnées et des performances du smartphone - l'animation est ajoutée à la galerie d'images de l'application. Les animations peuvent être localisées à l'aide d'un symbole d'étoile (mis en évidence à droite dans l'image ci-dessus).
Photo en continu (mode rafale)
Pour des alternatives aux modes avancés de l'application caméra par défaut, ou si votre smartphone ne propose que les bases, consultez notre liste des meilleures applications caméra pour votre smartphone:
Une autre alternative intéressante est l'application Footej Camera 2, elle apporte un mode d'utilisation similaire à la plupart des applications d'appareil photo natives et est facile à utiliser. Selon les paramètres de l'appareil photo de votre téléphone, il peut offrir des fonctions telles que: le ralenti, les photos en continu (avec la possibilité de créer des GIF animés), le time-lapse (qui prend plusieurs photos au fil du temps) et le RAW (qui capture les données "brutes" du capteur, pour faciliter le flux de l'édition d'images).
Par exemple, pour prendre des photos en continu avec l'application (également connues sous le nom de mode rafale) et les transformer en une animation, suivez les étapes indiquées :
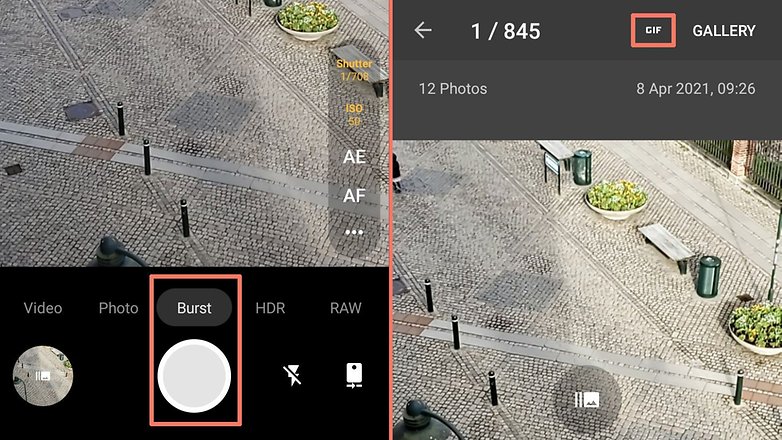
- Sélectionnez l'option "Rafale" dans la barre de mode ;
- Maintenez le bouton de l'obturateur (cercle) enfoncé, l'application affiche un compteur indiquant le nombre de photos prises ;
- Les photos en continu sont affichées de manière groupée sur l'application ;
- La galerie de l'application affiche un bouton "GIF", qui transforme automatiquement la séquence de photos en une animation.
Vous pouvez télécharger l'application Footej Camera 2 depuis le Google Play Store.
Comment filmer au ralenti avec votre smartphone
Le mode d'enregistrement au ralenti est une autre fonction que l'on trouve habituellement dans l'application standard de l'appareil photo. Le résultat final dépend de l'appareil photo et des spécifications de traitement du smartphone, mais il peut également être obtenu avec la plupart des applications de la liste ci-dessus. Dans le cas de la Footej Camera 2, le tournage au ralenti est simple:
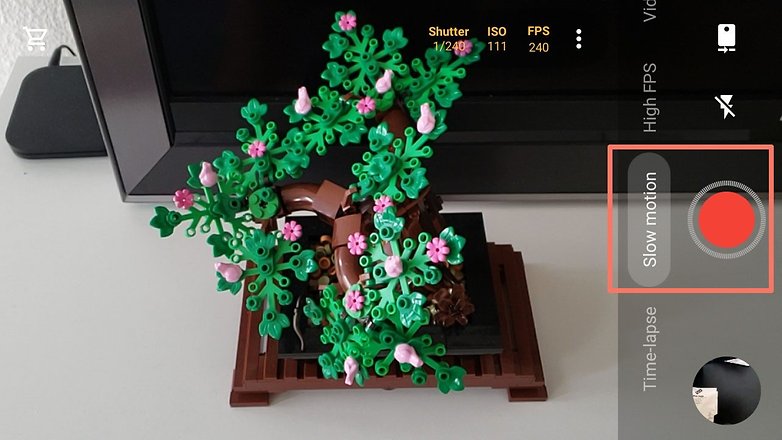
- Sélectionnez l'option "Ralenti" dans la barre de mode de l'application ;
- Appuyez sur le bouton de l'obturateur pour commencer l'enregistrement, puis à nouveau pour le terminer.
Dans le cas du mode "Director's View" (qui permet d'enregistrer des vidéos avec des images provenant de plus d'une caméra simultanément, version étendue du mode "bothie" de certainesNokias) il n'est pas encore disponible dans les applications tierces, mais l'option a été intégrée dans Android 11 et peut arriver à tout moment dans les skins et les applications alternatives.
Et vous, est-ce qu'une fonctionnalité photo d'un certain constrcuteur vous manque sur votre smartphone Android? Vous avez changé de smartphone et n'avez trouvé aucune alternative sur le nouvel appareil? Dites-le nous dans les commentaires ci-dessous et, qui sait, la communauté NextPit pourra vous aider.
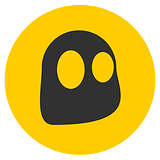
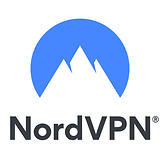
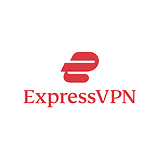
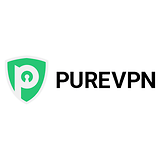

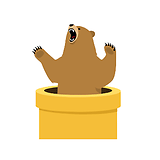
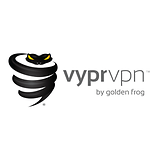
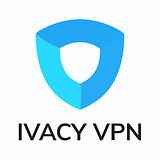











-
Admin
9 avr. 2021 Lien du commentaireJ'ai bien aimé les deux premières astuces pour capturer une photo dans ses vidéos, par contre je n'ai pas compris pourquoi prendre un Gif ou en ralenti étaient une astuce photo.
Mais pas grave, j'ai une application ludique à ajouter pour créer une planche à dessin de ses vidéos avec Storyboard de Google
https://play.google.com/store/apps/details?id=com.google.android.apps.photolab.storyboard