iPadOS 17: Comment utiliser la fonction Stage Manager sur votre iPad


Lire dans d'autres langues :
Stage Manager est le nouveau système multitâche d'Apple, introduit sur les iPad et les Mac l'année dernière. La version initiale pour iPadOS comportait des fonctionnalités limitées, mais celles-ci ont été considérablement améliorées avec la sortie d'iPadOS 17. Dans ce tutoriel, nextpit vous explique comment utiliser efficacement le multitâche avec Stage Manager.
Qu'est-ce que Stage Manager sur iPadOS?
Avant Stage Manager, le multitâche sur les iPad et iPad Pro était assez basique. Vous ne pouviez utiliser que l'écran partagé ou le Slide Over pour exécuter deux applications, avec une application dans chaque fenêtre. Le redimensionnement et le repositionnement des fenêtres étaient limités.
- Lisez notre test complet de Davinci Resolve sur l'iPad
Avec Stage Manager, Apple a rendu possible l'ouverture simultanée de plusieurs applications et le regroupement de quatre d'entre elles sur un écran appelé scène.
Il vous permet également de disposer les applications n'importe où sur l'écran et de redimensionner individuellement les fenêtres en fonction des orientations et des tailles présélectionnées qu'elles prennent en charge. Vous pourrez même agrandir une application en plein écran lorsque vous êtes sur une scène.
Apple a encore amélioré Stage Manager avec iPadOS 17, le rendant beaucoup plus proche de l'expérience d'un Mac ou d'un PC sous Windows. Désormais, lorsque vous serez sur une scène, vous pourrez redimensionner et positionner la plupart des fenêtres plus librement ou les faire se chevaucher à votre guise.
Comment activer Stage Manager
Avant de pouvoir utiliser Stage Manager, vous devez l'activer manuellement depuis le Centre de contrôle. Voici un guide étape par étape sur la façon d'activer ou de désactiver Stage Manager sur les modèles d'iPad compatibles:
- Ouvrez le Centre de contrôle en glissant vers le bas depuis le coin supérieur droit de l'écran de votre iPad ou iPad Pro
- Touchez l'icône Stage Manager, qui ressemble à un rectangle avec trois points verticaux
- Un message contextuel affichera "Stage Manager activé" si vous l'avez activé
- De même, il affichera "Stage Manager désactivé" si vous l'avez désactivé
- Vous pourrez également appuyer longuement sur l'icône pour ouvrir d'autres options et choisir de masquer ou d'afficher les applications récentes et le dock d'applications.
Si vous activez Stage Manager alors que vous êtes dans une application, cette dernière sera convertie en fenêtre. Vous pouvez alors ajouter d'autres fenêtres ou passer d'une étape à l'autre.
Comment utiliser Stage Manager
Une fois Stage Manager activé, il adopte une nouvelle disposition en cinq étapes. Quatre d'entre elles sont placées à gauche sous forme de menu vertical, tandis que la cinquième, l'étape en cours, occupe le centre. Un dock d'applications se trouve également en bas de l'écran.
Là encore, le dock et les applications récentes peuvent être masqués ou affichés en appuyant longuement sur l'icône du gestionnaire d'étapes dans le centre de contrôle. S'ils sont masqués, vous pourrez balayer vers le haut depuis le bas de l'écran pour afficher le dock et balayer vers la gauche pour afficher les applications récentes.
Ajouter ou supprimer des applications
Vous pourrez personnaliser chaque étape en ajoutant jusqu'à quatre applications, qui se transformeront en fenêtres une fois ajoutées. Voici comment ajouter ou supprimer une application sur chaque scène:
- Sélectionnez l'étape que vous souhaitez personnaliser
- Faites glisser une application depuis le dock ou les applications récentes
- Vous pourrez également ajouter une application en sélectionnant "Ajouter une autre fenêtre" dans le menu supérieur d'une application
- Pour fermer ou supprimer une application, appuyez sur l'icône à trois points en haut de l'application et sélectionnez le bouton "X" dans le menu pour la fermer
N'oubliez pas que si une scène comporte déjà quatre applications en cours d'exécution et que vous tentez d'y ajouter une nouvelle application ou une nouvelle fenêtre, l'une des applications existantes sera automatiquement fermée. Apple n'a pas précisé les critères permettant de déterminer quelle application sera supprimée, mais il est probable que cela dépende du niveau d'activité, l'application la plus inactive étant fermée.
Redimensionner ou repositionner une fenêtre
Dans iPadOS 17, la méthode pour redimensionner une fenêtre reste la même: en restant appuyé sur la poignée qui apparaît dans le coin inférieur de la fenêtre. Vous pourrez librement redimensionner la plupart des applications, mais il existe une contrainte de taille minimale et maximale. Suivez la procédure ci-dessous pour redimensionner une fenêtre:
- Appuyez longuement sur la poignée qui apparaît dans l'un des coins de la fenêtre
- Faites-la glisser pour ajuster manuellement la fenêtre à la taille que vous préférez
- Vous pourrez également minimiser ou maximiser une fenêtre à l'aide du menu à trois points situé en haut de la fenêtre
Quelles sont les limites du Stage Manager?
Bien que Stage Manager soit devenu plus flexible avec iPadOS 17, il présente encore quelques limitations qui méritent d'être améliorées. Par exemple, vous ne pourrez pas utiliser ou épingler la même application sur plusieurs scènes. Si vous ouvrez une application dans une scène sélectionnée, elle se fermera dans toutes les autres scènes où elle était ouverte.
Il n'est pas non plus possible de sélectionner directement une application dans l'ensemble de votre bibliothèque d'applications ; vous devrez choisir parmi les apps épinglées sur le dock ou celles disponibles dans le sélecteur d'applications.
Malgré ces limitations, Stage Manager peut s'avérer très utile pour le multitâche sur l'iPad ou l'iPad Pro, surtout si vous prévoyez d'ouvrir plusieurs applications à la fois.
Les modèles d'iPad compatibles avec Stage Manager
De nombreux modèles d'iPad Pro prennent en charge Stage Manager, mais la fonctionnalité complète n'est disponible que sur les modèles équipés de SoCs Apple M.
Par exemple, les iPad plus anciens dotés de SoCs Apple Ax Bionic sont limitées à la mise en miroir de l'affichage lorsqu'elles sont connectées à un moniteur externe. En revanche, les modèles plus récents d'iPad Pro peuvent étendre leur affichage à un moniteur externe et exécuter jusqu'à huit applications simultanément avec quatre sur la tablette et quatre sur le moniteur.
Les modèles d'iPad Pro suivants sont compatibles avec Stage Manager:
- Apple iPad Pro 11 pouces (1ʳᵉ génération, 2018)
- Apple iPad Pro 12.9 pouces (3ᵉ génération, 2018)
- Apple iPad Pro 11 pouces (2ᵉ génération, 2020)
- Apple iPad Pro 12,9 pouces (4ᵉ génération, 2020)
Pour les modèles qui prenant en charge les connexions de moniteurs externes et le déplacement des fenêtres, chaque écran peut disposer d'un ensemble unique de scènes, et vous pourrez faire glisser des apps entre les deux écrans. Actuellement, voici les modèles d'iPad dotés de ces fonctionnalités:
- Apple iPad Pro 11 pouces (3ᵉ génération, 2021)
- Apple iPad Pro 12,9 pouces (5ᵉ génération, 2021)
- Apple iPad Air (5ᵉ génération, 2022)
- Apple iPad Pro 11 pouces (4ᵉ génération, 2022)
- Apple iPad Pro 12.9 pouces (6ᵉ génération, 2022)
Avez-vous déjà utilisé Stage Manager? Comment pensez-vous qu'Apple pourrait l'améliorer? Y a-t-il des fonctionnalités spécifiques que vous aimeriez voir ajoutées?
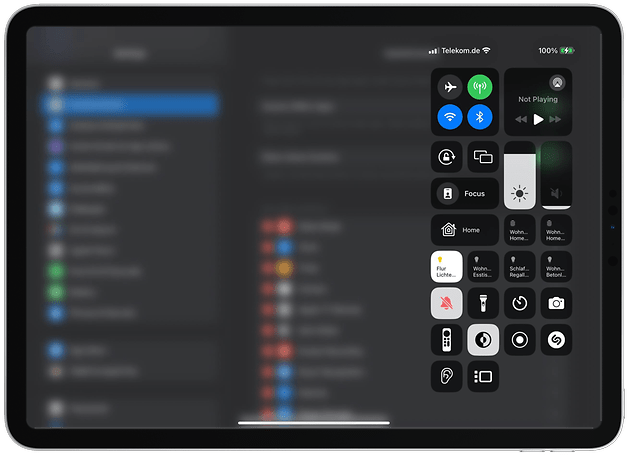
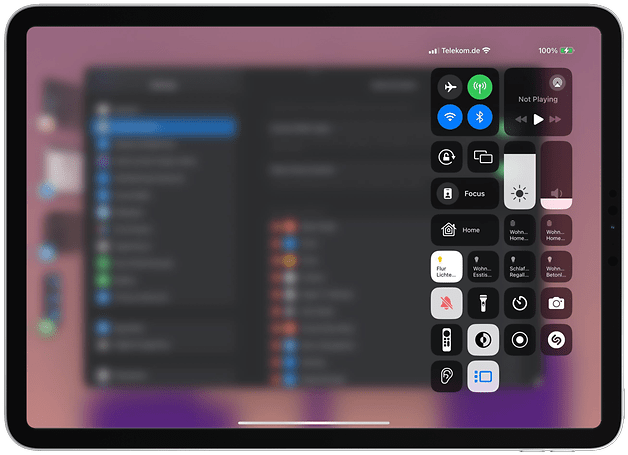
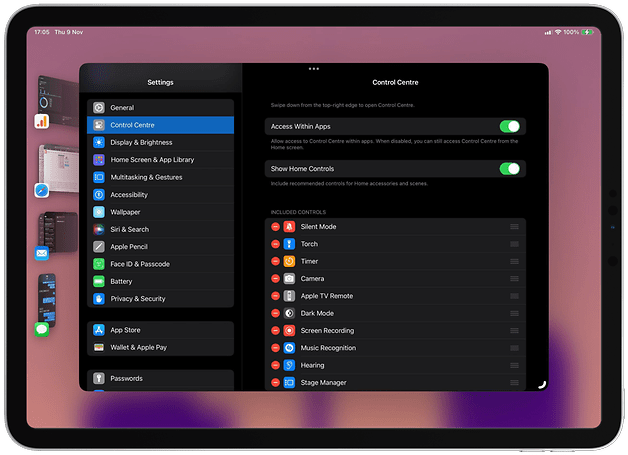
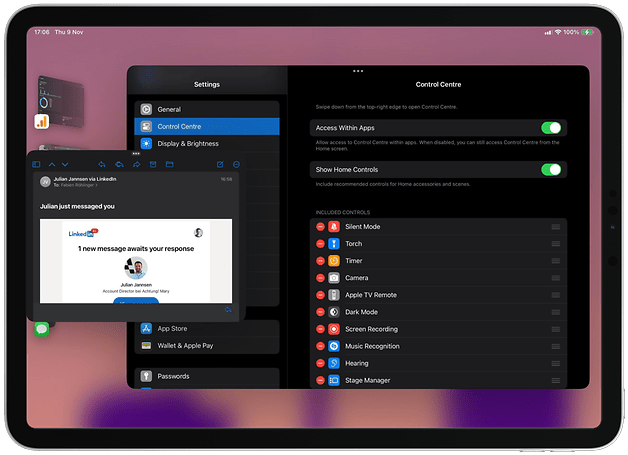
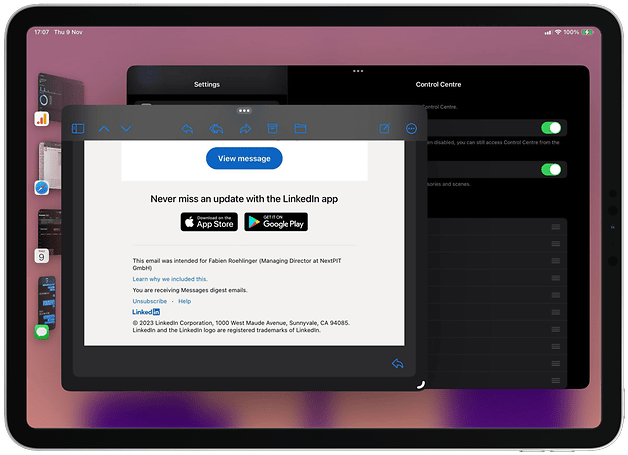












Salut,
En Octobre (enfin, de cet été à Octobre), je pouvais mettre en plein écran une fenêtre en particulier de stage manager. Ca me permettait de jouer à Dofus TOUCH en plein écran et avoir discord en fond, de pouvoir « switch » sur discord pour parler sans que ça déconnecte le jeu (car Dofus TOUCH te déconnecte si tu passe l’application en arrière plan).
Le problème depuis Décembre (j’étais en mer tout le mois de Novembre donc pas pu essayer), c’est que j’ai mis à jour ma Tablette (Ipad Pro M2) et que j’ai perdu la possibilité de mettre une fenêtre de stage manager en plein écran… C’est extrêmement frustrant !
Ca dois probablement être un des correctifs qu’ils feront dans une prochaine MaJ. Le soucis, c’est que mettre en plein écran une fenêtre en particulier ne dois pas poser problème à une grande majorités des gens et donc ce problème n’est pas remonté, alors je ne sais pas quand cela sera corrigé.
Mais avant la MaJ, tout était nickel