Comment contrôler Apple Music sur PC ou Mac depuis votre iPhone?
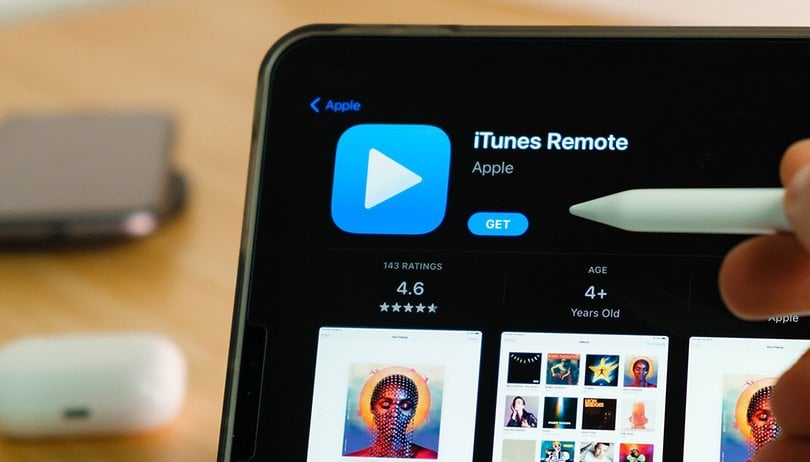

Avec l'application iOS iTunes Remote, vous pouvez contrôler votre Apple Music sur votre PC ou Mac, mais depuis votre iPhone ou iPad. Je vais vous montrer comment faire.
Vous est-il déjà arrivé d’écouter de la musique depuis votre Mac ou PC et de vouloir changer de playlist ou d'artiste depuis votre canapé sans avoir à vous déplacer simplement avec votre iPhone ou iPad? Vos enceintes sont peut-être appairées uniquement à votre ordinateur ou vous avez simplement perdu la télécommande de votre Apple TV?
L'application iTunes Remote développée par Apple est probablement la solution à vos problèmes si vous utilisez Apple Music ou l'Apple TV. L'app disponible gratuitement sur l'Apple Store et vous propose bien plus de possibilités que celles énoncées dans mes exemples.
Sommaire:
iTunes Remote, comment ça marche?
En 2010, iTunes Remote ne permettait aux utilisateurs que de contrôler les fonctions de base de leur médiathèque. Depuis, l'application a évolué. Aujourd'hui, vous pouvez :
- Accéder à vos bibliothèques Apple Music, Apple TV ou iTunes
- Parcourir votre musique par artiste, albums et chansons
- Parcourir des films, des émissions de télévision et des podcasts
- Créer et modifier vos playlists
- Voir les titres à venir avec Up Next
- Rechercher vos bibliothèques Apple Music ou Apple TV
- Explorer les bibliothèques Apple Music ou Apple TV.
- Contrôler votre AirPlay
- Regrouper vos enceintes pour diffuser de la musique dans plusieurs pièces en même temps
- Régler le volume sur chaque enceinte connectée indépendamment
Comment utiliser iTunes Remote?
L'application iTunes Remote est, comme souvent chez Apple, très intuitive. Il faudra juste la télécharger sur votre iPhone ou iPad, activez le Home Sharing sur votre ordinateur ou Apple TV puis vous connecter avec votre identifiant Apple avant de pouvoir prendre le contrôle de votre musique, vos films, podcasts et séries.
Par étape:
- Installez l'application iTunes Remote
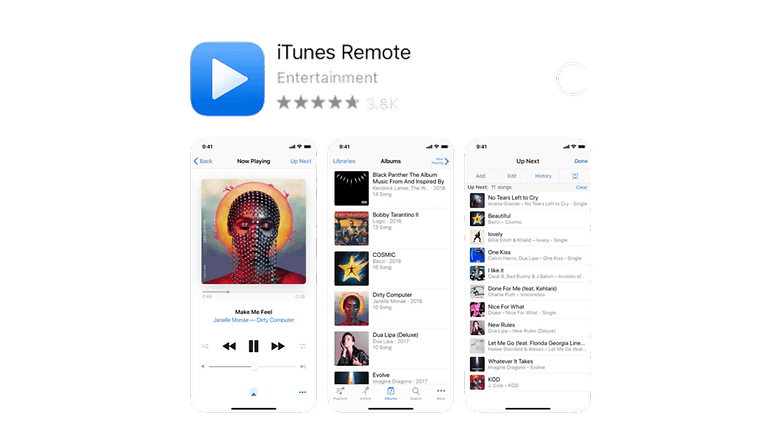
- Connectez votre iPhone ou iPad au même réseau Wifi que votre ordinateur ou votre Apple TV
- Ouvrez iTunes Remote et choisissez Configurer le Home Sharing
- Connectez-vous avec votre identifiant Apple

- Vous recevrez ensuite un code sur votre iPhone ou iPad
- Ouvrez Music sur votre ordinateur, cliquez sur votre Apple device et entrez le code
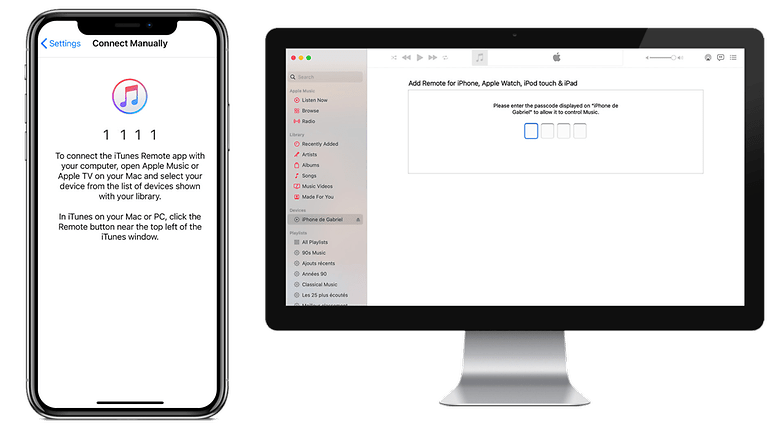
- Ça y est, vous pouvez désormais contrôler vos playlists depuis votre iPhone!
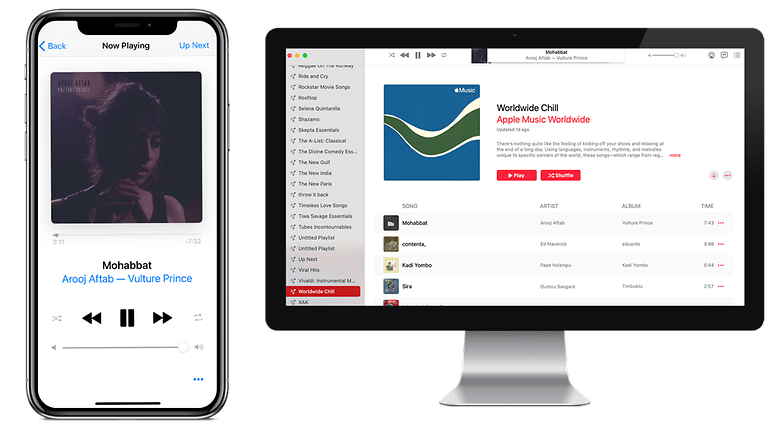
Que pensez-vous de ce rapide tutoriel et de l'application iTunes Remote? Connaissez-vous d'autres méthodes plus simples que celles d'Apple?















