Comment agrandir l'écran de votre Nexus 5
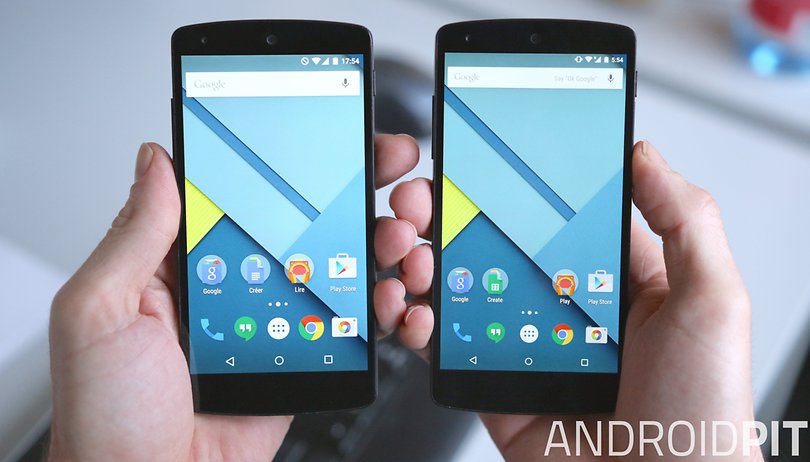

Déçu par le nouveau Nexus 5X ou au contraire jaloux de son écran un peu plus grand ? Si vous donc insatisfait de la taille de l'écran de votre Nexus 5 et que vous regardez tout de même avec une pointe de jalousie les écrans de 5,2 ou 5,5 pouces, aujourd'hui est votre jour de chance. Car nul besoin de changer de smartphone quand une petite manipulation vous permet de faire paraître votre écran plus grand. Suivez le guide !
La manipulation est étonnament simple : tout ce que vous avez à faire est de modifier la densité de pixels de votre Nexus 5. À la base, elle est de 480 alors que la résolution d'écran physique est de 445 pixels par pouce.
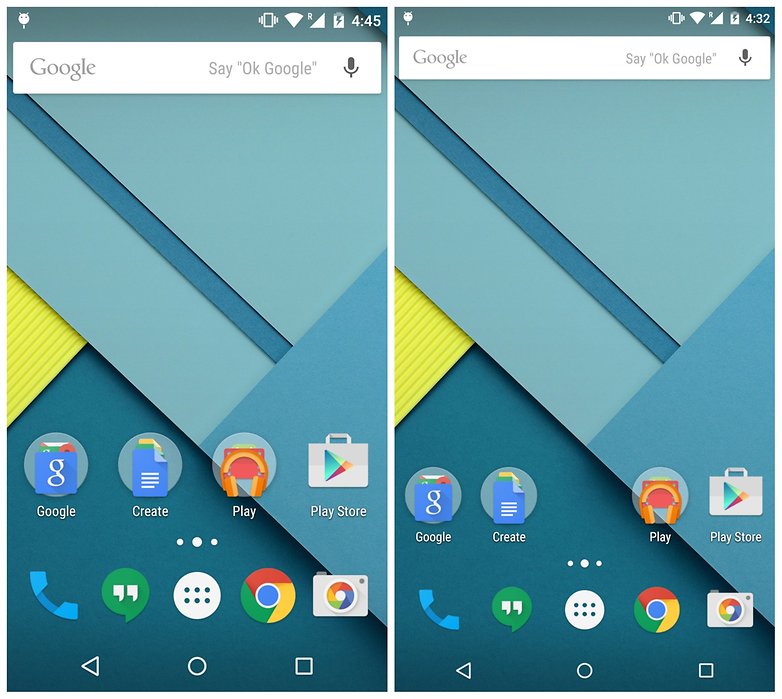
Ce mod vous autorise à modifier la valeur comme vous le souhaitez - ce qui agrandit ou rétrécit tout ce qui se trouve sur l'écran. Vous pouvez ainsi aisément passer d'une capacité de 5 icônes à plus de 6 icônes sur l'écran. Vous pouvez le faire que vous soyez rooté ou non, et nous vous montrons les deux méthodes ci-dessous.
- Google Nexus 5 : les problèmes communs et comment les corriger
- 10 astuces ultimes pour optimiser votre Nexus 5 sous Lollipop
Modifier la densité d'écran du Nexus 5 (non rooté)
Pour modifier la densité en pixels sans accès root, vous devez simplement utiliser une commande ADB. ADB (Android Debug Bridge) vous permet d'accéder à certaines commandes sur votre téléphone en passant par votre ordinateur.
1. Autorisez le Débogage USB sur votre Nexus 5
2. Téléchargez ADB Tools sur votre ordinateur si vous ne l'avez pas déjà
3. Connectez votre Nexus 5 à votre ordinateur avec un câble USB. S'il vous demande d'accepter la clé RSA de votre ordinateur, dites oui.
4. Sur votre ordinateur, naviguez parmi les fichiers d'ADB Tools. Dans un espace vide, maintenez Shift et faites un clic droit. Sélectionnez Ouvrir une Fenêtre de Commande ici.
5. Confirmez la reconnaissance de votre Nexus 5 en tapant la commande suivante (vous devriez voir un nombre dans la fenêtre de commande après cela).
adb devices
6. Tapez la commande suivante (puis rebootez votre Nexus 5)
adb shell wm density 400
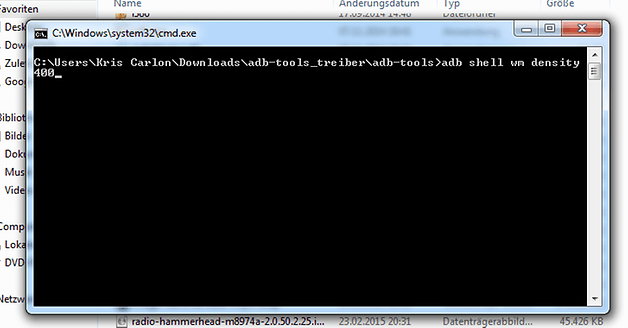
7. Vous pouvez changer la valeur comme vous le voulez - plus le nombre sera bas, plus vous aurez de place sur votre écran. 380 - 400 est une très bonne fourchette. Cela permet d'ajouter une bouffée d'air frais à votre écran. Si vous avez de bons yeux vous pouvez aller encore plus bas, et si cinq icônes ne vous plaisent pas placez le curseur un peu plus haut.
8. Si vous trouvez le texte trop petit, vous pouvez aller à Paramètres > Ecran > Taille de police et l'augmenter selon votre désir. Vous avez également une option Grand Texte dans les réglages d'Accessibilité.
9. N'hésiter pas à varier les densités via l'ADB puis faites votre choix final en éditant le fichier build.prop. Cela, en revanche, va nécessiter le root. La modification du build.prop permet de supprimer les petits problèmes visuels qui apparaissent parfois lorsque l'on modifie via ADB, mais cela fonctionne encore mieux si vous effectuez un reset de la densité avant de le faire.
10. Pour ce faire votre densité d'écran, connectez simplement de nouveau votre smartphone à l'ADB et tapez la commande suivante avant de rebooter :
adb shell wm density reset
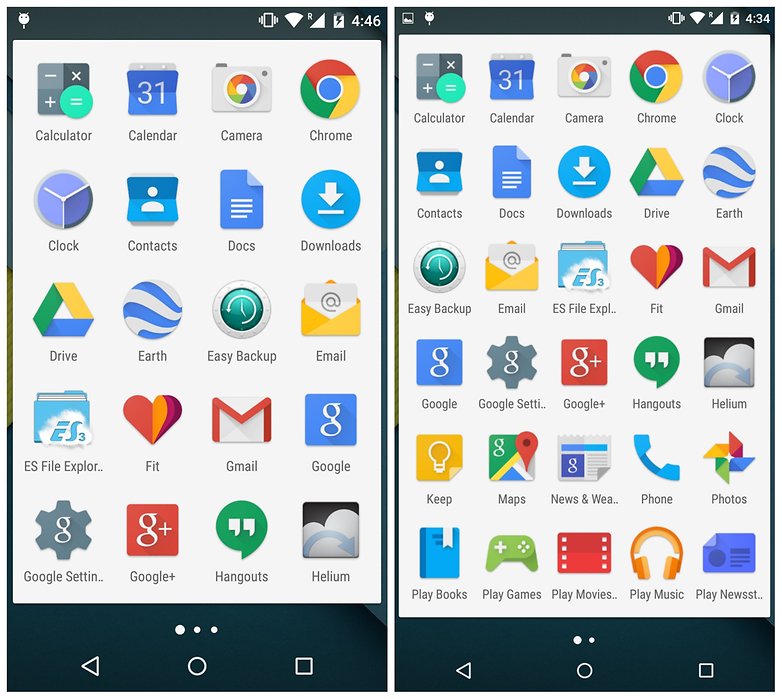
Modifier la densité d'écran du Nexus 5 (rooté)
Cette méthode permet d'éviter les petits bugs visuels que certains utilisateurs ont expérimenté avec la méthode supérieure. Pour ce, il faut modifier manuellement le fichier build.prop dans votre système Android.
Pour ce utilisez par exemple ES File Explorer avec le mode Root Explorer activé ou via une application de gestion de ROM comme ROM Toolbox Lite, disponible gratuitement sur le PlayStore.
ROM Toolbox
1. Dans ROM Toolbox Lite, balayez simplement jusqu'à l'onglet Performance et tapez sur build.prop editor.
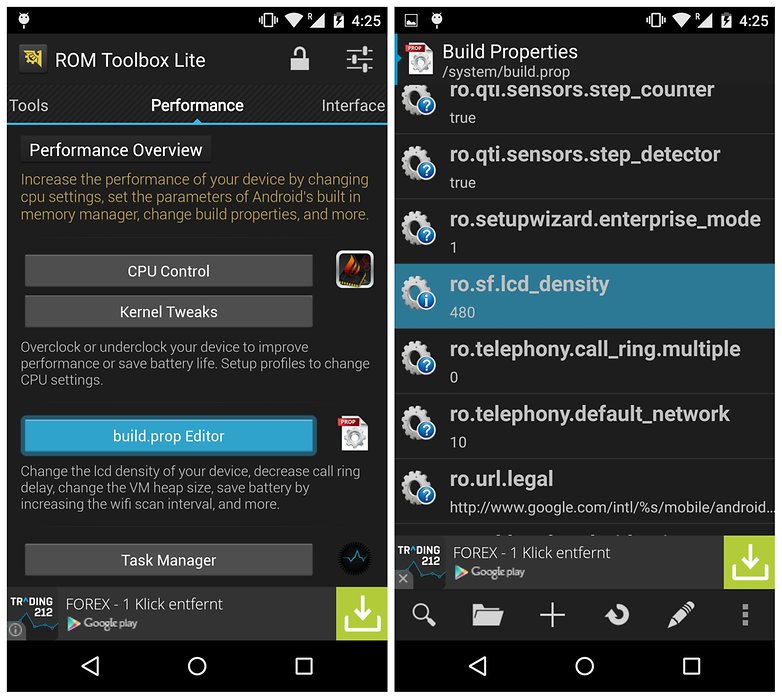
2. Dans la liste qui suit, descendez jusqu'à to.sf.lcd_density et modifiez la valeur de propriété comme vous le souhaitez (une nouvelle fois, je recommande 400).
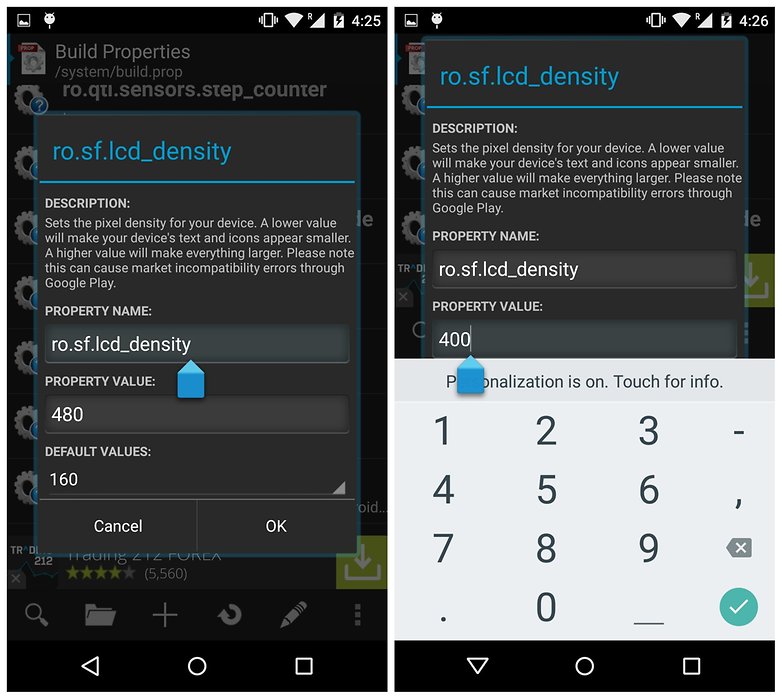
3. Vous pourriez avoir à rebooter votre Nexus 5. Si on vous le demande, faites-le. Vous allez à présent pouvoir profiter d'un écran compact, de plus d'espace et d'un écran visiblement plus grand.
ES File Explorer
Si vous choisissez d'utiliser ES File Explorer, la méthode est plus ou moins la même.
1. Ouvrez ES File Explorer et balayez pour ouvrir le menu de navigation depuis la gauche
2. Allez à Outils et activez l'Explorateur Root.
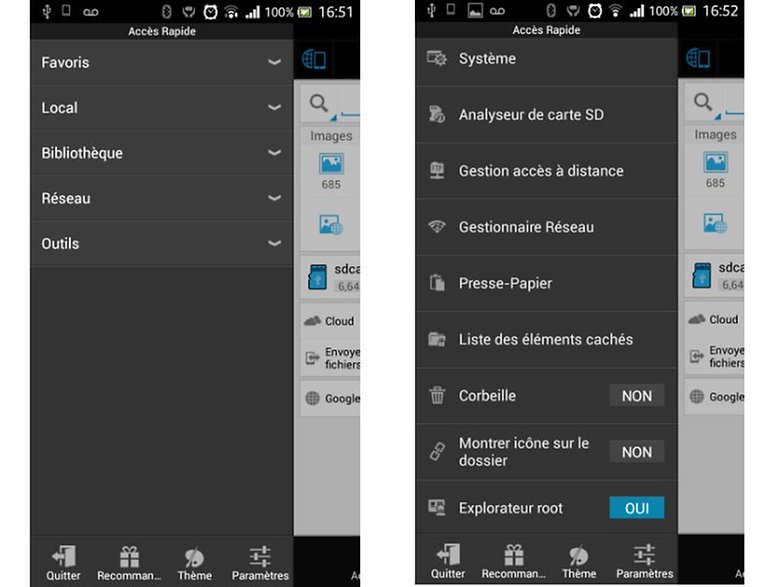
3. Maintenant allez à Périphérique/system via l'historique
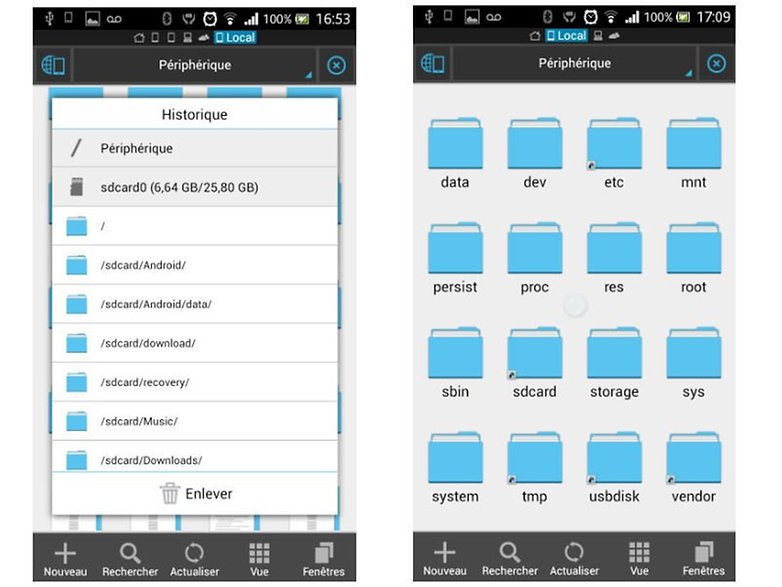
4. Tapez sur build.prop. On vous demande d'ouvrir le fichier dans une application d'édition. Choisissez celle que vous voulez.
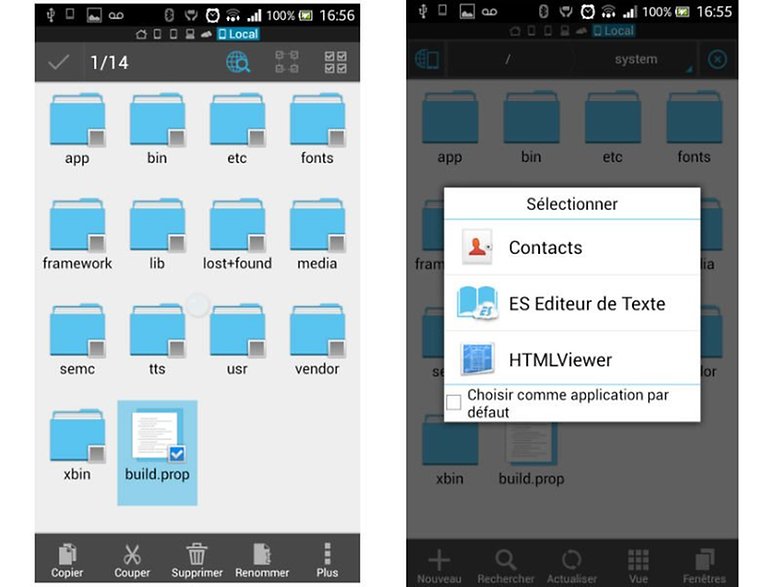
5. Vous allez voir une longue liste d'entrées. Tapez sur le bouton Option en haut à droite de l'écran et tapez sur éditer. Celui que vous recherchez est appelé ro.sf.lcd_density.
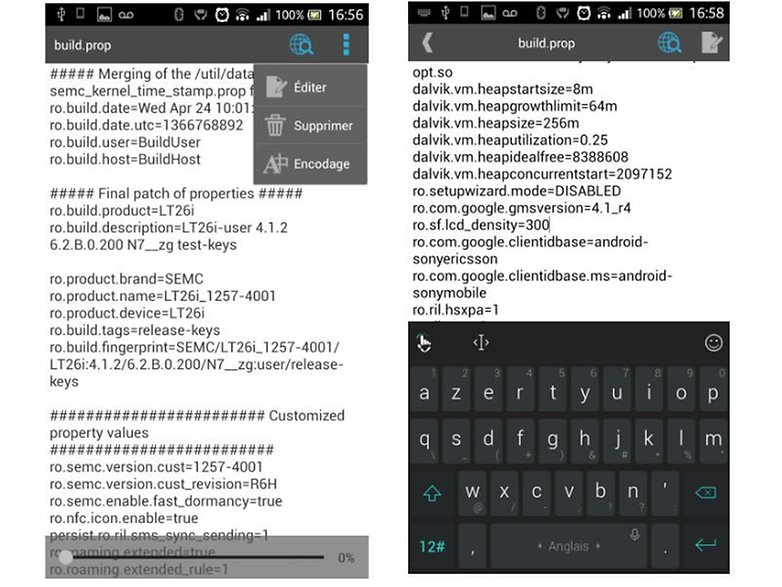
6. Modifiez la valeur dans la ligne ro.sf.lcd_density (qui est fixée à 480 par défaut). En appuyant sur la flèche Retour en haut à gauche de l'écran, on vous demandera si vous voulez sauvegarder vos changements. Dites oui.
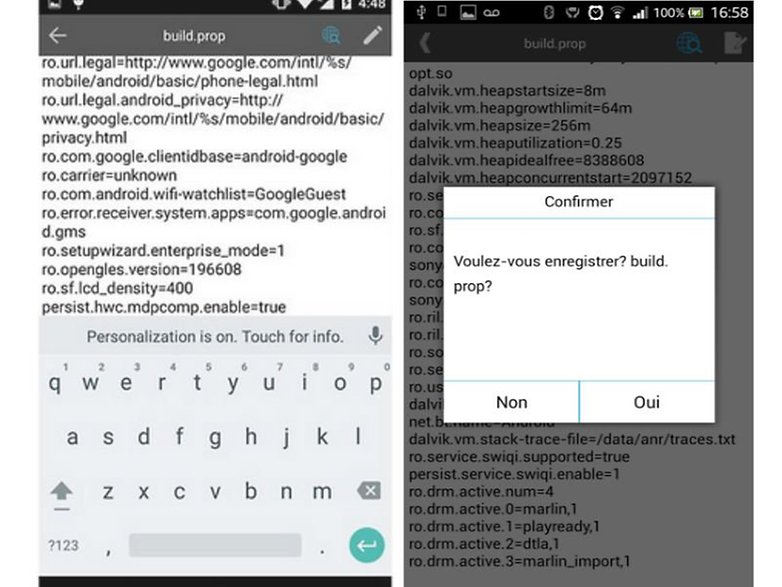
7. Une fois que vous avez sauvegardé le fichier build.prop, vous aurez besoin de rebooter votre téléphone pour voir les changements en place.

Que pensez-vous de votre nouvel écran "agrandi" de votre Nexus 5 ? Quelle densité d'écran préférez-vous ?
D'après un article de Kris Carlon.
















C'est depuis lognngtemps que j'aimerai qu'il y ait une manipulation simple et bête sur Android de base pour rétrécir leurs grosses et moches applications non esthétiques.
Sur les Xperia (j'ai un Z3 compact) c'est possible de rétrécir les applications (appuie long sur l'écran d'accueil, puis réglage d'accueil et taille des icônes), seul problème, il ne peut pas y avoir plus d'application rangé sur la même ligne que d'habitude.
sa sert à quoi d'agrandir son écran??
Alors qu'un launcher alternatif comme Nova fait plus simplement le travail... ;)
Au début c'est génial pour la plupart des applications y compris le bureau mais très vite on rencontre des problèmes, comme :
Clavier SwiftKey énorme impossible à utiliser
Viber les images miniatures sont déformées et affichées à plus de 100% en plein écran
Gmail l'icône par défaut d'un compte sans image est minuscule
Le verrouillage du nexus 5 sous le denier lolipop en mode schéma est plus petit sur le lockscreen
À l'étape 5 pour un non rooté il ne se passe rien... J'ouvre la fenêtre de commande, je tappe "adb devices" et j'appuie enter. Rien ne se passe, aucun Nexus 5 détecté. Je me suis tappé tout l'installation du SDK
Possible de faire un tuto valable pour tous les smartphones ?
J'ai essayé de faire le contraire sur mon nexus 4, d'augmenter la densité et ça pique les yeux!