Comment créer une belle signature e-mail sous Android ?
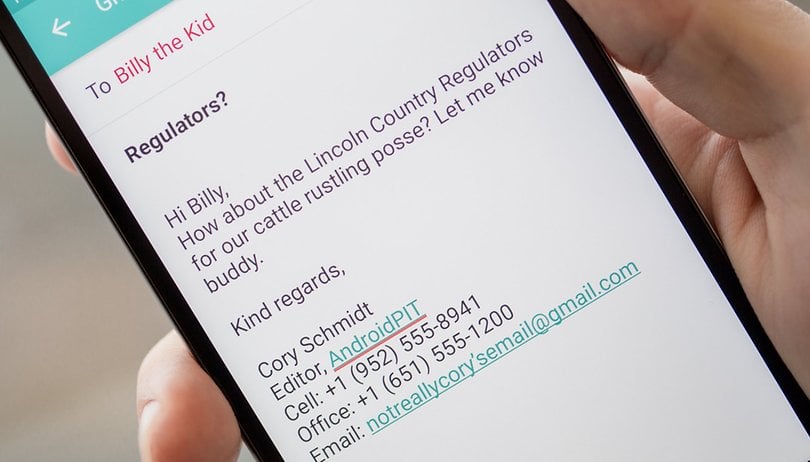

Votre signature électronique est la dernière chose que votre destinataire voit après avoir lu votre e-mail. En d'autres termes, une signature reflète/donne aussi une image de vous-même. Vous aurez alors deviné qu'il est important d'en posséder une belle. En plus de vous montrer comment en changer, le tutoriel d'aujourd'hui vous explique « comment créer une belle signature e-mail sous Android ? » pour l'esthétique et que vos destinataires soient toujours à la page.
Une belle signature sous Android ? C'est toute une histoire...
Modifier la signature par défaut
Si vous ne l'avez pas déjà fait, vous devriez songer à modifier la signature par défaut de vos e-mails. Le message "Envoyé de mon Samsung Galaxy S6 sous Android 6.0.1 Marshmallow" sonne vraiment comme impersonnel et non professionnel. Pour s'en débarrasser, nous allons vous expliquer comment le faire avec l'application Cloud Magic, mais vous pouvez utiliser celle que vous voulez. Enfin, si elle propose une fonction de modification de la signature.
Pour faire cela, vous devez :
- ouvrir votre application mail sur votre smartphone
- chercher à accéder aux paramètres de l'application,
ces derniers sont dans le tiroir latéral ou en haut à droite de la page d'accueil - cliquer sur le menu qui se dédie à la gestion de vos comptes,
- cette option se nomme 'Gérer les comptes', 'Comptes de messagerie' ou un terme proche
- une fois que vous l'avez trouvé, il faut désactiver ou supprimer la signature
Vous pouvez aussi modifier la signature à souhait. Mais, comme nous le verrons plus bas, c'est loin d'être la meilleure solution puisque vous allez sûrement avoir besoin de signatures différentes en fonction des destinataires.
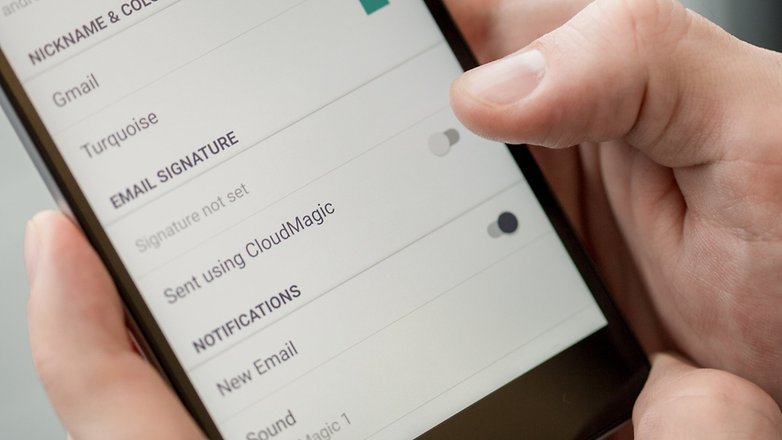
Trier correctement vos destinataires
Maintenant, vous devez créer des signatures pour les destinataires avec lesquels vous échangez le plus. Pour faire cela, vous devez commencer par créer des dossiers dans vos mails envoyés. Suite à quoi, votre signature sera différente en fonction de la personne avec laquelle vous échangez : client, fournisseur, famille, amis, etc.
Commençons par créer une signature
Maintenant, il est temps pour nous de créer des signatures que nous allons ensuite ajouter dans les différentes catégories. Pour ce faire, nous avons choisi une approche que nous pourrions qualifier de "minimaliste" et je suis certain que vous ne voulez pas une signature encombrante ; qui comporte 5 numéros de téléphone différents, trois e-mails, deux adresses postales et un logo. En clair, vous devez vous limiter à cinq éléments différents par signature.
Voici un exemple à ne pas reproduire :
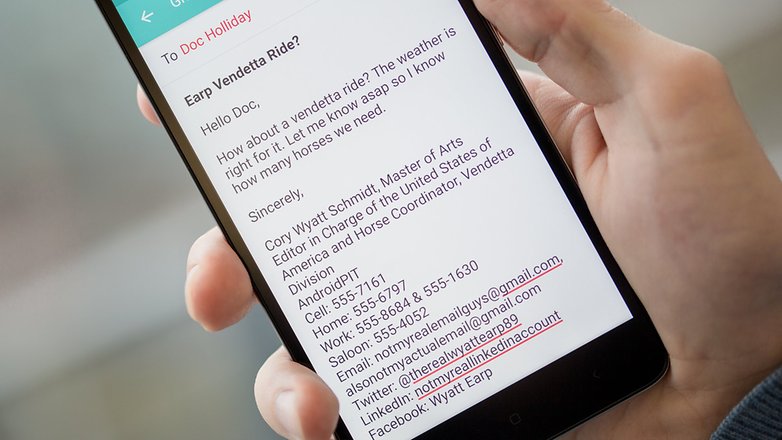
La première chose à faire est de créer un document vierge dans un éditeur de texte. Pour l'exemple présenté ici, nous allons passer par l'application Google Docs. Si vous avez déjà une alternative, vous pouvez aussi l'employer.
Votre nouvelle signature peut être créée avec les trois consignes à suivre :
1. Votre nom
Vous seriez surpris de voir combien de signatures sont ratées à cause du nom. Si vous avez déjà une signature, songez à ajouter votre nom et prénom, mais pas l'un ou l'autre. Ici, vos titres et diplômes ne sont pas nécessaires, sauf dans un cas particulier. De plus, il n'est pas conseillé de mettre des liens au niveau de votre nom et prénom.
2. Votre vocation (métier) et votre entreprise
En règle générale, ces informations doivent seulement être affichées dans les e-mails dits "professionnels", mais dans ceux à destination de vos amis et de votre famille, à moins que vous vouliez "vraiment" le rappeler/montrer...
Si vous avez un de ces titres massifs comme "Vice-président logistique et Directeur général en charge des ventes de l'Amérique du Nord, de l'Ouest et du Pacifique du Sud", alors vous devez réfléchir à le raccourcir le plus que possible. Pensez à ce que vous pourriez découper, la pertinence est importante ici. Si le destinataire est préoccupé par le côté logistique de ce que vous faites, alors vous voudriez sûrement lire : "VP, Logistique Amérique du Nord et de l'Ouest".
Pour une plus grande transparence, vous pouvez également ajouter un lien vers votre société dans le nom de celle-ci. Depuis Docs, il suffit de taper le nom de votre entreprise et appuyer sur celle-ci pour afficher un popup en bas de page qui permet d'ajouter un commentaire ou un lien. Dans ce cas-ci, nous allons choisir d'ajouter/insérer un lien.
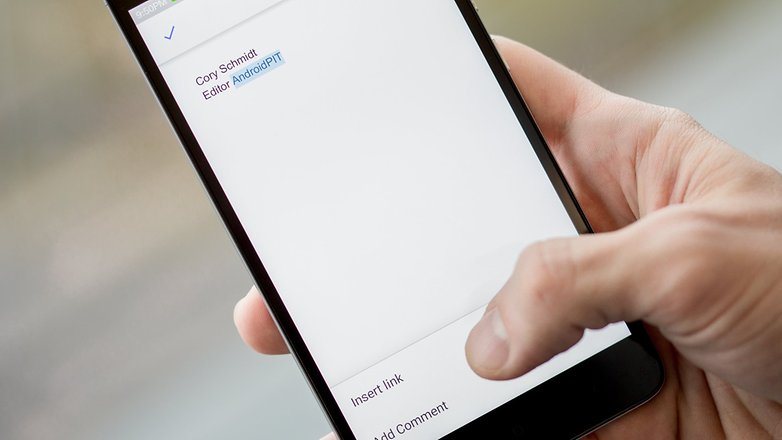
Appuyez simplement dessus et mettez l'adresse URL de l'entreprise dans la section <lien>. En passant, n'oubliez pas de vérifier si le nom de votre société est bien renseignée puisqu'il est aussi possible de le modifier facilement d'ici.
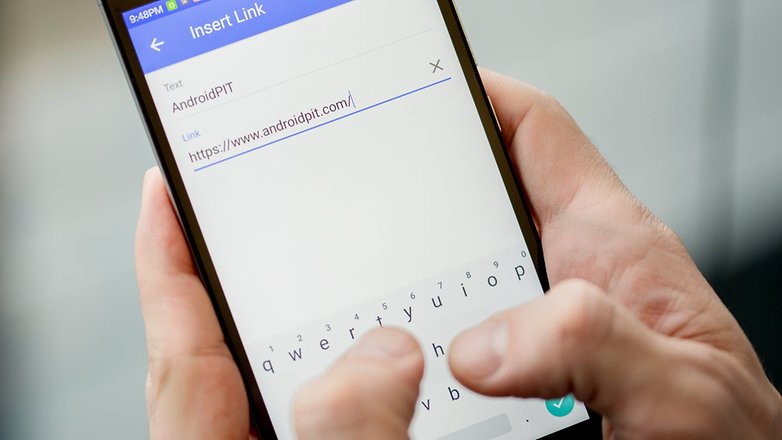
3. Vos coordonnées
Ensuite, vous devez bien vérifier la justesse de vos coordonnées, mais aussi les garder à jour. Je ne sais pas, vous avez peut-être récemment déménagé, mais vous n'avez toujours pas pensé à mettre à jour votre signature. J'ose croire que vous n'aimeriez pas voir votre adresse personnelle dans une signature professionnelle et vice versa. Vous pouvez également ajouter des liens vers des médias sociaux, mais cela se réserve plus à une boîte mail de blog.
Quant à la signature professionnelle, il est important de renseigner les numéros de téléphone. Celui de votre mobile de fonction et le fixe de votre travail, ainsi que votre e-mail. Pour être encore plus clair, vous pouvez également ajouter l'indicatif régional/code du pays devant vos numéros. Votre e-mail doit aussi contenir des liens hypertextes pour être plus facile d'utilisation. Ici, un seul e-mail de contact suffit. Si vous en avez plusieurs, cherchez une solution.
Sur cette photo, vous pouvez voir l'exemple d'une signature professionnelle d'entreprise :
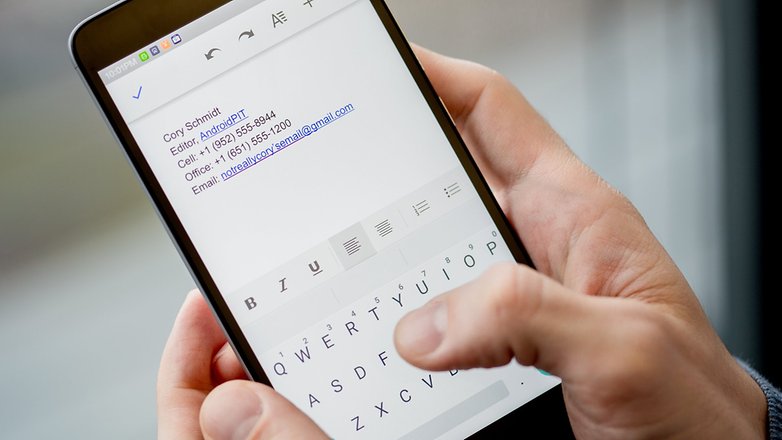
Sauvegarder la signature qui a été créée
Une fois que vous avez créé toutes vos signatures dans un Google Docs, vous avez alors besoin de les enregistrer afin que vous puissiez les récupérer et les utiliser à nouveau quand vous le voulez. Pour cela, je vous recommande d'opter pour une application pratique qui permet de garder vos signatures à porter de main. Elle se nomme Clipper :
Avec cette application qui va vous faciliter la vie, vous allez pouvoir y copier et stocker vos signatures en deux temps trois mouvements. Dans cette application, il est possible de stocker jusqu'à 20 signatures, mais la version payante (à 1,49 euros) permet de casser cette limite et d'éradiquer la publicité non dérangeante, mais souvent présente. Quoi qu'il en soit, vous aurez deviné que cette solution Android permet de changer une signature d'un simple copier/coller.
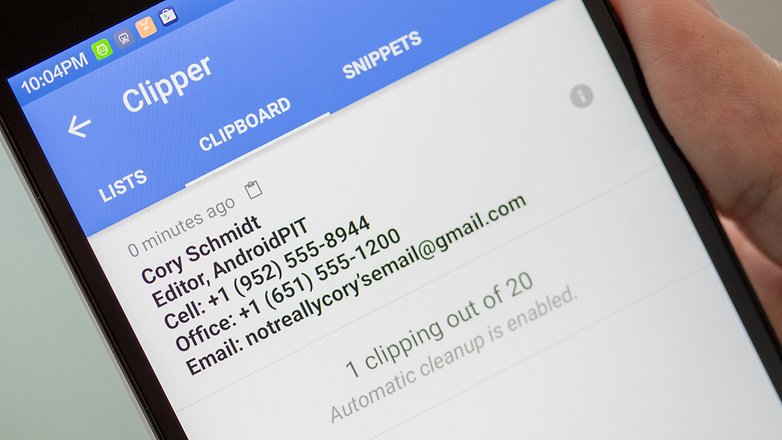
Avez-vous d'autres idées à proposer pour améliorer les signatures d'e-mails ? Parlez-en dans les commentaires.
Article traduit et réécrit par Tony Balt.






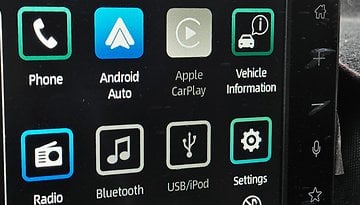













Bonjour, Merci pour cet article, pour aller un peu plus loin, comment insérer une image hébergée en signature.
Merci
Frk
merci
merci
Merci pour l'article, quoi que ce n'est pas vraiment utile
Cordialement