Comment désactiver les achats intégrés sur un smartphone Android?


Bien qu'ils soient parfaits pour divertir les enfants, les smartphones et tablettes présentent un risque potentiel entre leurs mains, en particulier s'ils se mettent à dépenser sans contrôle en effectuant des achats in-app et directement sur le Google Play Store. Il est important de savoir éviter les achats accidentels et non désirés sur votre smartphone ou tablette Android.
Toute personne ayant de jeunes enfants leur a probablement déjà laissé jouer avec son smartphone, s'ils n'ont pas déjà leur propre appareil. Mais avec tant de jeux proposant des achats in-app, comment éviter qu'ils ne fassent des folies avec votre argent?
Avec la popularisation de la fonction d'achat en un clic, les astuces de cet article serviront non seulement à ceux qui ont des enfants, mais aussi à éviter les achats impulsifs, voire les achats accidentels sur l'appareil lui-même.
Google et Apple proposent tous deux des outils pour contrôler ou empêcher les achats sur Android ou iOS/iPadOS. Dans ce tutoriel, NextPit vous montre comment désactiver les achats in-app sur les smartphones et tablettes Android.
Sommaire
- Éviter les achats indésirables si vous partagez votre smartphone ou tablette avec votre enfant
- Éviter les achats indésirés en utilisant le contrôle parental
- Supprimer les moyens de paiement du compte Google
Comment éviter les achats indésirés si vous partager votre appareil avec votre enfant
Si l'enfant (ou l'adolescent) utilise votre smartphone ou votre tablette, et votre compte d'utilisateur Google, la solution la plus simple est de faire en sorte que tous les achats doivent être approuvés en confirmant le mot de passe du compte. Pour ce faire, il suffit de suivre les étapes suivantes:
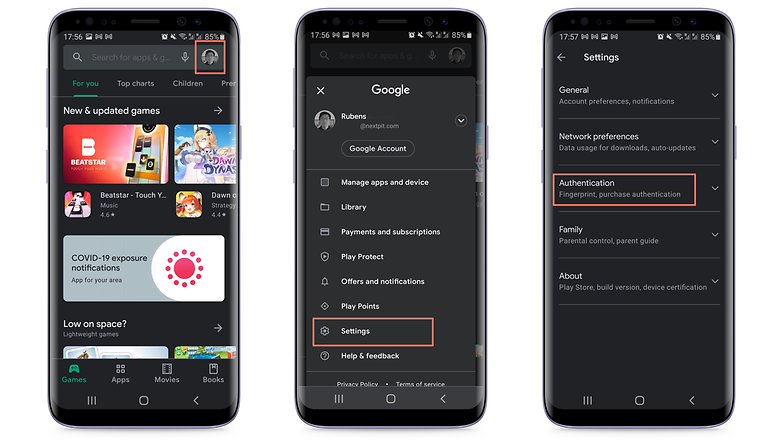
- Appuyez sur la photo de profil dans le coin supérieur de l'écran dans le Play Store;
- Allez dans Paramètres;
- Appuyez sur Authentification pour ouvrir les options;
- Sélectionnez Authentification requise pour les achats;
- Sélectionnez Pour tous les achats Google Play effectués sur cet appareil.
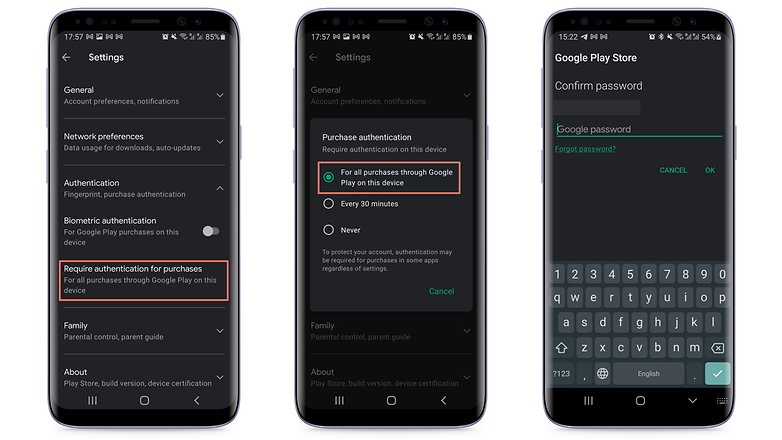
Comme l'option le décrit, vous devrez répéter ces étapes sur toutes les smartphones et tablettes utilisés par l'enfant.
Attention: N'activez pas l'option Authentification biométrique, sinon l'enfant pourrait autoriser des achats en utilisant son empreinte digitale ou un autre système biométrique enregistré sur l'appareil.
Il va sans dire que le mot de passe est personnel et ne doit pas être partagé, même avec votre enfant. Il est nécessaire d'activer l'authentification biométrique pour valider les achats dans le Google Play Store (capture de droite dans l'image ci-dessus).
Après avoir suivi les étapes ci-dessus, chaque fois que vous (ou toute autre personne utilisant votre appareil) effectuerez un achat, vous devrez l'autoriser en saisissant le mot de passe du compte Google, y compris dans les applications et les jeux qui utilisent le système de paiement Google Play Services.
Un autre point important est de ne pas oublier de répéter cette procédure pour tous les comptes enregistrés sur le smartphone ou la tablette. Cette mesure évitera les mauvaises surprises sur les appareils utilisés, par exemple, à des fins personnelles et professionnelles.
Comment éviter les achats indésirables en utilisant le contrôle parental
Cette méthode qui est recommandé pour les smartphones ou tablettes appartenant aux enfants consiste à forcer l'autorisation d'achat en utilisant le contrôle parental. À cette fin, Google propose l'application Family Link. L'application permet de créer un compte d'utilisateur spécifique pour votre enfant ou votre adolescent, ainsi que d'autres options d'administration pour YouTube, la recherche sur internet et bien d'autres choses encore.
Après avoir installé l'application sur votre smartphone, ou sur le smartphone du tuteur de l'enfant, ouvrez Family Link et suivez les étapes ci-après:
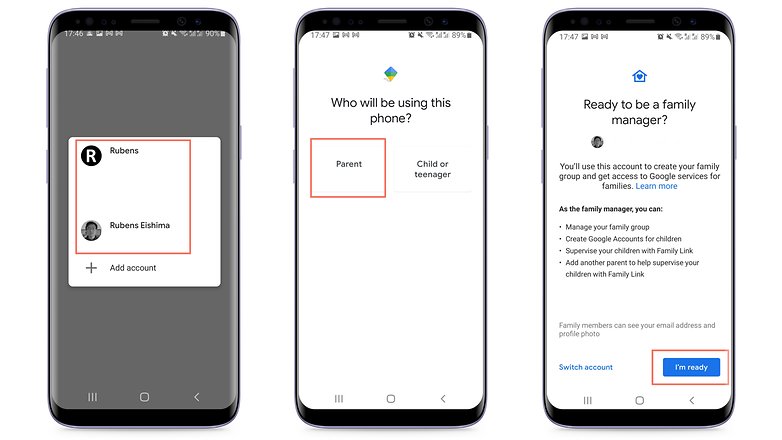
- Une fois l'application ouverte, choisissez le compte utilisateur du parent ou du tuteur;
- Sur l'écran suivant, choisissez l'option Parent ;
- Choisissez ensuite "Suivant" et "J'accepte";
- Sur l'écran suivant, choisissez de créer un nouveau compte pour l'enfant en appuyant sur Non;
- S'il possède déjà un compte Google, il suffira d'aller dans Paramètres sur son appareil, puis dans Google > Contrôles parentaux, et de configurer l'appareil pour qu'il soit géré depuis votre smartphone.
- Appuyez sur Suivant pour commencer le processus de création du compte, qui nécessite beaucoup d'informations et peut prendre environ 10 minutes;
- Au cours de cette étape, vous devrez accepter des conditions d'utilisation supplémentaires et confirmer votre mot de passe d'utilisateur, ainsi qu'accepter les règles de confidentialité pour le nouveau compte.
- À la fin du processus de création, appuyez sur le bouton Suivant;
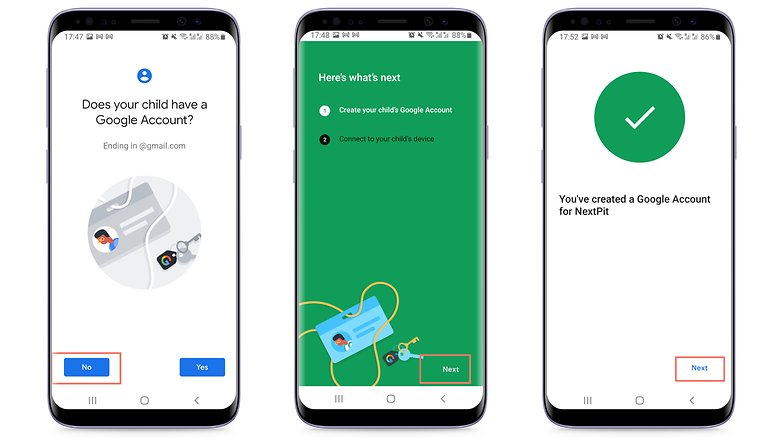
Une fois le compte Family Link créé, utilisez l'identifiant comme compte Google principal sur l'appareil de l'enfant. Ensuite, retournez sur votre smartphone et ouvrez l'application Family Link pour définir les restrictions sur le compte de l'enfant:
- Appuyez sur le bouton Afficher sous le profil à restreindre;
- Allez dans Gérer les paramètres;
- Choisissez Google Play;
- Appuyez sur le bouton Exiger l'approbation de;
- Choisissez l'option Tous les types de contenu.
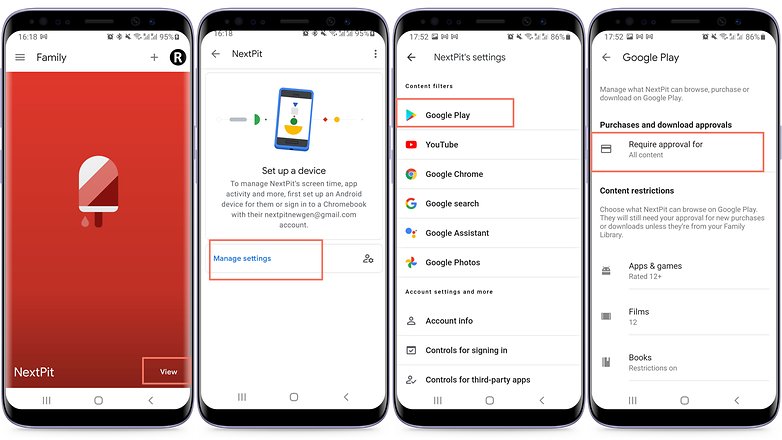
Une fois cette étape accomplie, chaque fois que l'enfant essaiera d'acheter du contenu, la transaction devra être autorisé sur l'appareil du parent ou du tuteur.
En fonction de la configuration du compte secondaire, il convient de vérifier qu'aucun moyen de paiement ne soit enregistré sur le compte. Si c'est le cas, il suffit de suivre les étapes suivantes.
Supprimer les moyens de paiement associées au compte Google.
Cette option est un peu plus radicale et n'est pas recommandée si vous achetez beaucoup d'applications, si vous avez des abonnements ou des paiements récurrents associés à votre compte Google, ou si vous utilisez le service Google Pay. La suppression des options de paiement de votre compte Google s'appliquera à tous les appareils associés au compte. Réfléchissez donc bien avant de suivre ces instructions.
Pour supprimer un moyen de paiement de votre compte, procédez comme suit:
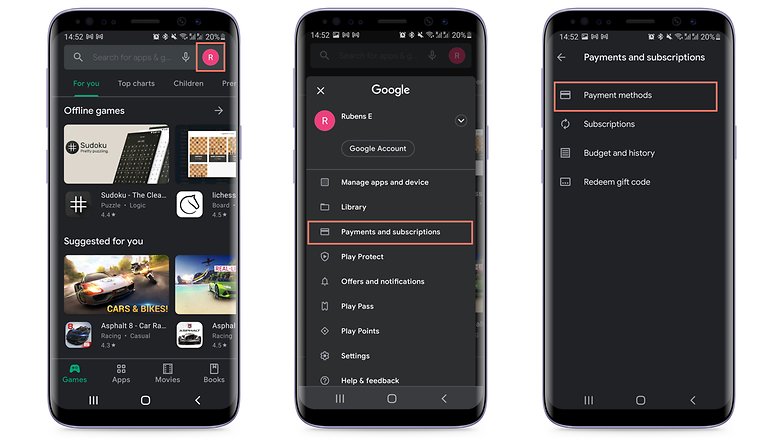
- Ouvrez le Google Play Store et appuyez sur la photo de profil;
- Allez dans Paiements et abonnements;
- Choisissez Méthodes de paiement;
- Faites défiler l'écran vers le bas et ouvrez l'option Plus de paramètres de paiement;
- Le navigateur s'ouvrira et vous verrez la liste des méthodes de paiement enregistrées sur le compte, appuyez sur Supprimer;
- Confirmez la suppression du moyen de paiement en appuyant à nouveau sur Supprimer.
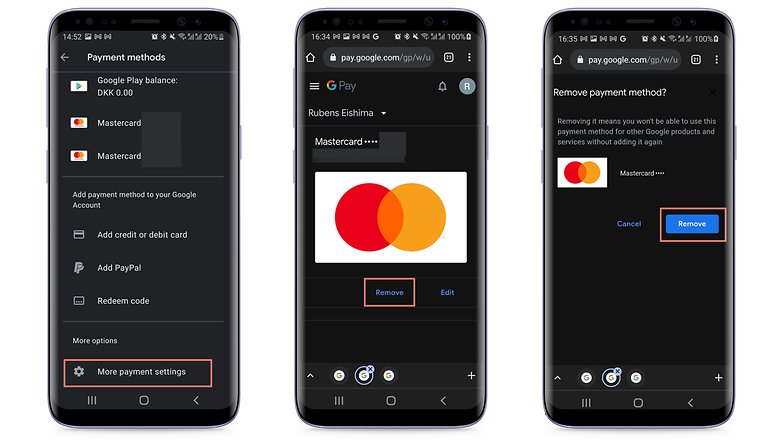
Vous devrez répéter ces étapes pour chaque moyen de paiement enregistrée, ainsi que pour tous les comptes d'utilisateur associés à l'appareil.
En plus des méthodes indiquées ci-dessus, il est important de noter que certaines applications et certains jeux peuvent stocker les données de votre carte de paiement indépendamment du compte Google. Ainsi, il est recommandé de ne pas laisser votre enfant avec votre carte de paiement et de le surveiller autant que possible. Aussi, surveillez votre relevé de carte autant que possible ou activez les notifications de dépenses si possible.
















Oui, nous avons plusieurs applications pour contrôler nos enfants car il y a beaucoup de dangers dans le monde numérique et réel. Quant à voir leurs emplacements et leurs activités, nous avons installé l'application FindMykids, c'est assez pratique pour surveiller un enfant.
-
Admin
11 sept. 2021 Lien du commentairePour moi la solution que j'ai retenu c'est l'authentification requise pour les achats avec mon mot de passe et sur la tablette de mes enfants, je leur offre des cartes cadeaux Google Play.
C'est très pratique , ça m'évite que tous mes achats se retrouvent sur mon relevé bancaire et mes enfants sont très contents de pourvoir dépenser leur cadeau comme ils en ont envies.
Bel article , très intéressant , quelques fautes d'orthographe a corriger ?...