Comment fonctionnent les sous-titres en direct Live Caption sur le Google Pixel 4 (XL)


La nouvelle fonction Live Captions sur le Google Pixel 4 et Pixel 4 XL est un ajout sous-estimé aux téléphones phares de Mountain View cette année. Il vous permet de sous-titrer n'importe quelle vidéo directement sur l'appareil, qu'il s'agisse d'une vidéo YouTube ou d'une séquence vidéo intégrée dans votre flux Twitter. Voici comment l'utiliser.
Accès rapide
- Pourquoi utiliser les sous-titres en direct Live Caption ?
- Comment activer Live Caption sur son Pixel 4
- Comment régler les paramètres de Live Caption
- Google va déployer Live Caption pour les appels téléphoniques
Pourquoi utiliser les sous-titres en direct Live Caption ?
Vous avez déjà été assis dans un train ou au bureau et quelqu'un vous envoie une vidéo cool à visionner ? Vous pouvez bien sûr simplement augmenter le volume de votre smartphone et lire la vidéo pour que tout le monde puisse l'entendre, mais cela peut être antisocial dans certains cas. Vous pouvez aussi prendre vos écouteurs, mais cela peut aussi être pénible s'ils sont au fond de votre sac ou pire, si vous n'en avez pas du tout à portée de main.
Live Caption est une solution parfaite pour ces moments. Je ne vois pas cela comme une fonctionnalité pour regarder des vidéos plus longues ou des films complets, bien que vous pourriez si vous le vouliez, mais pour ces situations où vous avez juste besoin de comprendre le dialogue sans toucher aux touchons de volume et aux écouteurs, c'est parfait !
Live Caption peut ajouter des sous-titres à n'importe quel support vidéo diffusé sur votre téléphone. Il est étonnamment précis, aussi, et fonctionne rapidement en temps réel. Il fonctionne également pour les appels vidéo, ce qui n'était pas possible auparavant.
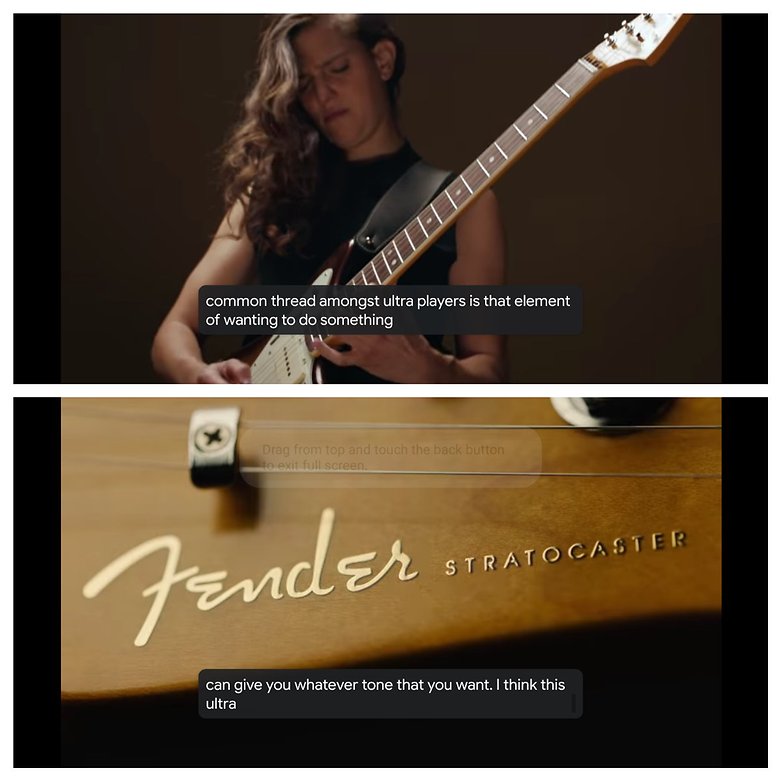
Comment activer Live Caption sur votre Pixel 4
Il y a plusieurs façons d'activer la légende en direct sur votre Pixel 4. Le moyen le plus rapide et le plus simple est d'utiliser les boutons de volume, en fait. Si vous avez un Pixel 4 sous Android 10, suivez simplement les étapes ci-dessous :
- Appuyez sur le bouton de volume, soit vers le haut, soit vers le bas
- Tout en bas, vous verrez une icône qui ressemble à une boîte avec du texte (voir capture d'écran ci-dessous), c'est l'icône Live Caption.
- Vous pouvez l'allumer ou l'éteindre rapidement et facilement à partir d'ici
- Quand il est éteint, il aura une ligne en diagonale à travers la boîte.
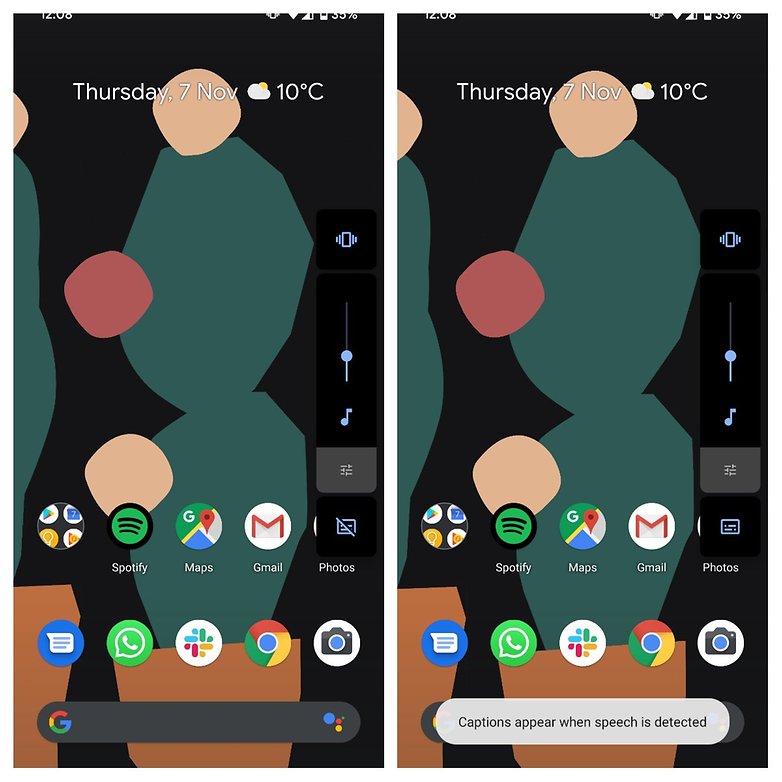
Vous pouvez également activer et désactiver Live Caption à l'aide du menu Paramètres rapides. Vous devrez ajouter l'icône à vos paramètres rapides si vous ne l'avez pas déjà fait. Suivez les étapes ci-dessous :
- Faites glisser vers le bas à partir du haut de votre écran pour ouvrir le menu Paramètres rapides.
- Tapez sur l'icône crayon pour éditer les tuiles que vous avez
- Vous trouverez la même icône Live Caption que dans le menu avec les boutons de volume.
- Ajoutez-le à votre menu des réglages rapides pour un accès facile
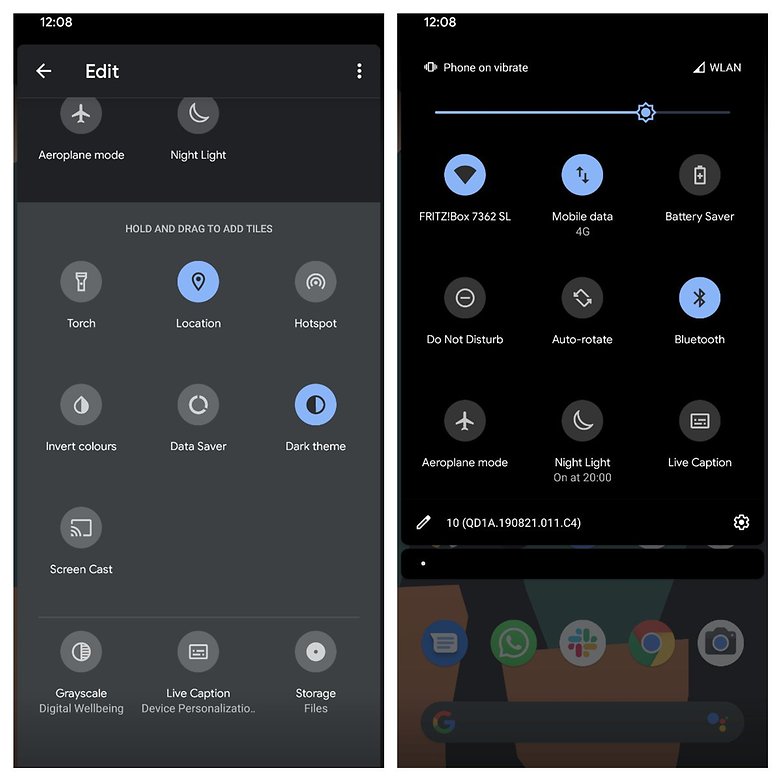
Enfin, vous pouvez également activer Live Caption à partir du menu des réglages. Il fait partie des paramètres d'accessibilité. Faites défiler vers le bas jusqu'à ce que l'option 'Live Caption : automatically caption media' s'affiche.
Comment régler les paramètres Live Caption
Maintenant que vous savez comment activer et désactiver Live Caption, vous voudrez peut-être aller dans le menu des paramètres pour ajuster les commandes à votre goût. Vous pouvez soit rechercher "Live Caption" dans vos paramètres, soit le trouver dans le menu Accessibilité comme décrit ci-dessus.
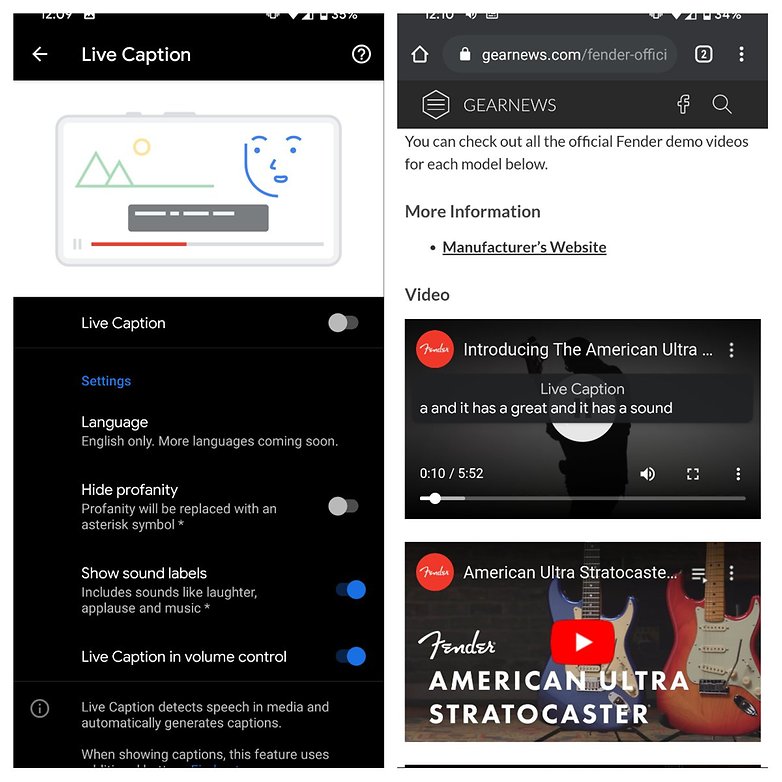
A partir de cet écran, vous pouvez changer la langue (seul l'anglais est disponible pour l'instant, mais c'est là que le réglage sera lorsque d'autres langues seront bientôt disponibles) et choisir d'introduire des étiquettes sonores pour des choses comme le rire, les applaudissements et la musique.
Vous avez également la possibilité d'enlever l'icône Live Caption de vos boutons de volume si vous n'aimez pas utiliser cette méthode pour l'activer ou la désactiver. Vous trouverez également des informations et des conseils sur l'utilisation de Live Caption dans ce menu. Toucher et maintenir les légendes vous permet de les déplacer, par exemple, tandis qu'en double-cliquant sur un sous-titre, vous pouvez l'agrandir.
Google va déployer Live Caption pour les appels téléphoniques
Avec l'arrivée de la troisième version Developer Preview d'Android 11, nous savons désormais que Google prévoit de déployer Live Caption pour les appels téléponiques ainsi que sur davantage de contenus vidéo. Cela voudrait dire que vous pourriez avoir des sous-titres instantanés avec vos interlocuteurs à l'autre bout du fil.
L'équipe de XDA Developers a analysé la version 2.13.302920511 de l'application Device Personalization Services, qui fait tourner Live Caption. Ils ont trouvé des bouts de code laissant penser que les utilisateurs auront la possibilité d'activer Live Caption pendant un appel téléphonique sur Android 11.
Lors de l'activation de Live Caption durant l'appel, un message audio sera transmis par votre smartphone audible par tous les participants pour les prévenir que la conversation en cours est retranscrite. En l'état actuel, l'API sur laquelle est basée Live Caption l'empêche de capter l'audio d'un appel téléphonique. Android 11 devrait permettre, via une autorisation système, de contourner cette restriction à la demande de l'utilisateur.
Avez-vous essayé Live Caption sur votre Google Pixel 4? Partagez vos expériences dans la section commentaires ci-dessous.

















La guitariste ?
On dirait Anna Calvi...