Comment utiliser votre smartphone comme une webcam pour votre PC?


La webcam de votre PC portable produit des vidéos de mauvaise qualité, ou vous utilisez un PC dépourvu de caméra? Voici comment vous pouvez facilement utiliser votre smartphone comme webcam pour des appels vidéo et des vlogs sur votre ordinateur. nextpit vous montre les méthodes sans fil et USB pour transformer votre smartphone en webcam.
Les smartphones d'aujourd'hui sont dotés d'excellents appareils photo et les microphones intégrés sont plus que capables de fournir une qualité audio correcte. Il est donc logique d'utiliser votre smartphone comme webcam sur votre ordinateur portable ou de bureau. Si c'est exactement ce que vous pensez, vous êtes au bon endroit !
Comment utiliser votre smartphone Android comme webcam pour PC
Vous pouvez utiliser votre smartphone comme webcam, soit sans fil, soit via un câble. Dans les deux cas, vous devrez télécharger une application gratuite sur votre smartphone et votre PC.
Installer l'application DroidCam sur votre smartphone et votre PC
À mon avis, la meilleure application webcam pour Android est "DroidCam Webcam", disponible gratuitement sur le Google Play Store et sur le site web du développeur. Notez qu'il existe une version classique et une version plus récente de l'application, nous vous suggérons de télécharger cette dernière qui est liée ci-dessous :
- Téléchargez DroidCam Webcam & OBS Camera pour Android
- Télécharger le client DroidCam pour PC/Windows/Linux
Installez l'application sur votre téléphone et votre ordinateur, ce qui implique que vous devez autoriser l'accès à la caméra et au microphone pour que l'application soit installée. Une fois que c'est fait, passez à la première méthode.
Astuce: Droidcam fournit également un flux vidéo via l'adresse IP, que vous pouvez visualiser via votre navigateur. Vous pouvez donc utiliser votre vieux smartphone comme caméra de sécurité ou regarder comment les frites cuisent dans le four depuis votre bureau. Pratique!
Utiliser l'application DroidCam Webcam sans fil
Une fois que vous avez installé l'application sur vos appareils, le moyen le plus rapide de connecter votre smartphone à l'ordinateur lorsque vous utilisez DroidCam est la connexion sans fil. Assurez-vous que votre appareil et votre ordinateur sont connectés au même réseau Wi-Fi, puis suivez les étapes ci-dessous.
- Ouvrez l'application DroidCam sur votre smartphone
- Veillez à connecter votre téléphone et votre ordinateur au même réseau Wi-Fi
- Ensuite, ouvrez le client DroidCam sur votre ordinateur
- Une fenêtre contextuelle doit apparaître sur votre ordinateur
- Cliquez sur Actualiser l'appareil si l'identifiant de votre smartphone n'apparaît pas
- Une fois visible, sélectionnez-le et cliquez sur Ajouter le périphérique sélectionné
- Laissez l'application mobile et le client de l'ordinateur ouverts
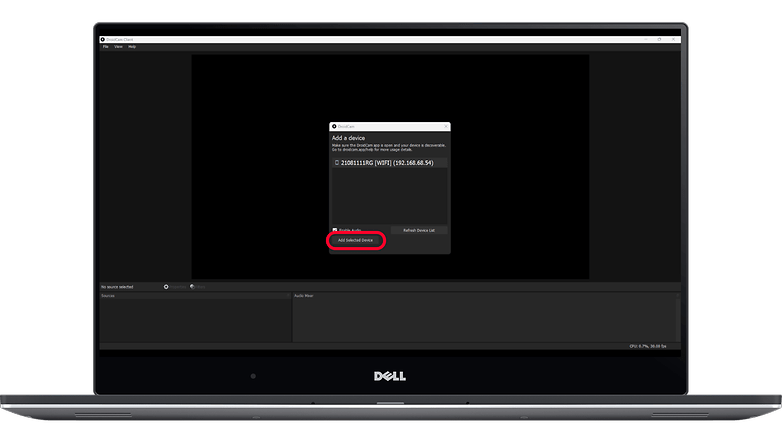
Si votre appareil n'apparaît pas, vous pouvez l'ajouter manuellement en copiant son adresse IP et en la saisissant sur le client de l'ordinateur portable ou de bureau.
Utiliser l'application DroidCam Webcam via un câble USB
L'autre méthode pour connecter votre smartphone à l'ordinateur lorsque vous utilisez DroidCam est la connexion filaire. Bien entendu, vous devrez disposer d'un câble USB pour connecter les deux appareils.
Une fois que vous avez installé l'application et le client sur le téléphone et l'ordinateur, respectivement, lisez les instructions suivantes.
- Activez les options développeur sur votre smartphone
- Recherchez et activez le débogage USB dans les paramètres de développement
- Connectez votre smartphone et votre ordinateur à l'aide du câble USB
- Vérifiez que le paramètre USB de votre téléphone est le partage de données ou de fichiers et non la charge
- Ouvrez le client DroidCam sur votre ordinateur
- Sélectionnez votre périphérique étiqueté avec [USB] et cliquez sur Ajouter le périphérique sélectionné
- Laissez l'application mobile et le client de l'ordinateur ouverts
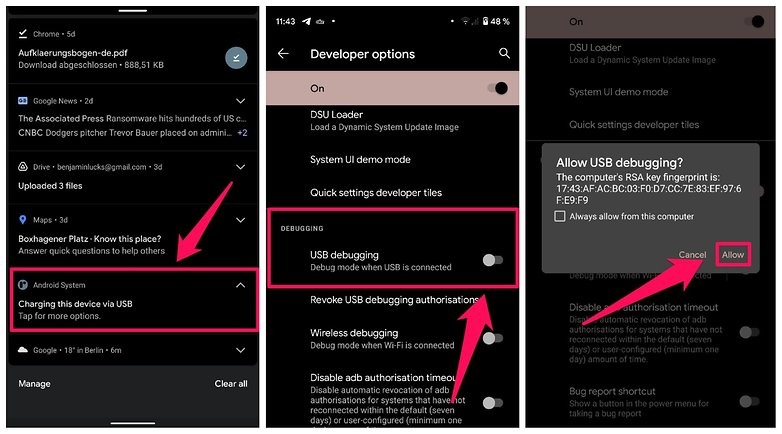
Voici comment le client devrait apparaître sur votre ordinateur:
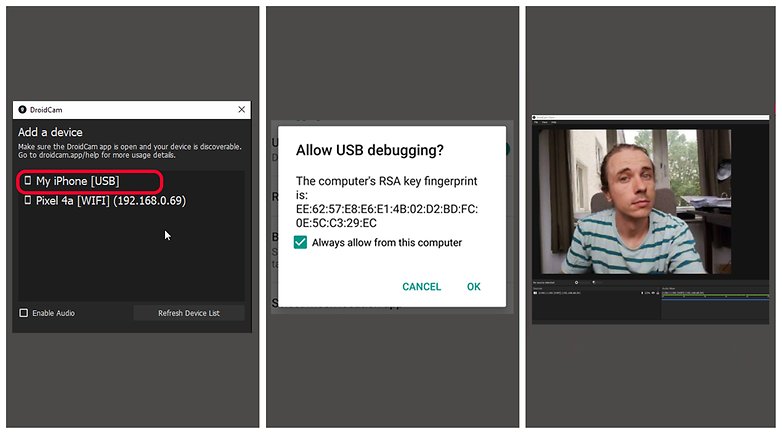
Comment utiliser l'application DroidCam avec Zoom ou Google Meet?
Droidcam devrait maintenant trouver votre smartphone- et idéalement, vous pouvez voir votre bureau en ce moment même via le flux vidéo dans le programme. Si ce n'est pas le cas, assurez-vous que Droidcam fonctionne à la fois sur votre smartphone et sur votre PC, ce qui est également nécessaire pour l'utiliser avec des applications d'appel vidéo telles que Zoom, Skype, Google Meet, Discord, etc.
Sélectionnez votre téléphone comme webcam sur Zoom via DroidCam:
- Ouvrez le client Zoom sur votre ordinateur portable ou de bureau
- Démarrez la session d'appel vidéo
- Cliquez sur le bouton Vidéo dans le menu
- Sélectionnez DroidCam Video comme caméra
Comment utiliser votre iPhone comme webcam pour PC
Sur votre iPhone, la procédure est similaire à celle sur Android. Nous vous recommandons d'utiliser l'application "EpocCam HD Webcam", qui permet une résolution de 640 x 480 pixels à 30 images par seconde dans la version gratuite. Cela devrait suffire pour les appels vidéo. Vous pouvez installer l'application via le lien suivant :
Comme pour Droidcam, vous devrez télécharger un client pour PC, et comme vous le savez, il existe également une version pour MacOS. Suivez le lien ci-dessous et téléchargez EpocCam pour votre Mac :
La connexion des appareils sera légèrement plus facile que sur Android, car vous n'aurez pas besoin d'activer le débogage USB. Les deux clients EpocCam se synchroniseront d'eux-mêmes et établiront un flux vidéo au bout d'un certain temps. Revenez ensuite à votre client de chat vidéo et sélectionnez le logiciel comme webcam.
Conseil: Achetez un support pour smartphone ou un trépied
La configuration de votre smartphone en tant que webcam a-t-elle fonctionné comme indiqué dans les conseils ci-dessus? Si c'est le cas, j'ai un dernier conseil à vous donner. Achetez un trépied pour smartphone et placez-le sur votre bureau. De cette façon, vous n'aurez pas à tenir votre smartphone dans votre main en permanence et il ne tremblera pas autant lorsque vous skypez ou que vous êtes au milieu d'une vidéoconférence.
Que pensez-vous de cette solution pour utiliser votre smartphone comme une webcam? L'utiliserez-vous à l'avenir pour vos appels vidéo ou la trouvez-vous trop encombrante?
















Chez moi Droidcam n'a vraiment pas bien fonctionné. Mauvaise qualité, mauvais format, difficultés à se connecter et obligé de se déconnecter pour changer de caméra. Cependant j'ai découvert il y a peu l'application "Camo", d'une société britannique qui fonctionne à merveille, sans pub / logiciel douteux (coucou ivcam). En bonus il y a des effets (emoji, pixelisé, transparent, portrait....). Je recommande fortement ! (Je suis sur OnePlus 9 - Android 12 et Windows 11 (Pc gamer fixe).