Tout comprendre sur les icônes des barres d'état et de notification sur votre smartphone


Vous avez déjà rencontré des icônes glyphes dans la barre d'état de votre smartphone Android et vous vous demandez ce qu'elles signifient? nextpit vous fait découvrir les différentes icônes des barres d'état et de notification sur Android et ce qu'elles représentent.
Comme les fabricants de smartphones Android personnalisent l'interface utilisateur de leurs appareils, même les icônes les plus couramment utilisées peuvent différer d'une marque à l'autre. Aussi, il y a de fortes chances que vous lisiez cet article parce que vous êtes confus à propos d'une icône spécifique sur votre smartphone que vous n'arrivez pas à comprendre.
Pour vérifier rapidement de quoi il s'agit, vous pouvez utiliser les liens pour voir si l'icône en question a été répertoriée. Si l'icône que vous recherchez n'est pas répertoriée dans le manuel de votre smartphone, il y a de fortes chances que vous la trouviez sur la page des polices de Google.
Qu'est-ce que la barre d'état, la barre de notification et les paramètres rapides?
Avant de plonger dans ces icônes glyphiques, il convient de savoir quelle est la différence entre la barre d'état et la barre de notifications sur votre système Android, car ces icônes seront affichées et regroupées en fonction de leur type.
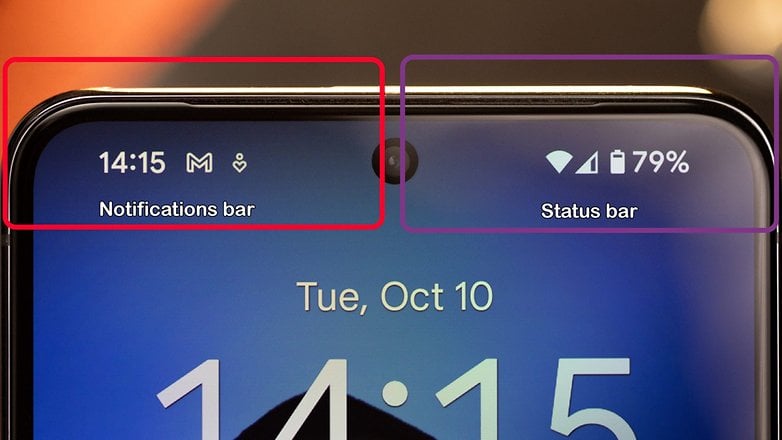
Barre d'état
Les barres d'état et de notification se ressemblent beaucoup, mais en réalité, ce sont deux choses différentes. La barre d'état est située en haut à droite de l'écran. C'est là que vous verrez des choses comme l'heure actuelle, l'état de la batterie et les connexions en cours. Consultez la liste habituelle des icônes d'état que vous pouvez trouver sur la barre d'état:
- Batterie et recharge
- Connectivité (Wifi, NFC, Bluetooth, cellulaire, etc.)
- Services de localisation (GPS)
- Profils (sonnerie, silencieux, etc.)
- Modes (jeux, ne pas déranger ou DND, etc.)
Barre de notification
La barre de notification, quant à elle, est située en haut à gauche. Vous y trouverez des icônes d'applications qui vous signalent les nouveaux messages, les mises à jour du Play Store, les morceaux en cours de lecture et d'autres notifications.
- Messages et courriels (SMS, applications de messagerie, etc.)
- Journaux d'appels
- Notifications d'applications
- Horloge, date et alarmes
- Outils (lampe de poche, enregistreur, etc.)
- Média actif en cours de lecture (chansons, vidéos et enregistrements)
La barre de notification contient également des notifications, que vous pouvez ouvrir d'un geste de balayage vers le bas. Ce geste révèle de nombreuses informations, par exemple, des captures d'écran récentes, un message WhatsApp, des notifications Facebook et des alertes de courrier électronique.
Paramètres rapides
En plus de la barre de notification, un autre ensemble de choses importantes auxquelles vous pouvez accéder à partir de ce geste de balayage vers le bas sont les boutons de réglage rapide. À partir de là, vous pouvez rapidement activer/désactiver une fonction sans avoir à aller dans le menu des paramètres.
Parmi les éléments les plus courants que vous pouvez modifier, citons l'activation et la désactivation du Wifi, du Bluetooth et d'autres connexions, l'activation et la désactivation du hotspot, l'activation de l'option de rotation automatique et l'allumage de la lampe de poche. Si vous appuyez sur une icône et la maintenez enfoncée, vous accéderez aux paramètres de cette fonction.
- Bascules de connectivité
- Raccourcis d'outils
- Modes
- Curseur de luminosité
- Profils
- Gestionnaire SIM
- Contrôleurs
La plupart des fabricants personnalisent également les réglages rapides eux-mêmes. Il y a donc toujours plusieurs options. Heureusement, la sélection peut être personnalisée en fonction de vos goûts et de vos habitudes, de sorte que vous ayez toujours accès aux réglages les plus essentiels pour vous.
De plus, vous pourrez toujours désactiver les notifications gênantes ou inintéressantes en appuyant longuement sur une alerte, ce qui ouvrira un petit menu dans lequel vous pourrez choisir comment vous souhaitez être notifié par l'application.
Les icônes de notification et d'état les plus courantes selon les fabricants
On vous présente ci-dessous quelques-unes des icônes de notification et d'état les plus courantes que vous pouvez rencontrer lors de l'utilisation de votre smartphone. On a répertorié la plupart des grandes marques de smartphones et leurs skins Android personnalisés ci-dessous.
Bien que ces personnalisations ne changent pas fondamentalement l'apparence ou la réaction des icônes de statut et de notification, vous pouvez souvent trouver des options exclusives au logiciel que vous utilisez.
Samsung (One UI)
Le manuel d'utilisation de Samsung comprend une liste de symboles qui sont généralement affichés dans la barre de notification des smartphones et Galaxy Tab. Consultez l'image ci-dessous pour voir les plus importants d'entre eux.
Xiaomi/ Redmi/ Poco
Voici les icônes d'état les plus utilisées sur les smartphones Xiaomi. Vous trouverez ces icônes sur presque tous les appareils de la société qui fonctionnent sous HyperOS, y compris les sous-marques Poco et Redmi.
OnePlus / Oppo
Voici les icônes que vous rencontrerez lorsque vous utiliserez les smartphones OnePlus ou Oppo qui fonctionnent avec l'interface de la marque, ColorOS.
Huawei / Honor (HarmonyOS, EMUI et MagicUI)
Honor s'est peut-être séparé de Huawei, mais de nombreux statuts et notifications sur les appareils Honor qui utilisent MagicUI sont inspirés de HarmonyOS de Huawei.
Motorola (Stock Android)
Les appareils Motorola, quant à eux, fonctionnent sous Android stock, mais il y a quelques différences dans la façon dont les icônes glyphiques de la barre d'état apparaissent par rapport à d'autres appareils fonctionnant sous Android pur.
Android stock pour les smartphones Google, Nokia/HMD, Sony et Asus
Si vous êtes un puriste d'Android et que vous préférez l'expérience Android Stock, il y a de fortes chances que vous possédiez un smartphone Google Pixel ou l'un des nombreux appareils offrant l'expérience d'Android Stock. Les marques qui proposent l'expérience Android stock aux utilisateurs sont Google, Nokia/HMD, Sony et même Asus.
Certaines des icônes que vous rencontrerez sur Android stock sont listées dans l'image ci-dessous. Bien que ces icônes proviennent d'Android 11, la plupart d'entre elles sont restées inchangées sur la dernière version d'Android.
Si l'icône que vous recherchez n'est pas répertoriée ci-dessus, Google propose une liste complète des icônes qui font partie d'Android 11 sur son portail Fonts. Cette page répertorie toutes les icônes que vous rencontrerez sur votre smartphone Android. Elle est divisée en plusieurs sections, dont certaines sont listées ci-dessous.
Avez-vous déjà vu une notification ou une icône dont vous n'arrivez pas à comprendre la signification? Décrivez-la dans les commentaires et dites-nous quel type de smartphone vous avez!
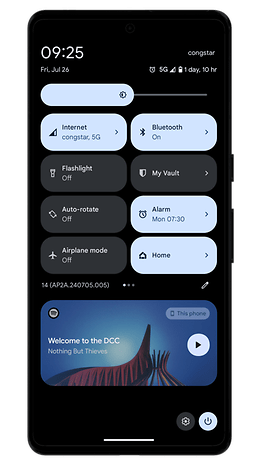
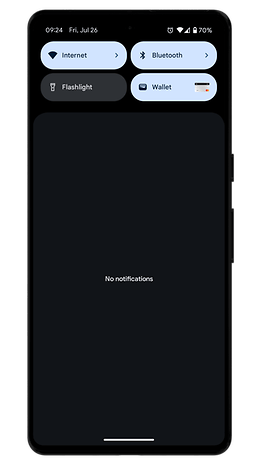
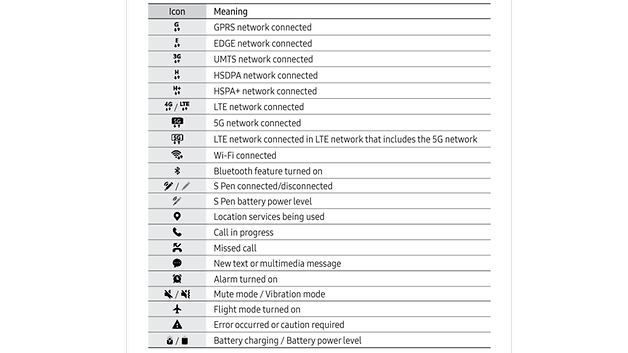
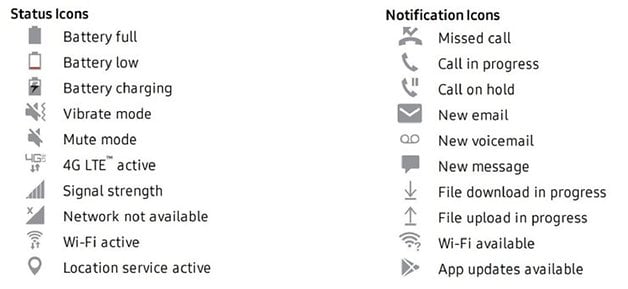
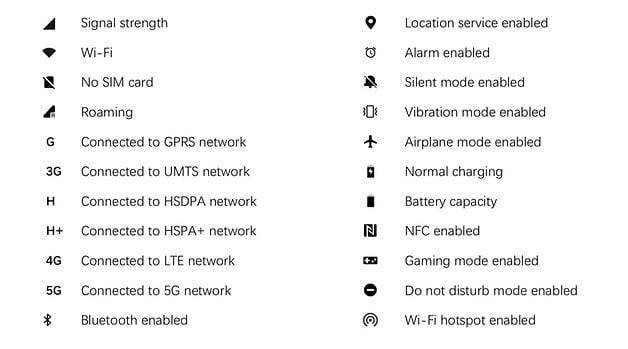
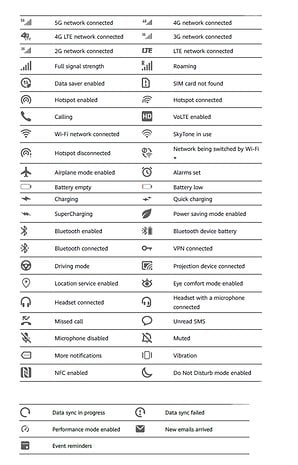
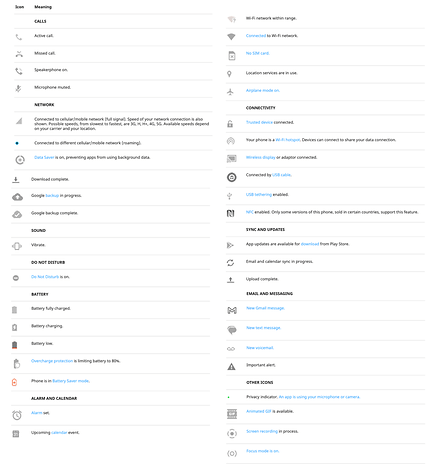
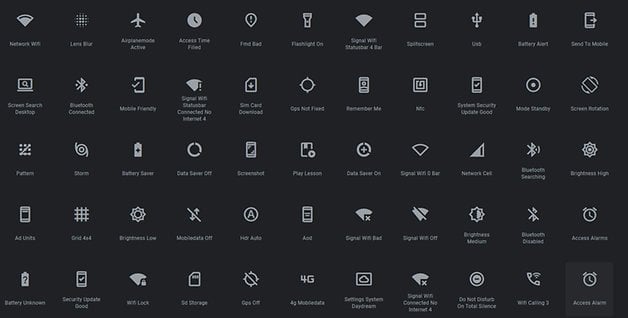



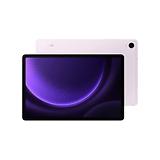











-
Admin
depuis 9 mois Lien du commentaireLe pourcentage de la batterie est à droite, l'heure est à gauche !
C'est important d’avoir des repères visuels, une boussole à l’écran, surtout quand la navigation gestuelle perturbe le sens de l’orientation.
Dire glisse de l’heure à l’état de la batterie, c'est bien plus instinctif que de dire de gauche à droite, car on n'a pas besoin de réfléchir pour naviguer à l’écran