Comment configurer un contrôle parental sur le smartphone Android de votre enfant?


Votre enfant a accès à un smartphone ou une tablette Android? Pour le protéger (et éviter qu'il ne vous ruine avec des achats in-app sur Fortnite), on vous donne quelques conseils pour configurer un contrôle parental sur un smartphone/une tablette Android.
Sommaire:
- Comment configurer un contrôle parental sur le smartphone de votre enfant
- Protégez votre propre smartphone pour le confier à votre enfant en toute sécurité
- Les modes et les profils limités pensés pour les enfants
Comment configurer un contrôle parental sur le smartphone de votre enfant
Si vous souhaitez fournir à votre enfant son propre smartphone ou sa propre tablette Android, Google propose un large éventail de contrôles pour une utilisation sécurisée, notamment en ce qui concerne la protection des mineurs. Nous avons déjà expliqué les premières étapes de l'installation dans un article séparé :
- Lisez notre tutoriel pour savoir comment activer le contrôle parental sur le Google Play Store.
Le point clé est l'installation de l'application Google Family Link. Vous devez l'installer en tant que parent sur votre smartphone afin de préparer un compte Google protégé pour l'enfant.
Afin de configurer Google Family Link sur le smartphone de votre enfant, certaines conditions doivent être remplies:
- Vous devez accompagner l'enfant lors de l'installation d'un nouveau smartphone ou d'une nouvelle tablette
- L'enfant doit utiliser un compte Google configuré et géré par ses parents
- L'enfant doit devenir l'utilisateur principal du nouvel appareil.
- L'appareil doit être équipé d'Android 5.0 ou une version ultérieure
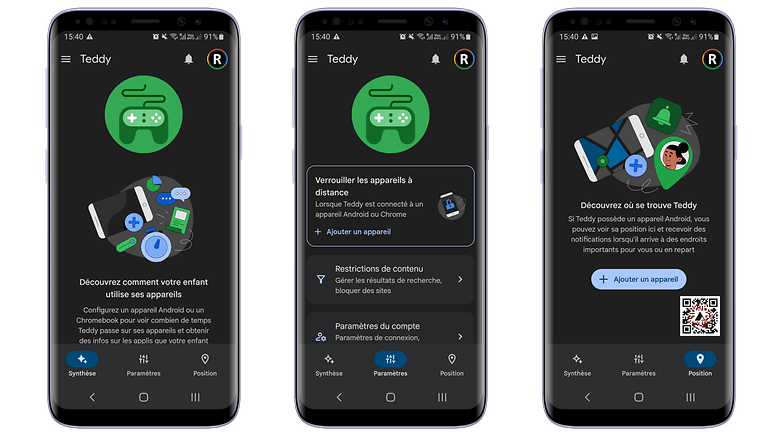
Lorsque vous configurez pour la première fois l'appareil de votre enfant avec le compte Google protégé, l'application Family Link se configure automatiquement comme administrateur de l'appareil. Il est donc difficile pour l'enfant de contourner les mesures de sécurité et les directives de protection que vous avez définies. Même nous, à la rédaction, n'avons pas pu le faire sans le mot de passe d'un parent.
En tant que parent, vous disposez également de nombreuses possibilités de contrôle à distance depuis votre smartphone:
- Limiter le temps d'utilisation maximal du smartphone par jour
- Déterminer les heures de coucher
- Limiter/empêcher complètement l'utilisation d'applications individuelles
- Partager les sites Web individuellement ou faire confiance au filtre du contrôle parental de Google
- Voir où se trouve l'enfant à un instant T
- Verrouiller le smartphone instantanément
- Réinitialiser l'appareil
Comment créer un contrôle parental dans le navigateur et sur le Play Store
La protection des mineurs lors de la navigation sur le web est sans aucun doute presque impossible à mettre en œuvre. Même le filtre de contrôle parental de Google ne peut que "tenter de bloquer les sites pour adultes", comme il est dit dans les "paramètres pour les parents". Ceux-ci se trouvent dans le domaine de chaque enfant, que vous trouvez sur l'appareil parental dans l'application Family Link. Nous recommandons donc le réglage suivant pour un véritable contrôle parental lors de la navigation avec Google Chrome :
- Ouvrez l'application Family Link sur l'appareil du parent.
- Choisissez l'onglet Contrôles.
- Sélectionnez Restrictions de contenu.
- Appuyez sur Google Chrome.
- Choisissez entre les options Essayer de bloquer les sites explicites ou Autoriser uniquement les sites approuvés.
- La première option tente de masquer les sites Web violents et sexuellement explicites, tandis que la seconde exige une liste de sites approuvés et/ou bloqués.
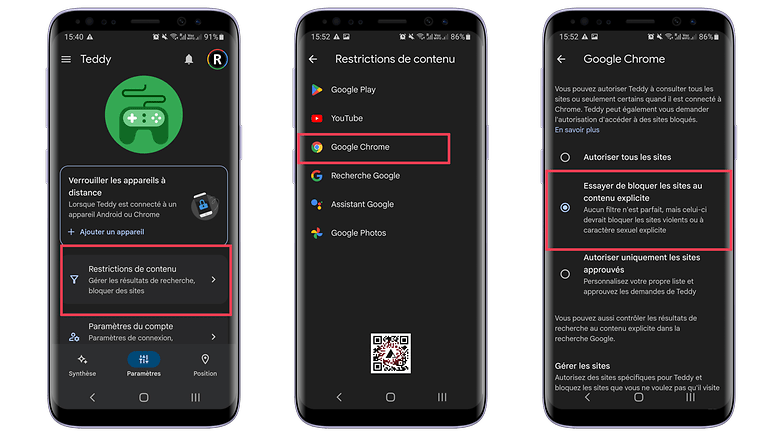
Avec cette dernière option, vous recevez une notification lorsque votre enfant se trouve sur un nouveau domaine. Vous pouvez alors chacun rejeter ou autoriser l'accès à la page web. De cette façon, une liste de sites web approuvés est créée étape par étape. Les parents peuvent consulter cette liste dans le menu décrit ci-dessous sous Gérer les sites Web et la modifier par la suite.
Le problème de cette méthode est que les règles ne s'appliquent qu'au navigateur Chrome. Si votre enfant installe un autre navigateur, tel que Firefox, depuis le Play Store, les restrictions ne s'appliquent pas. Ce qui nous amène à l'étape suivante.
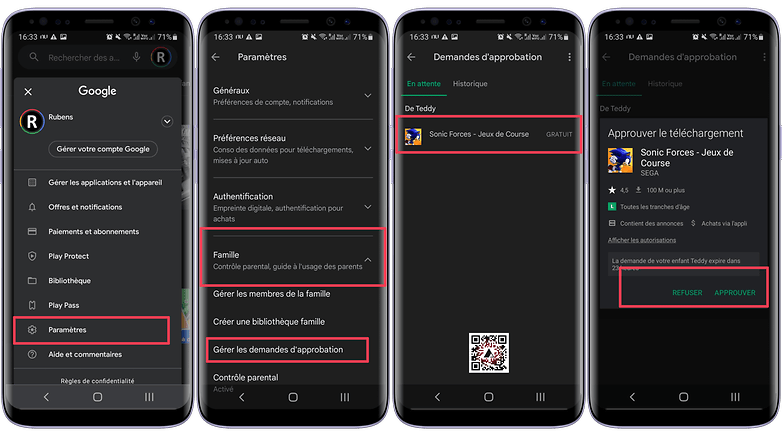
Pour le blocage des applications dans le Play Store, les parents procèdent de la même manière que ci-dessus. Dès l'usine, les enfants disposant d'un compte Family Link peuvent installer dans le Play Store des apps gratuites non sollicitées jusqu'à un niveau de classification USK que vous aurez déterminé. Mais nous ne devrions pas nous fier à la classification USK, car le navigateur Firefox, par exemple, est autorisé "à partir de 0 an", mais peut afficher des contenus pornographiques sans aucune restriction. Votre enfant devrait donc demander votre autorisation avant d'installer une application :
- Ouvrez l'application Family Link sur l'appareil du parent.
- Choisissez l'onglet Contrôles.
- Sélectionnez Restrictions de contenu.
- Appuyez sur Google Play.
- Choisissez l'option Demander l'autorisation pour.
- Sélectionnez Tout le contenu.
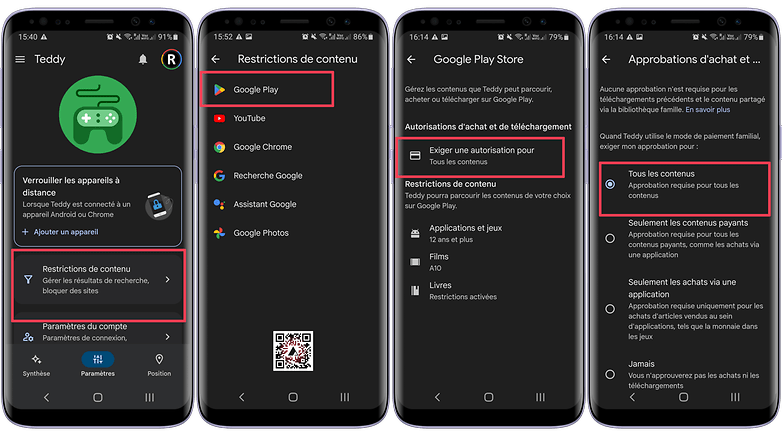
De nombreux jeux ne sont certes pas dangereux pour les jeunes selon la directive USK. Néanmoins, ils présentent un potentiel d'addiction considérable. De plus, ils demandent souvent de passer à la caisse par le biais d'un achat in-app et peuvent frustrer inutilement l'enfant si aucun succès n'est obtenu sans l'achat correspondant et que le temps investi dans le jeu est perdu.
Les limites du contrôle parental avec Family Link
Bien que votre enfant ne puisse probablement pas déjouer les mesures ci-dessus, elles sont néanmoins limitées. Vous voudrez probablement utiliser une application de messagerie sur le smartphone de votre enfant. Mais à moins que vous ne contrôliez vous-même les serveurs de cette application, l'enfant peut recevoir des contenus réservés aux adultes de la part de tiers.
Si votre enfant a une carte SIM dans son smartphone, Family Link ne peut pas contrôler les coûts. Afin de limiter les frais courants pour l'Internet mobile et le téléphone, il est toujours recommandé pour les enfants d'utiliser des tarifs prépayés ou des cartes familiales comme chez Vodafone ou Telekom. Avec ces dernières, les parents peuvent parfois voir avec qui l'enfant a téléphoné.
Protégez votre propre smartphone pour le confier à votre enfant en toute sécurité
Vous souhaitez autoriser temporairement votre enfant à jouer avec votre smartphone ou à y regarder des vidéos ? Dans ce cas, il ne doit pas pouvoir appuyer sur le bouton d'accueil et ouvrir d'autres applications. Heureusement, il est possible d'empêcher cela sans applications supplémentaires grâce à une fonction intégrée dans votre smartphone.
La plupart des smartphones Android disposent d'une fonction cachée permettant de fixer l'application actuellement ouverte au premier plan sur l'écran. Chez la plupart des fabricants, tu trouveras cette option sous ...
- Paramètres
- Sécurité (& Vie privée) / Appareil & Vie privée
- (plus)
- Épingler l'écran (Screen Pinning)
Chaque fabricant a une méthode différente pour épingler une application. En règle générale, cela se fait via le menu multitâche après avoir appuyé sur le bouton "Apps récemment ouvertes". On y trouve alors soit une icône en forme d'épingle sur l'aperçu de l'application, soit une nouvelle entrée de menu dans Apps.
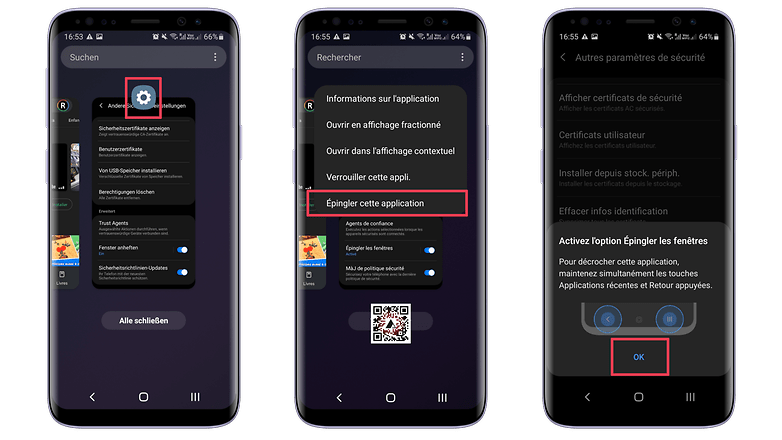
Même si votre enfant découvre la combinaison de touches pour libérer l'application épinglée, il ne pourra pas utiliser votre smartphone. En effet, l'enfant doit ensuite déverrouiller votre écran.
Si cette méthode de contrôle parental de votre smartphone vous plaît, nous vous recommandons de bonnes applications Android pour enfants dans un article séparé.
Notez qu'avec cette méthode, l'enfant peut accepter ou refuser les appels entrants.
Les modes et les profils limités pensés pour les enfants
Les smartphones de certains fabricants proposent des espaces dédiés pour enfants ou des modes spécifiques. Ils vont plus loin que la fonction d'épinglage présentée ci-dessus. Ainsi, vous pouvez déclarer plusieurs applications comme sûres pour les enfants et laisser votre smartphone avec une sélection d'applications réduite pour l'enfant.
Les profils restreints ne peuvent être utilisés que sur certains appareils Android. Dans ce cas, vous utilisez un deuxième compte utilisateur, qui offre des possibilités de restriction étendues. La méthode est la suivante:
- Paramètres
- Utilisateurs et comptes
- Utilisateur
- Ajouter un utilisateur ou un profil
- Profils restreints
Attention: Un deuxième profil d'utilisateur créé en plus ne peut pas avoir le compte Google d'un enfant de votre Family Link. Les enfants de Family Link doivent être configurés comme utilisateurs principaux en raison des outils d'administration parentale.
Au fil des années, Google a doté le système d'exploitation Android de superbes outils permettant aux parents de modérer l'utilisation du smartphone par leurs enfants. Les temps de repos, la durée d'utilisation et surtout le contrôle total du contenu sont possibles avec les méthodes présentées ici.
Il est intéressant de noter qu'il est plus compliqué de confier son propre smartphone à son enfant plutôt que de lui configurer son propre appareil. La question se pose aussi de savoir si vous voulez ou pouvez sacrifier votre disponibilité pour un peu de tranquillité de la part de votre enfant.
















