Galaxy Z Flip 5: Comment lancer n'importe quelle application sur l'écran de couverture
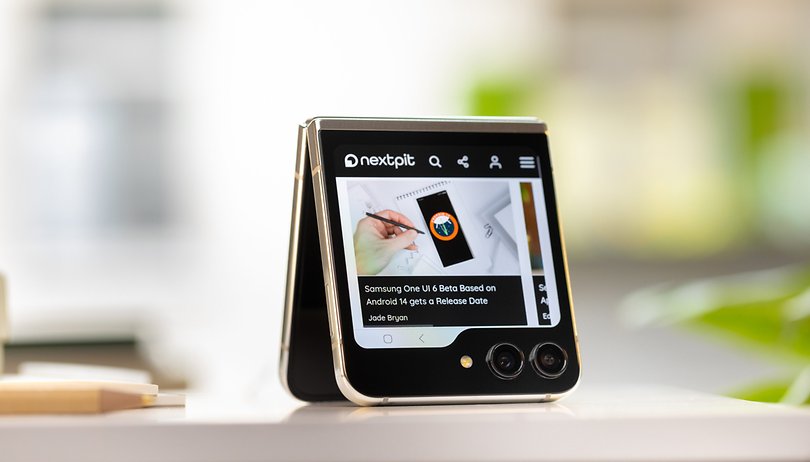

Samsung a récemment lancé le Galaxy Z Flip 5 avec un nouvel écran de couverture plus grand. Par défaut, ce dernier n'affiche pas les applications mais heureusement, il existe une astuce pour lancer plus que des widgets. Dans ce tutoriel, on vous montre comment lancer n'importe quelle application sur l'écran de couverture de votre Z Flip 5.
Samsung a répondu à Motorola sur le marché des smartphones pliables en lançant le Galaxy Z Flip 5 (test), son nouveau smartphone pliable à clapet doté d'un grand écran de couverture. Seulement, sur cet écran, il est uniquement possible de consulter des widgets et une liste très restreinte d'applications. C'est tout le contraire de l'écran externe du Motorola Razr+ (2023) qui est entièrement fonctionnel.
Mais avec l'outil Good Lock, Samsung offre une astuce pour lancer pratiquement presque n'importe quelle application sur l'écran externe du Z Flip 5. Nous avons déjà parlé de la boîte à outils Samsung Good Lock. Cet ensemble d'outils permet d'améliorer et de personnaliser One UI, à l'instar des PowerToys de Microsoft.
L'un des outils Good Lock, MultiStar, cible la productivité et les fonctionnalités multitâches. Malheureusement, pour l'utiliser, vous devrez avoir un compte Samsung. De plus, cet outil n'est disponible que dans certains pays. S'il n'est pas disponible dans votre région, vous pourrez utiliser une méthode non officielle comme NiceLock.
Comment lancer n'importe quelle application sur l'écran de couverture du Galaxy Z Flip 5?
MultiStar propose une fonctionnalité expérimentale qui ajoute un widget sur l'écran de couverture qui fonctionne comme un lanceur ou un dossier d'applications. Suivez les instructions suivantes pour l'essayer sur votre Galaxy Z Flip 5:
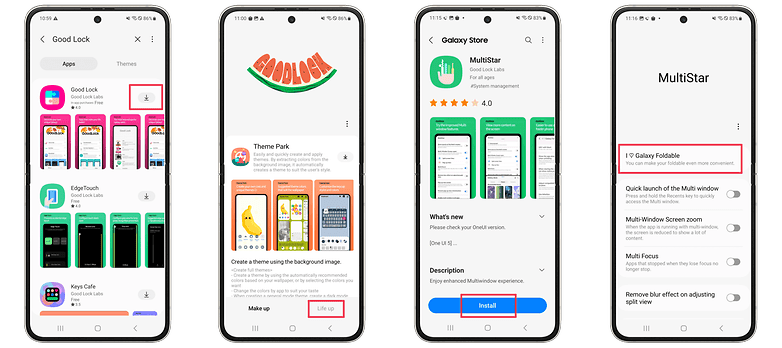
- Installez Good Lock depuis le Galaxy Store
- Installez le module MultiStar, qui se trouve généralement dans l'onglet Life up
- Ouvrez MultiStar à partir de Good Lock et appuyez sur I ♥ Galaxy Foldable
- Choisissez l'option Widget du lanceur
- Sélectionnez les icônes d'applications à afficher sur le widget du lanceur
- Ajoutez le widget de lanceur sur l'écran de couverture.
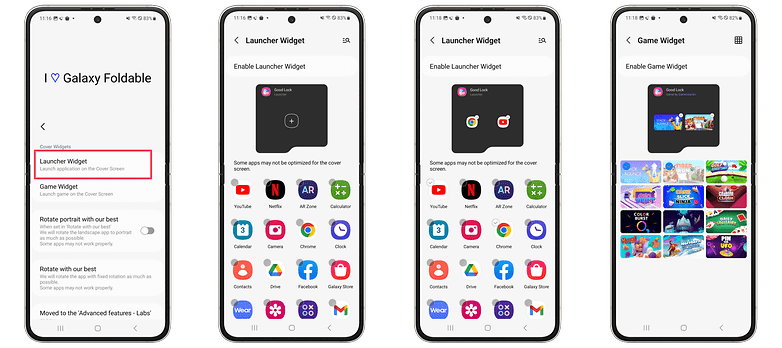
Comme l'indique l'interface de MultiStar, toutes les applications ne s'affichent pas correctement sur l'écran de couverture, il faut donc procéder par tâtonnements. Attendez-vous à des difficultés, notamment avec les applications de saisie de texte.
Le Galaxy Z Flip 5 n'offre pas d'interface clavier optimisée sur ces types d'applications telle que celle mise en place sur le Motorola Razr+ 2023 (Razr 40 Ultra).
nextpit a testé l'interface de MultiStar, on peut vous assurer que le navigateur Google Chrome et l'application YouTube fonctionnent correctement. Encore une fois, comme avec la plupart des fonctionnalités de Good Lock, on vous conseille d'essayer aussi la fonction Launcher Widget.
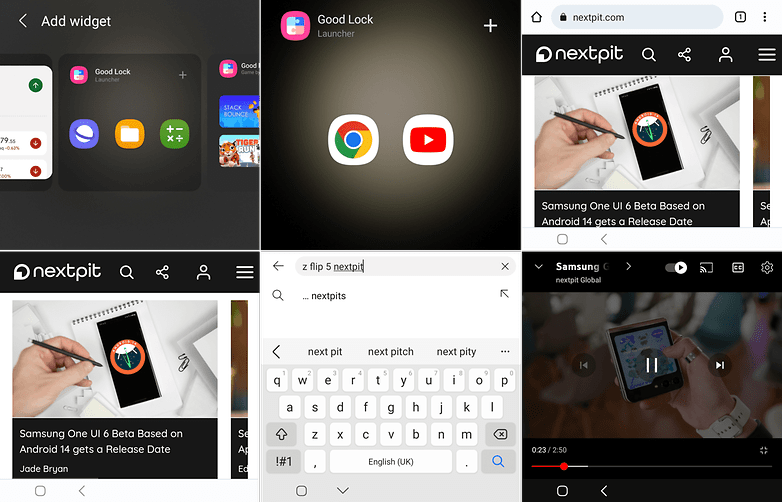
Quelles sont les applications qui, selon vous, conviennent le mieux à l'écran de couverture? Pensez-vous que le petit écran ne convient qu'aux widgets et aux notifications?
Pour aller plus loin, consultez notre premier test du Galaxy Z Fold 5 et notre comparatif des Galaxy Z Flip 5 et Z Flip 4.
















