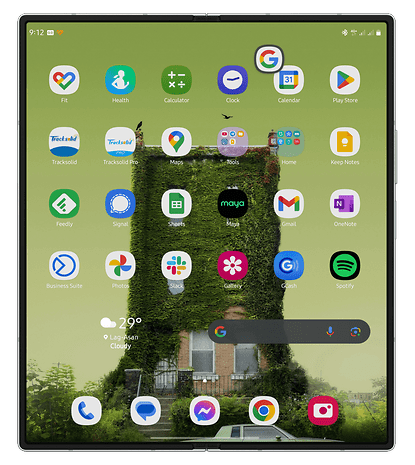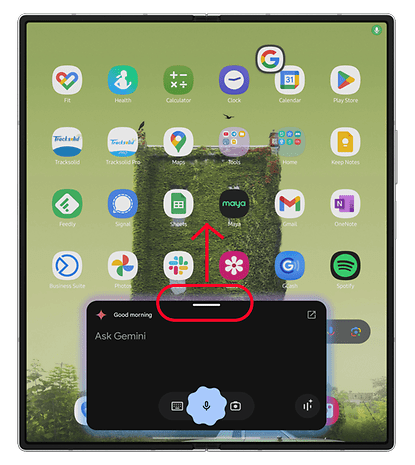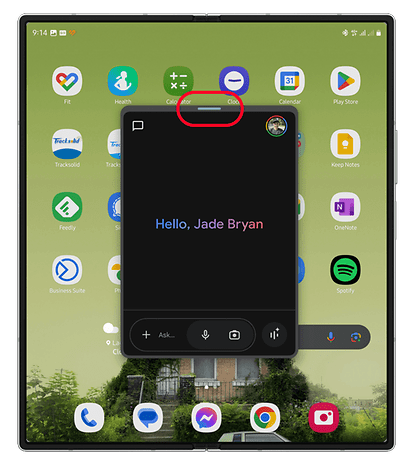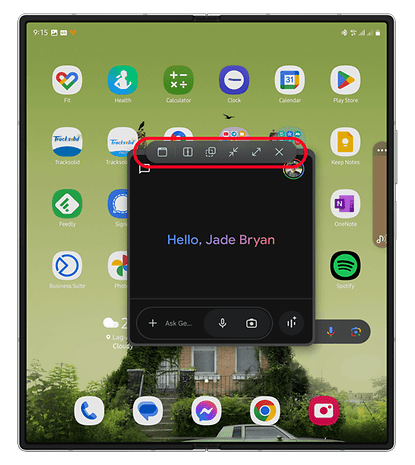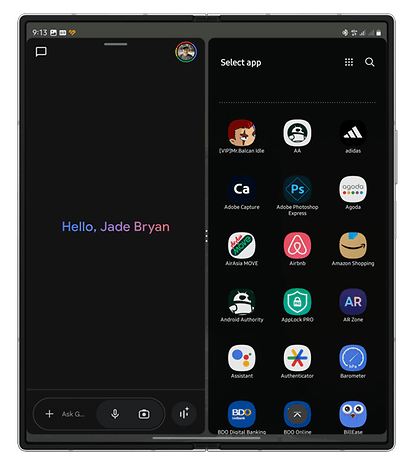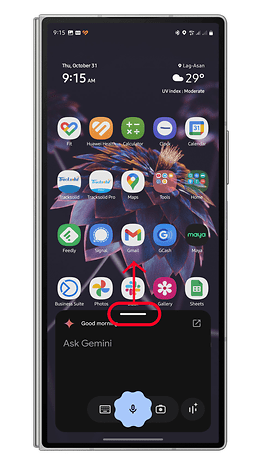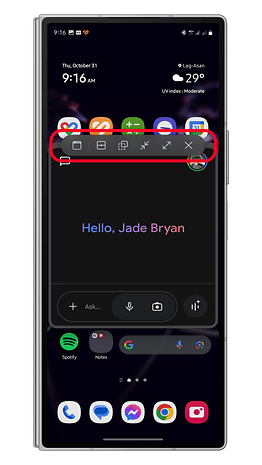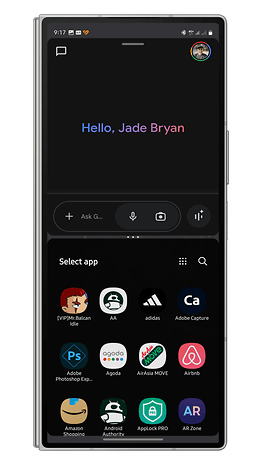Comment utiliser Google Gemini en mode fenêtré ou écran scindé sur votre smartphone?
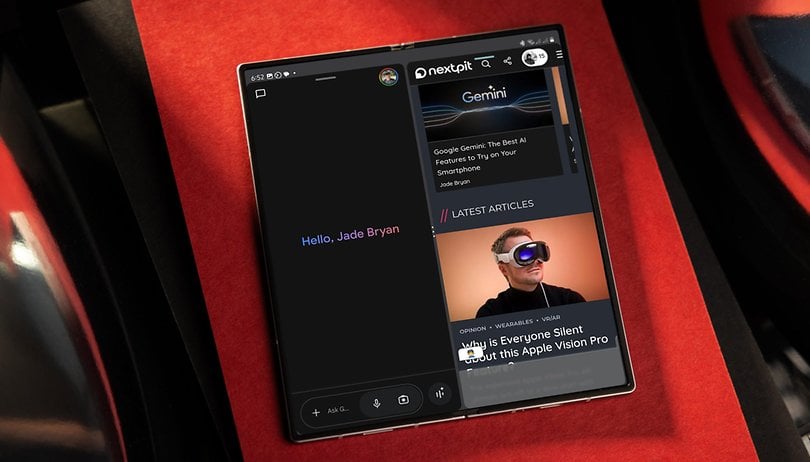

Depuis son lancement sur Android, l'application Gemini n'a cessé de s'améliorer. Récemment, l'application a été optimisée pour les smartphones pliables et les tablettes Android. Gemini peut s'afficher en mode fenêtré ou écran scindé. On vous montre comment ça marche dans ce tutoriel simple et rapide.
- Découvrez aussi les meilleures fonctions d'IA à tester sur votre smartphone Android
Actuellement, vous pouvez lancer Gemini de différentes manières, notamment par des commandes vocales, des gestes et des raccourcis. Ceux-ci ouvrent une fenêtre superposée à l'écran plutôt que l'application en plein écran, plaçant Gemini dans un mode fenêtre fixe sur votre écran.
Google a amélioré cette expérience de superposition à l'écran en ajoutant la prise en charge des fenêtres ou des fenêtres contextuelles, des écrans divisés et des options de redimensionnement. Cette fonctionnalité est apparue pour la première fois sur le Samsung Galaxy Z Fold 6 (test) avec la mise à jour One UI 6.1 et s'est depuis étendue à d'autres smartphones pliables et à des appareils à grand écran comme les tablettes Android.
Comment utiliser Gemini sur les smartphones pliables et les tablettes Android?
Pour les appareils pliables, la surcouche Gemini fonctionne à la fois sur l'écran de couverture et sur l'écran principal pliable. Les deux écrans permettent de passer d'un mode d'affichage à l'autre ou de réduire l'application, bien que les personnalisations telles que la transparence puissent varier en fonction de l'appareil et de la version du système d'exploitation Android.
Utilisation de Gemini sur l'écran principal pliable
Vous pouvez maximiser les fonctionnalités de Gemini sur l'écran principal comme une application classique. Suivez les étapes suivantes:
- Ouvrez l'écran principal et déverrouillez votre appareil
- Lancez Gemini par commande vocale ou par geste
- Pour activer une vue contextuelle, maintenez la barre supérieure enfoncée et faites-la glisser pour la repositionner sur l'écran
- Pour une utilisation en écran partagé, sélectionnez le côté où vous souhaitez placer Gemini
- Dans la fenêtre contextuelle, appuyez sur la barre supérieure pour accéder aux modes d'affichage et aux outils. Les options incluent des raccourcis pour rendre les outils collants, l'écran partagé, la transparence, minimiser/maximiser et quitter
Si vous minimisez Gemini, elle apparaîtra comme une bulle flottante qui peut être repositionnée n'importe où sur l'écran. En tapant sur la bulle, vous rouvrez Gemini dans la fenêtre d'affichage.
Gemini sur l'écran de couverture
Gemini sur l'écran de couverture fonctionne de la même manière que sur l'écran principal. La seule différence est que la prise en charge de l'écran partagé n'est disponible qu'avec les applications en haut et en bas de l'écran.
- Déverrouillez votre appareil
- Lancez Gemini par la voix ou par un geste
- Touchez longuement la barre supérieure et faites-la glisser vers l'écran pour la convertir en une vue pop-up
- Tapez sur la barre supérieure pour ouvrir d'autres paramètres
- Vous pouvez déplacer manuellement Gemini vers une zone spécifique de l'écran en maintenant la barre supérieure et en la faisant glisser
La superposition à l'écran Gemini est disponible sur la plupart des smartphones et tablettes pliables Android. Google pourrait étendre la prise en charge aux téléphones à dalle standard, étant donné que la fonctionnalité d'écran de couverture de Gemini fonctionne efficacement sur les appareils pliables.
- Lisez aussi ce tuto pour passer en mode écran scindé sur votre smartphone Android
Avez-vous essayé Gemini ou Gemini Live sur votre smartphone? Quelle est votre fonction AI préférée?