Google Photos: Comment utiliser le dossier verrouillé pour cacher vos photos
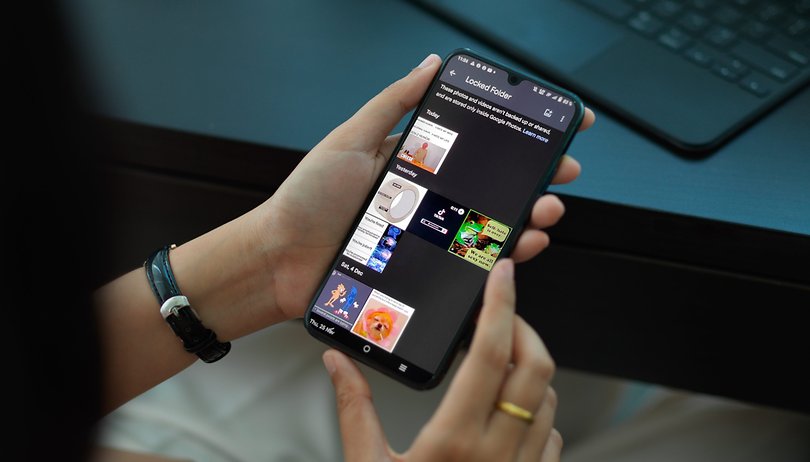

Google a déployé une fonctionnalité très attendue de Google Photos sur tous les appareils Android au cours du week-end. Le dossier verrouillé qui permet de cacher des photos dans l'application était une fonctionnalité exclusive aux smartphones Pixel mais vous pouvez maintenant en profiter. Découvrez dans ce tutoriel, comment utiliser le dossier verrouillé pour masquer vos photos sur un smartphone Android.
Ce qu'il faut savoir sur le dossier verrouillé de Google Photos
Si vous êtes comme moi, alors votre smartphone fait partie intégrante de votre vie et vous ne le lâchez pas une seconde.
Il est évident que les commodités du smartphone s'accompagnent d'un risque inévitable pour notre vie privée. Si vous transpirez chaque fois que quelqu'un fouille dans votre galerie photos, c'est que vous savez exactement ce que je veux dire.
Google Photos était, jusqu'à présent, l'une des plus grandes entorses à la vie privée. Une fois que vous l'avez configurée, l'application enregistre généralement chaque photo que vous prenez dans le cloud, et mis à part les problèmes complexes de confidentialité liés aux solutions de stockage dans le cloud, il existe une menace beaucoup plus simple et directe: Les regards indiscrets!
Il arrive parfois que vous prêtiez votre smartphone à quelqu'un et dès que cette personne entre dans la galerie, vous le regrettez. Tous vos mèmes bizarres ou pire se retrouvent exposés à des personnes qui ne sont pas censées les voir.
Google a résolu ce problème en déployant une fonctionnalité exclusive des Pixel au reste des appareils sous Android. Le dossier verrouillé est un dossier sûr dans Google Photos, qui garde vos photos privées à l'écart du cloud, des aperçus d'images d'autres apps et, surtout, des personnes qui vont beaucoup trop loin dans votre galerie.
Prérequis: Un appareil tournant sous Android 6 ou une version ultérieure et la version officielle de Google Photos.
Comment configurer le dossier verrouillé dans Google Photos
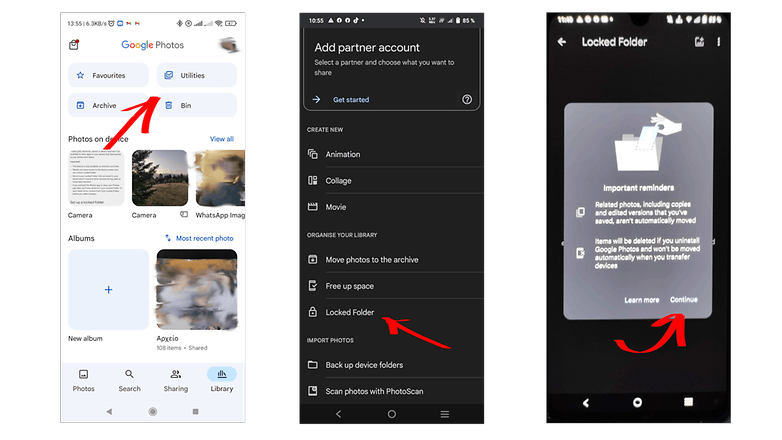
La configuration du dossier verrouillé est un processus simple. Il suffit d'ouvrir l'application Google Photos et de suivre les étapes suivantes:
- Allez dans Bibliothèque > Utilitaires > et faites défiler l'écran jusqu'à Dossier verrouillé.
- Appuyez sur Configurer le dossier verrouillé.
- Utilisez le mot de passe ou l'empreinte digitale de votre écran de verrouillage pour l'activer.
Vous verrez ensuite apparaître des informations de base sur la fonctionnalité. Après les avoir lues, cliquez sur Continuer, et ajouter des photos à votre dossier sécurisé.
Comment ajouter des images à votre dossier verrouillé dans Google Photos
L'ajout d'images dans le dossier verrouillé est assez simple en soi, mais vous devrez garder quelques éléments à l'esprit. Les photos que vous pourrez transférer dans le dossier devront au préalable se trouver dans le cloud. Vous ne pourrez donc sélectionner des photos que dans des dossiers synchronisés. Nous vous montrons comment le faire dans notre article à lire via le lien ci-dessous. Les photos de la corbeille devront d'abord être restaurées avant d'être transférées dans le dossier verrouillé.
Une fois vos photos téléchargées sur le cloud, allez dans Bibliothèque > Utilitaires > Dossier verrouillé > Déplacer des éléments. Vous pourrez ensuite sélectionner les photos que vous voulez en appuyant dessus individuellement ou en sélectionnant une journée entière en appuyant sur le cercle en haut à gauche. Vous pourrez également rechercher des photos individuelles.
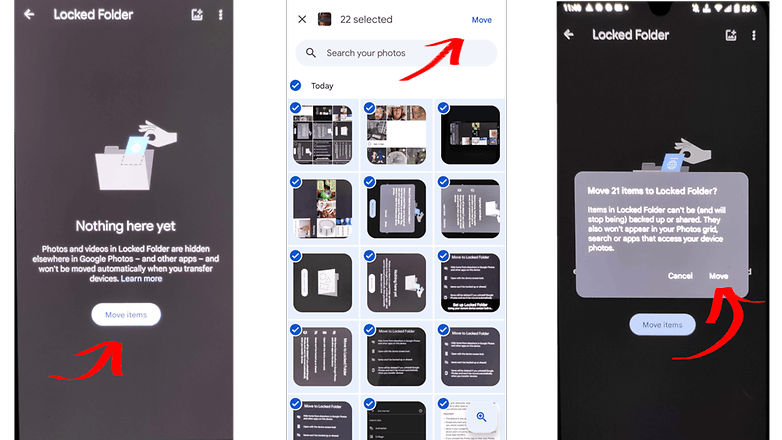
Ensuite, appuyez sur Déplacer, assurez-vous de lire l'invite, puis appuyez sur Continuer > Déplacer > Autoriser. Ensuite, il faudra attendre que le processus se termine, ce qui peut prendre un certain temps, et votre appareil pourra vous demander de le déverrouiller à nouveau car le dossier se ferme si vous n'interagissez pas avec l'écran. Ne vous inquiétez pas, le processus se poursuivra en arrière-plan.
Pour déplacer à nouveau une photo vers le cloud, sélectionnez-la et appuyez sur Déplacer des éléments. Après avoir lu l'invite, appuyez sur Déplacer et attendez que le processus soit terminé.
Avertissement: Si vous supprimez des photos du dossier verrouillé, elles seront définitivement supprimées de l'appareil et ne seront pas déplacées vers la corbeille de Google Photos.
Mais où sont stockées les photos?
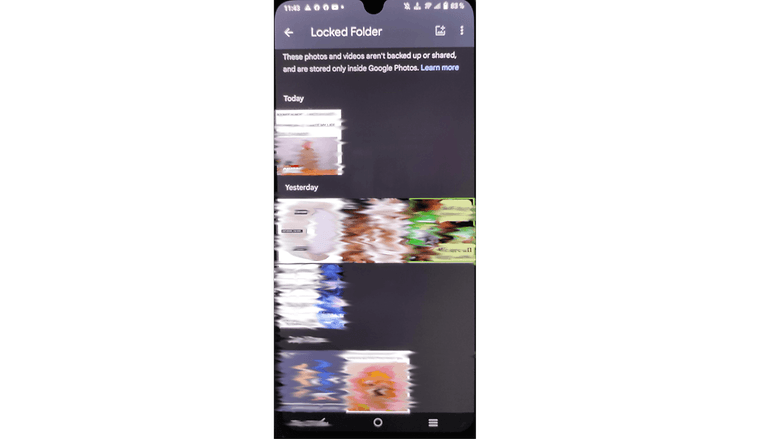
L'application Google Photos transfère vos photos de votre cloud vers un dossier sécurisé sur votre appareil. Elle sont ensuite supprimées du cloud, ce qui signifie que vos images protégées ne seront accessibles que via l'application Google Photos sur cet appareil. Les autres applications ne pourront pas voir ces images, et les utilisateurs devront aller dans le dossier sécurisé spécifiquement pour les voir.
Pour afficher votre dossier verrouillé, allez dans Bibliothèque > Utilitaires > Faites défiler l'écran jusqu'à Dossier verrouillé.
Pour accéder au dossier verrouillé, vous devrez utiliser votre empreinte digitale ou votre mot de passe de verrouillage d'écran. Ainsi, toute personne connaissant votre code d'accès pourra également accéder à ce dossier. Une autre chose à prendre en compte est que ces images seront perdues si vous supprimez l'application ou réinitialisez votre appareil. De même, ces images ne seront pas copiées automatiquement sur un nouvel appareil lors de la migration des données. Pour cela, vous devrez les retirer manuellement du dossier pour les transférer dans le cloud et configurer le dossier sur le nouvel appareil.
Avez-vous trouvé ce tutoriel utile? Quel est le moyen le plus sûr de masquer des images sur son smartphone? Dites-moi ce que vous en pensez dans les commentaires!















