Pixel 8 (Pro): Comment utiliser la fonctionnalité Best Take pour corriger vos photos


Le Pixel 8 plusieurs nouveautés parmi lesquelles la fonctionnalité Best Take qui permet de reconstituer des visages sur les photos afin de toujours avoir l'air parfait. Dans ce tutoriel, nextpit vous montre comment utiliser la fonction Best Take pour améliorer vos photos.
La fonction Best Take se trouve dans l'application Google Photos, et non dans l'application Appareil photo, et recherche des photos similaires tout en essayant d'identifier les différentes expressions et poses de chaque personne. L'application affiche ensuite une liste des personnes qu'elle a détectées, avec un menu de sélection de différentes poses.
- Lisez aussi notre test complet Google Pixel 8
Pour utiliser l'astuce de l'échange de visage, vous devrez avoir différentes images avec un cadrage similaire stockées dans l'application Google Photos.
Dans notre test, Best Take a même fonctionné avec des clichés pris avec d'autres smartphones y compris des smartphones d'autres marques Pixel comme le Xperia 5 V (test). Mais il est important de noter que la fonction Best Take est actuellement exclusive aux Pixel 8 et Pixel 8 Pro.
Comment utiliser la fonctionnalité Best Take pour corriger vos photos
Best Take a été ajouté à l'application Google Photos après l'événement de lancement des Pixel 8 et 8 Pro, donc probablement après que les smartphones aient déjà quitté l'usine. Commencez donc par mettre à jour l'OS et Google Photos. Ensuite, il suffira de suivre ces étapes sur l'application:
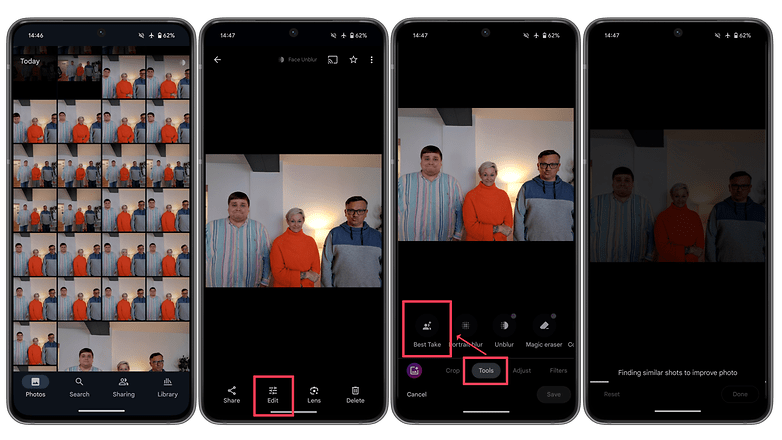
- Ouvrez la photo que vous souhaitez modifier
- Appuyez sur le bouton Modifier
- Choisissez l'option Outils
- Sélectionnez Best Take
- L'application peut prendre quelques secondes pour afficher l'option, et il arrive que certaines photos ne soient pas détectées
- Après traitement, sélectionnez l'un des visages détectés par l'application
- Choisissez l'une des expressions affichées dans le nouveau menu
- Après avoir choisi les meilleures (ou les pires) expressions, appuyez sur Terminé, puis sur Enregistrer la copie
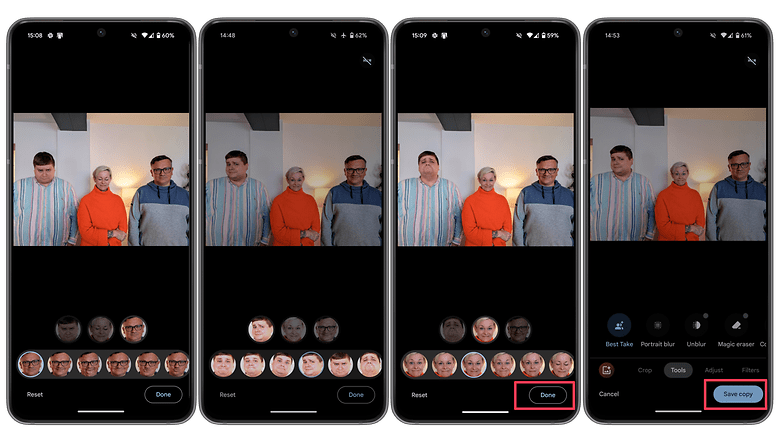
Best Take est idéal pour les photos de groupe, lorsque quelqu'un bâille ou cligne des yeux au mauvais moment, par exemple. Mais elle peut également être utilisée pour mélanger les selfies, par exemple pour montrer une réaction à quelque chose qui se passe à l'arrière-plan.
Il y a deux choses à garder à l'esprit lorsque vous utilisez la fonction Best Take:
- La fonction ne nécessite pas de connexion internet
- Même de légers mouvements de tête peuvent être pris en compte dans les modifications
- Il n'est pas possible de remplacer le visage d'une personne par celui d'une autre
- Best Take fonctionne également sur les photos prises avec d'autres appareils sur le même compte Google Photos
- De même, les photos prises avec des objectifs selfie et ultra grand-angle fonctionnent également
- Les photos modifiées ne sont actuellement pas identifiées dans l'application Google Photos
- Best Take n'était pas disponible sur d'autres smartphones utilisant le même compte Google
- Nous n'avons eu que trois volontaires pour ce tutoriel, mais Google a indiqué que la fonction prenait en charge jusqu'à 5 personnes sur la photo.
Best Take n'est évidemment pas parfait. Certaines des modifications affichent des artefacts autour de la zone remplacée si vous regardez de près, et il peut y avoir un sentiment de vallée étrange en regardant la photo résultante. Je ne sais pas si c'est la faute de la fonction ou du fait que nous savions qu'il ne s'agissait pas de la photo originale.
Indépendamment de la question de savoir ce qu'est une "vraie photo", où tous les correctifs de post-traitement ou même le degré de traitement de l'image d'un smartphone altèrent la réalité, ce n'est pas vraiment une discussion pour laquelle je suis qualifié, alors n'hésitez pas à parler des problèmes et des utilisations potentielles de la technologie dans les commentaires.

















