Les meilleurs trucs et astuces pour les Google Pixel 2
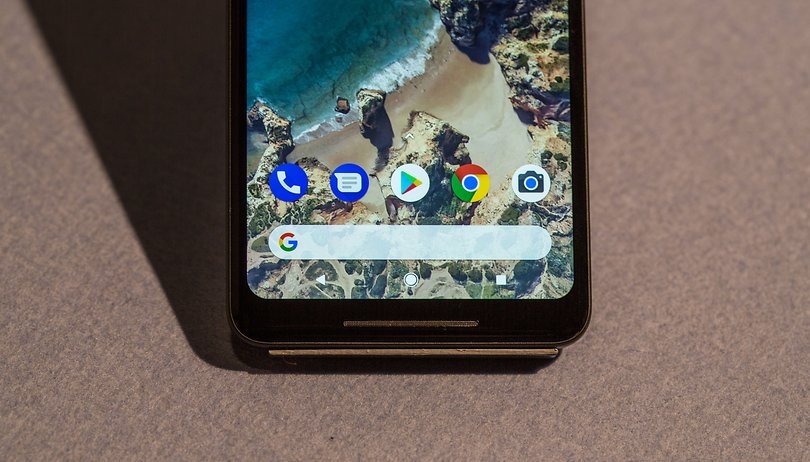

Ça y est, votre nouveau smartphone est enfin arrivé. Vous vous êtes assis, avez ouvert la boîte, enlevé le film protecteur, et êtes fins prêts à utiliser votre Pixel 2 ou Pixel 2 XL. Voici quelques petites astuces qui pourraient vous être utiles avec les nouveaux smartphones haut de gamme de Google.
Les smartphones sont équipés d’Android 8.0 Oreo stock, et délaisse le bloatware et les fonctions trop élaborées comme c’est la tradition chez Google. Avec le Pixel et le Pixel 2, la firme de Mountain View a évolué, et a caché une petite surprise à l’intérieur de ses smartphones.
Toutes les paroles des chansons à portée de main
Le Google Pixel 2 possède une fonction intéressante, qui peut remplacer Shazam et les autres applications de reconnaissance musicale. Grâce à une technologie exclusive de Google, votre nouveau Pixel est capable de reconnaître 10.000 chansons, en montrant le nom de l’artiste et la chanson directement sur l’écran Always On.

La technologie de reconnaissance fonctionne à partir d’un dossier offline stocké sur le smartphone, afin de ne pas nécessiter une connexion à internet pour reconnaître la chanson. Ce dossier est automatiquement mis à jour lorsque l’utilisateur se connecte au WiFi, et varie selon les pays. La fonction la plus utile permet de toucher le nom de la chanson affiché sur l’écran Always On afin d’ouvrir immédiatement Google Assistant, qui fournir des informations sur la piste musicale et permet de la lire entièrement sur Google Play Music.
Voici comment activer (ou désactiver) la fonction :
- Ouvrez les paramètres
- Entrez dans la section Audio
- Cliquez sur Avancé pour afficher les menus cachés
- Cliquez sur le bouton Now Playing en bas de la liste
- Vous pouvez activer (ou désactiver) la fonction avec le bouton approprié
Cette fonction n’a pas d’impact sur l’autonomie, et n’écoute le bruit ambiant que toutes les 60 secondes et non en permanence. J’ai été très impressionné par cette reconnaissance musicale, même dans des environnements ou le bruit de fond est particulièrement présent.
Appuyez sur le côté de votre smartphone pour lancer votre appli favorite
Comme sur le HTC U11, les nouveaux smartphones Google sont dotés d’un cadre latéral compressible. Mais contrairement au smartphone HTC, le Google Pixel limite cette fonction à l’activation de Google Assistant, comme Samsung l’a fait pour Bixby. Sans être aussi terrible que dans le cas de Samsung, cette fonction s’avère néanmoins plutôt inutile pour le moment.
Si vous voulez utiliser cette fonctionnalité pour lancer une autre application, c’est possible ! C’est ce qu’a pensé le développeur flar2, qui a ajouté sur Xda-Developers la compatibilité de son application Button Mapper avec l’Active Edge.
La fonction permettant de lancer Google Assistant est cependant profondément liée au système du téléphone, rendant toute modification difficile. Le développeur utilise donc une astuce permettant de savoir quand l’assistant vocal est activé, afin d’arrêter son exécution et de la remplacer par l’application ou la fonctionnalité de votre choix. Ce n’est pas la solution la plus élégante, mais c’est mieux que rien sans autorisation root. Bien entendu, cette fonctionnalité désactivera le Google Assistant. Pensez-y bien avant de suivre le tutoriel dédié sur le célèbre site de développeurs.
Eviter que les photos ne disparaissent automatiquement du smartphone
Les smartphones de Google sont conçus pour garantir une expérience photographique de haut niveau, avec des scores incroyables dans les benchmarks et la présence d’un espace de stockage illimité pour les photos et les vidéos sur Google Photos.
Les Pixel possèdent également une fonctionnalité appelée Archivage Intelligent, qui suppriment les photos de la mémoire interne de votre smartphone au bout de 90 jours si elles sont stockées sur le cloud de Google. Ce n’est pas du goût de tous les utilisateurs, qui souhaiteraient conserver leurs photos pour les voir hors ligne. Voici un guide sur la façon de désactiver cette fonction :
- Rendez-vous dans Paramètres
- Choisissez le menu Mémoire
- Désactiver la fonction Archivage Intelligent
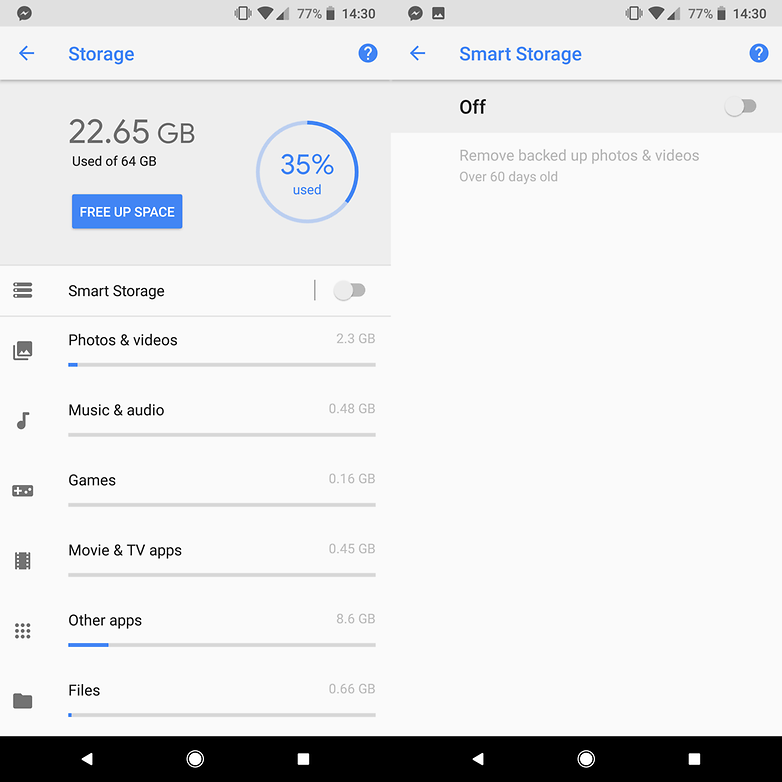
Et voilà. Vous pouvez encore paramétrer la fonction manuellement à partir de Google Photos, et gérez votre espace libre à partir du menu latéral de l’application.
Economiser la batterie grâce au mode sombre
Les deux nouveaux Google Pixel 2 sont équipés d’un écran avec technologie OLED, ce qui signifie que chaque pixel noir sur l’écran est un pixel éteint. Cela permet des économies d’énergies, surtout lorsqu’il y a de nombreux pixels noirs (bien que la différence ne soit pas non plus impressionnante).
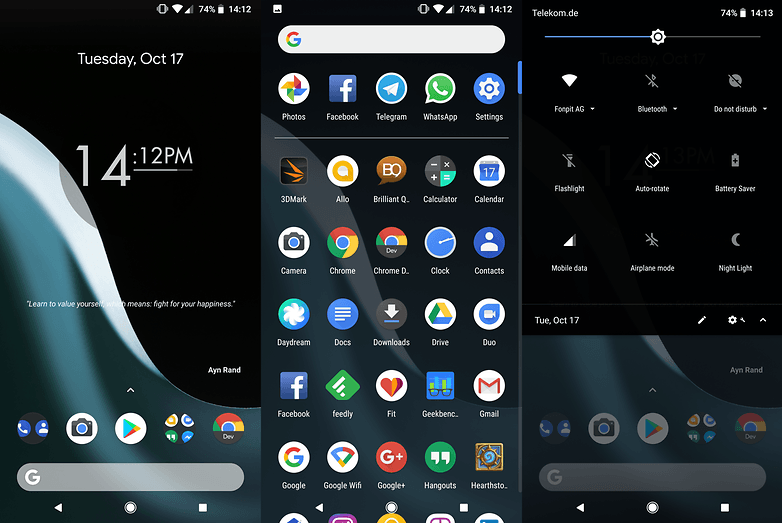
En activant le mode sombre, vous pourrez apprécier les Quick Toggles colorés en noir, un tiroir d’applications en teintes sombres et translucide et un fond d’écran obscur. Malheureusement, le thème ne s’active pas dans les autres applications, pas même en allant dans les paramètres. Pour activer le mode sombre, il suffit de définir un fond d’écran aux nombreuses teintes de noir. Cela fonctionne également avec les Live Wallpaper.
Activer le mode nuit (filtre de la lumière bleue)
Le filtre de la lumière bleue aide à protéger nos yeux lorsque nous utiliser le smartphone dans le noir. C’est pourquoi il est intéressant d’automatiser la fonction pour qu’elle s’active du coucher du soleil à l’aube, permettant à nos yeux de se détendre légèrement et facilitant le sommeil (évidement, au prix d’une perte de fidélité des couleurs).
- Comme d’habitude, rendez-vous dans Paramètres
- Cliquez sur l’élément Ecran
- L’option pour la Luminosité Nocturne se trouve ici
- Dans les menu Planification, vous pouvez choisir d’activer l’option entre le crépuscule et l’aube, ou selon les horaires que vous désirez
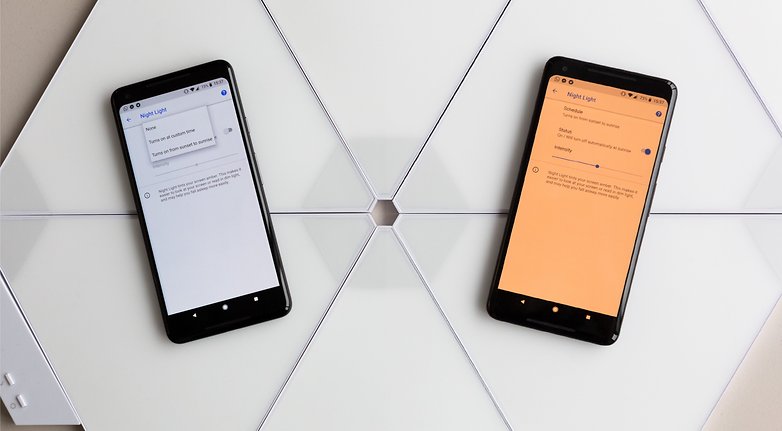
Se connecter et déconnecter automatiquement du WiFi
Grâce à votre nouveau smartphone, vous n’avez plus à vous soucier de vous déconnecter du WiFi lorsque vous quittez la maison, ou de le réactiver lorsque vous arrivez au travail ou à la bibliothèque de votre université. Le Google Pixel 2 est en effet capable de reconnaître la proximité d’un réseau WiFi connu et utilisé (comme chez vous, ou au travail), afin de vous connecter ou déconnecter automatiquement.
Fini, donc, de devoir se rappeler d’activer ou désactiver le WiFi à chaque fois : le Pixel le fait tout seul. Ce n’est pas révolutionnaire, mais c’est définitivement utile. Pour activer la fonction, suivez les étapes suivantes :
- Rendez-vous dans Paramètres
- Cliquez sur Réseau et Internet
- Cliquez sur WiFi
- Trouvez le menu Préférences WiFi
- La première option est celle dont nous avons besoin pour l’activation automatique du WiFi
- L’option est activée par défaut, mais si vous souhaitez vous en assurer, vous pouvez suivre les étapes décrites ci-dessus.
Le mode Ne pas déranger automatique pendant la conduite
J’ai déjà évoqué la façon dont le smartphone est de plus en plus une distraction pendant les voyages, et ne ferai pas à nouveau la leçon à nos pauvres lecteurs. Cependant, il y a des moments où le fait d’être dérangé par le smartphone peut être particulièrement dangereux, comme lorsque nous conduisons. C’est pourquoi Google nous offre la possibilité de configurer le smartphone pour qu’il entre automatiquement en mode « ne pas déranger » lorsque l’on conduit un véhicule. Afin d’activer cette fonction, voici la démarche à suivre :
- Rendez-vous dans Paramètres
- Entrez dans le menu Audio
- Sélectionnez la préférence Ne pas déranger
- Vous trouverez une liste de preset pour la fonction, mais celle qui nous intéresse ici est la dernière, Au volant
- Après avoir cliqué sur cette option, nous pouvons l’activer à l’aide de l’interrupteur habituel
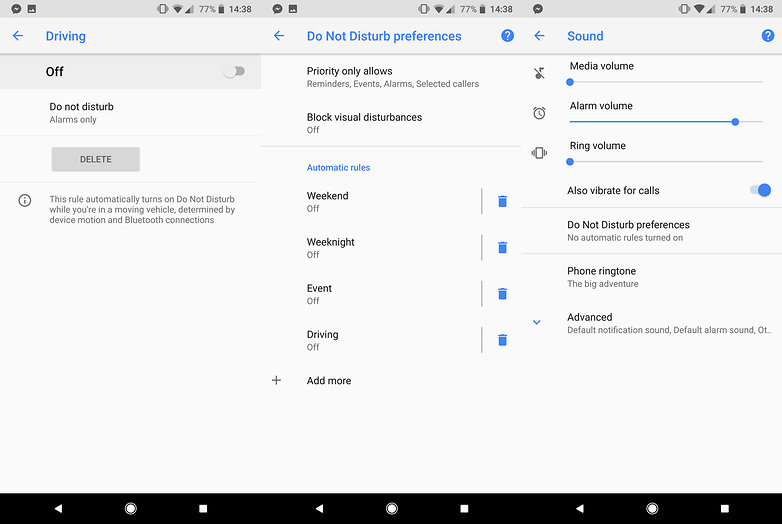
Maintenant, chaque fois que vous serez au volant, vous ne serez plus tentés par les constantes notifications de votre travail, les applications de messagerie et les appels entrants. Mais souvenez-vous que le fait de ne pas utiliser le téléphone au volant est surtout dépendant de votre volonté.
Faire pivoter l’appareil photo en un geste (et pas seulement)
Tout le monde ne sait pas que le Google Pixel 2 propose des gestes pratiques pour l’appareil photo. Le premier, et le plus connu d'entre eux, est celui qui permet d’appuyer deux fois sur le bouton on/off du téléphone pour lancer rapidement l’application d’appareil photo et ne pas louper le cliché de votre carrière.
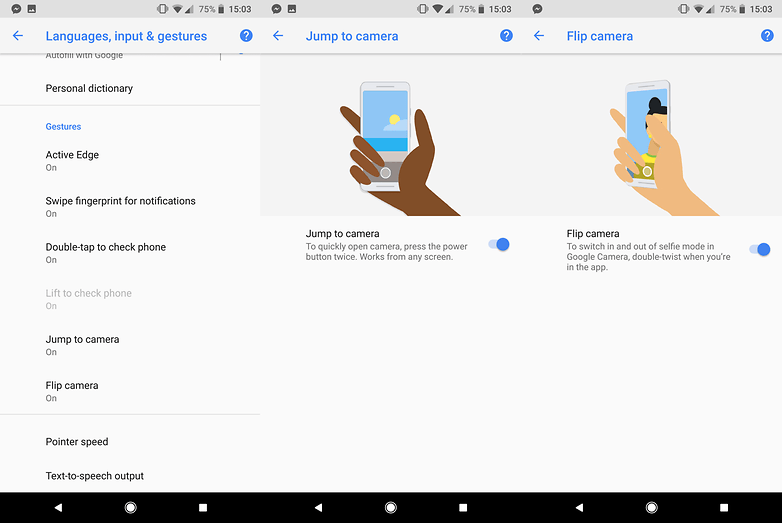
Et si vous vouliez faire un petit selfie ? une fois l’application d’appareil photo ouverte, il vous suffit de tourner deux fois rapidement le poignet pour permuter entre la caméra arrière ou avant. On a l’air un peu idiot, mais une fois que l’on s’y est habitué, impossible de s’arrêter !
Désactiver le mode HDR+
Le mode HDR+ de Google permet au Pixel 2 d’obtenir des résultats incomparables en termes de dynamique de luminosité, en prenant plusieurs clichés et en choisissant le meilleur pour chacune de vos photos sans que vous le sachiez. Les photos prises dans ce mode sont remarquables, mais on ne veut pas toujours tout voir sur une photo. Parfois, nous voulons juste prendre une photo en contre-jour, faire voir des silhouettes noires…. Dans ces cas-là, le HDR+ risque fort de gâcher l’effet désiré, ce qui explique pourquoi il est possible de désactiver cette fonction.
- Rendez-vous dans l’application Appareil Photo
- Ouvrez le menu latéral gauche
- Cliquez sur Paramètres
- Dans la catégorie Photos, cliquez sur Avancé
- Vous pouvez ici activer le contrôle du mode HDR+, qui placera un bouton sur l’écran principal de votre application d’appareil photo.
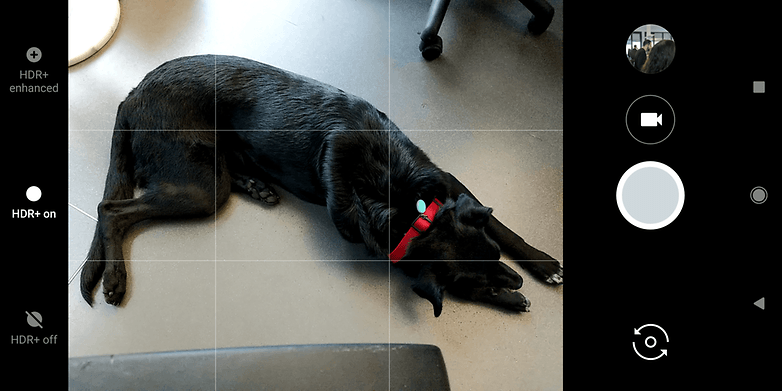
Avec le commutateur, vous pouvez forcer le mode HDR+, l’éteindre ou le laisser en mode Auto (le réglage par défaut)
Connaissez-vous d’autres trucs et astuces pour les nouveaux smartphones de Google ? N’hésitez pas à nous les faire savoir dans les commentaires !

















-
Admin
28 oct. 2017 Lien du commentaireOn aurait aimé l'astuce : comment le faire venir en France ?