Samsung Galaxy Note 10 : 8 trucs et astuces à connaître absolument


Les Samsung Galaxy Note 10 et Note 10+ font partie indiscutablement des meilleurs smartphones du moment. Mais comme tout appareil, il est possible d'optimiser le smartphone pour augmenter son potentiel. Voici plusieurs conseils qui feront des Galaxy Note 10 un smartphone d'excellence : de petits paramétrages qui font parfois toute la différence !
Accès rapide
- Désactiver Bixby Home
- Personnaliser la touche latérale
- Personnaliser le volet latéral
- Comment utiliser la fonctionnalité d'affichage intelligente des pop-ups
- Personnaliser le bouton du S Pen
- Ne perdez pas votre S Pen
- Convertir l'écriture manuelle en texte
- Faire une capture d'écran
Cachez-moi Bixby Home
À moins que vous ne soyez un grand fan de Bixby Home, l'application qui remplace Flipboard et qui ne cesse de s'afficher dès que vous faites malencontreusement un geste vers la gauche depuis votre écran d'accueil, sachez que vous pouvez le désactiver.
- Depuis votre écran d'accueil, effectuez une pression longue sur une surface vide
- Swypez vers la gauche
- Décochez la case Bixby Home
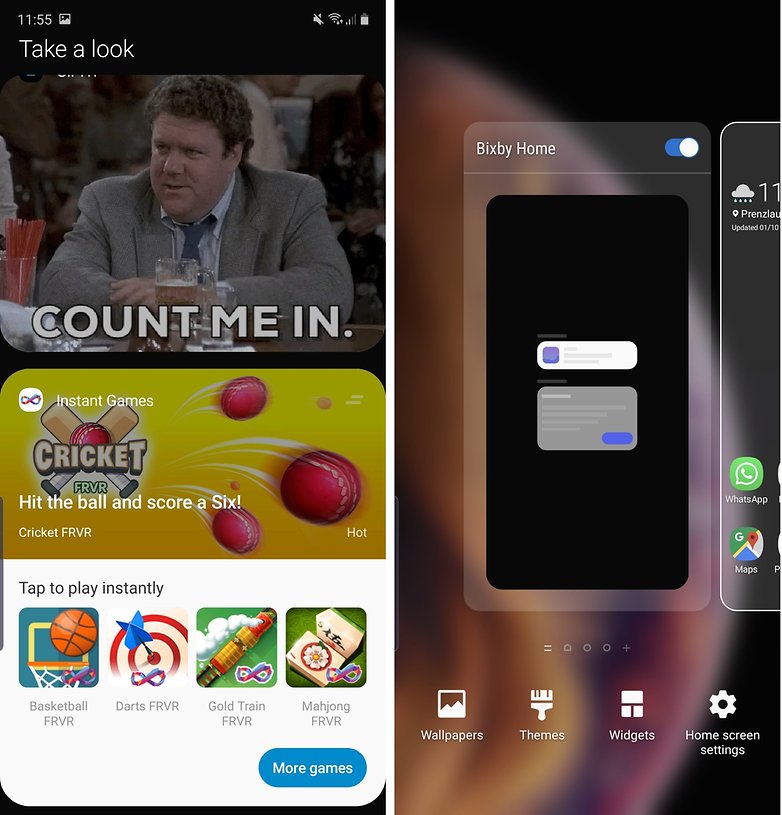
Personnaliser le bouton sur le côté
Comment éteindre le Galaxy Note 10 ? C'est une des questions que l'on peut se poser lorsqu'on souhaite le faire. Samsung a, par défaut, paramétrer le bouton sur le côté d'une manière étrange : un clic pour réveiller l'appareil, un appui long pour activer Bixby et trois clics pour ouvrir l'appareil photo. Pour éteindre l'appareil, il faut alors vous rendre dans la barre de notifications. Heureusement, il est possible de personnaliser le bouton sur le côté à votre convenance.
- Allez dans les Paramètres > Fonctions avancées > Touche latérale
- Vous pouvez régler le double appui et l'appui prolongé
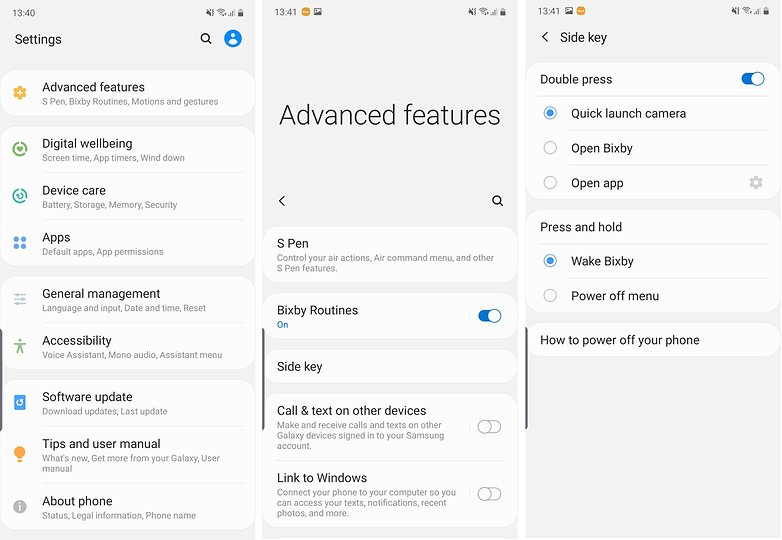
Personnaliser le volet latéral
Comme les années précédentes, les Galaxy Note 10 offrent une fonctionnalité sur le côté droit de l'écran permettant d'afficher des fonctionnalités supplémentaires avec le volet latéral. Pour activer ou désactiver les applications et les volets latéraux, ou pour modifier les paramètres, vous devez suivre la procédure suivante :
- Allez dans les Paramètres > Affichage > Ecran latéral
- Vous pouvez ensuite choisir d'afficher des applis, des contacts, des messages..
Sachez également que Samsung, via sa boutique Galaxy Store, offre la possibilité de télécharger des extensions supplémentaires pour les applications et les volets latéraux. Le choix est vaste et les fonctionnalités pourront vous surprendre (dans le bon sens)
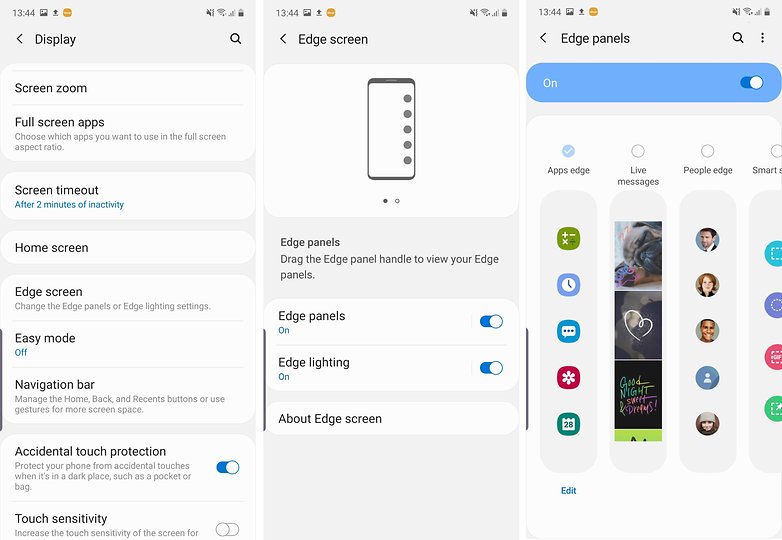
Comment utiliser la fonctionnalité d'affichage intelligent des pop-ups
Cette fonctionnalité permet de recevoir des notifications sous la forme d'icônes sur lesquelles vous pouvez appuyer et que vous pouvez développer dans l'affichage contextuel. Samsung offre la possibilité de sélectionner les applis qui peuvent vous envoyer des notifications. Précisons tout de même que cette fonction est disponible uniquement pour les applications qui prennent en charge la fonction multi-fenêtres.
Pour activer l'affichage intelligent des pop-ups et personnaliser les applis :
- Ouvrez simplement Paramètres > Fonctions avancées > Affichage intelligent des pop-ups
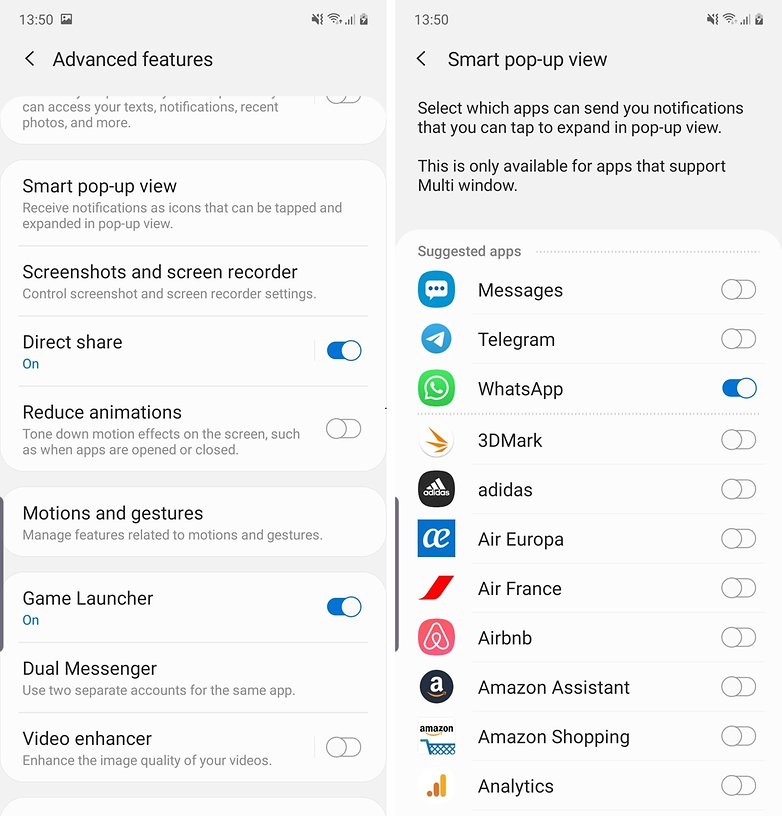
Personnaliser le bouton du S Pen
La caractéristique principale des Galaxy Note est la présence du stylet S Pen. Celui-ci offre évidemment de multiples fonctionnalités. Cette année, Samsung a encore doté son stylet préféré de nouvelles fonctions. Par défaut, le S Pen offre un bouton qui avec un appui prolongé permet d'ouvrir l'appareil photo. Vous pouvez ensuite prendre des clichés en cliquant toujours dessus. Il est toutefois possible de configurer l'application qui démarre lorsque vous maintenez le bouton S Pen appuyé.
- Ouvrez simplement Paramètres > Fonctions avancées > S Pen > Air Actions
- Cliquez sur Fonction touche S Pen enfoncée puis choisissez l'application que vous désirez ouvrir avec un appui prolongé
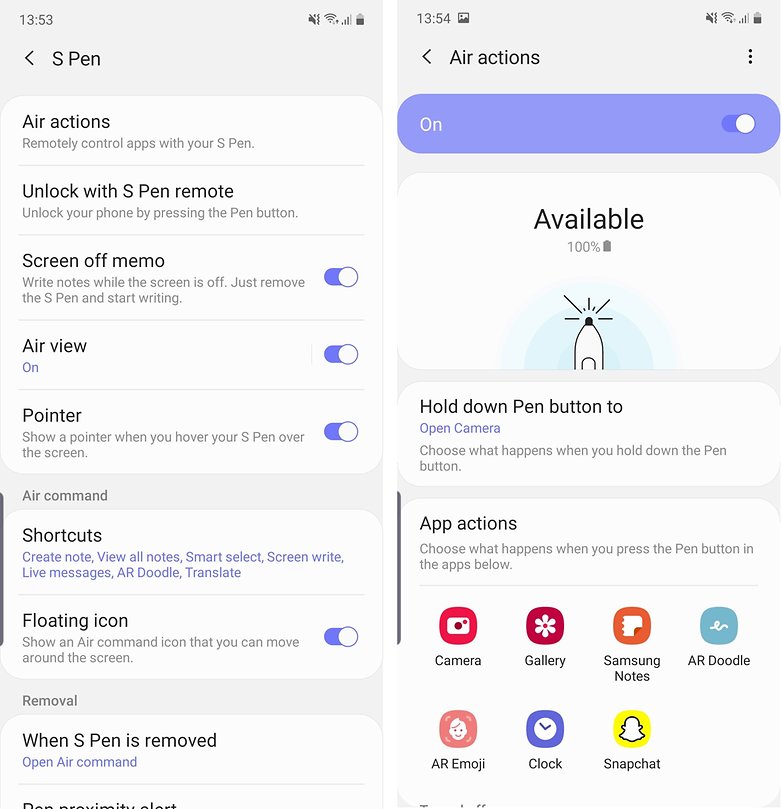
Ne perdez pas votre S Pen
Le S Pen étant l'originalité du smartphone, il serait bête de le perdre en l'oubliant sur une table. Par chance, le Note 10 dispose d'une option pour vous alerter si vous vous éloignez de votre stylet avec votre smartphone alors que l'écran est éteint.
- Ouvrez simplement Paramètres > Fonctions avancées > S Pen
- Activez Alerte de proximité du stylet
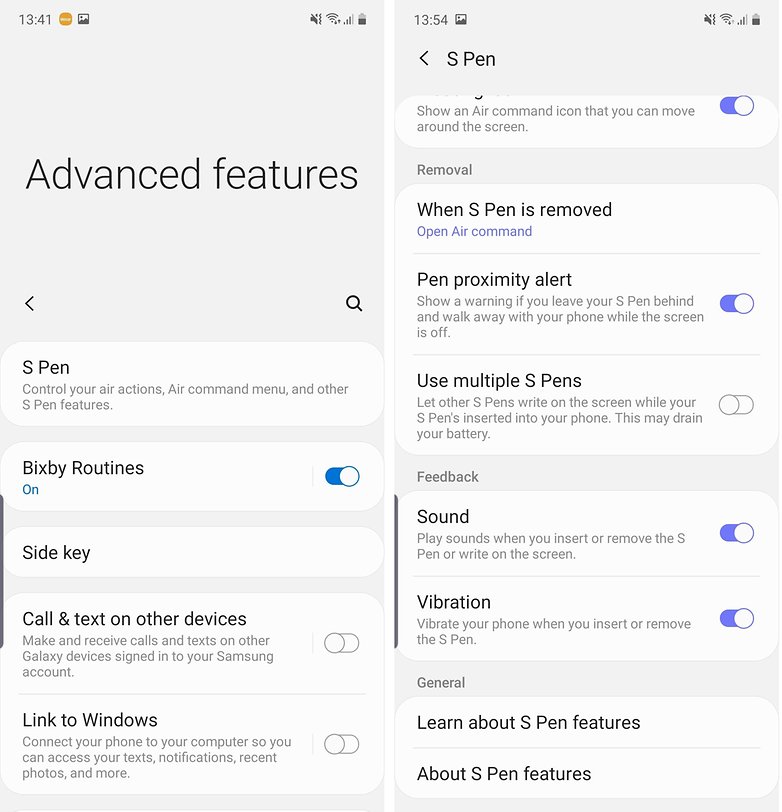
Convertir l'écriture manuelle en texte
Les Note 10 permettent désormais de convertir l'écriture manuelle faite avec votre S Pen en texte. Cette transcription des notes manuscrites en texte peut s'avérer particulièrement pratique pour exporter vos notes et vous en servir dans d'autres documents.
- Créez votre note sur Samsung Notes puis sauvegardez-là
- Ouvrez la note puis appuyez dessus pour activer le menu
- Cliquez sur l'icône en bas avec un T et un petit gribouillis
- Cliquez sur convertir (ou copier si vous souhaitez copier)
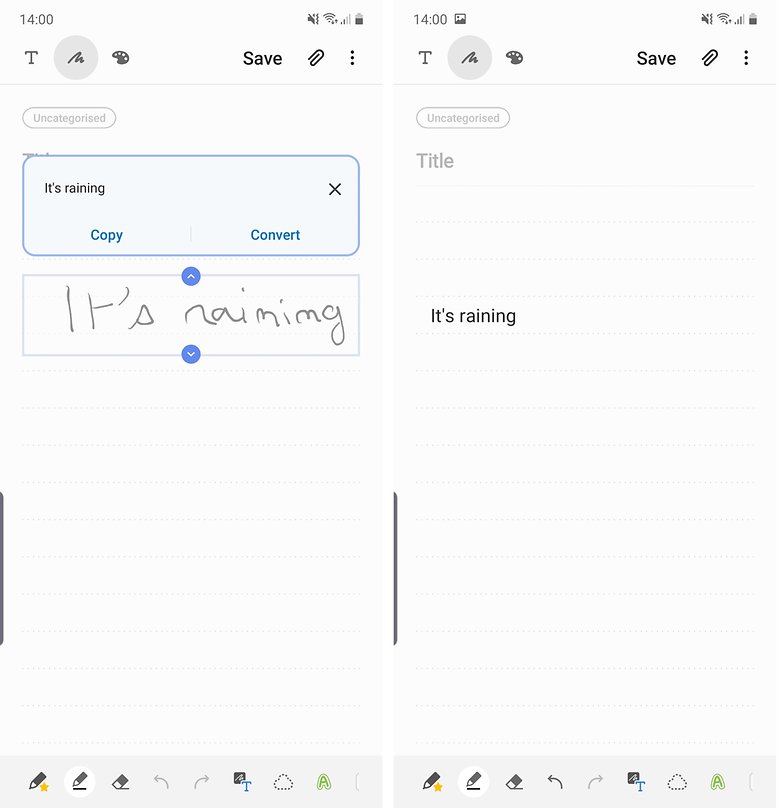
Alternativement, Samsung offre même la possibilité d'exporter des notes manuscrites directement vers un document Word.
- Créez votre note sur Samsung Notes puis sauvegardez-là
- Partagez-là dans un document Word et le tour est joué
Faire une capture d'écran
Non, ce n'est pas aussi simple que pour les autres smartphones. En effet, si vous désirez prendre une capture d'écran sur les Galaxy Note 10, la procédure diffère légèrement. Il faut toujours utiliser les mêmes touches, à savoir le bouton moins du volume et le bouton d'alimentation. Cependant, au lieu de les maintenir enfoncés, vous devez simplement effectuer une simple pression et relâcher.
Avez-vous d'autres astuces à partager ? Que préférez-vous sur le Note 10 ?
















celui qui posede un NOTE10(+) et qui n'est pas au courant de ces "stuces" peu le revendre et acheter la seire A
Il y a beaucoup plus simple pour la capture d'écran. Comme toute la gamme Galaxy, il suffit de balayer avec la tranche de sa main de gauche à droite l'écran ...